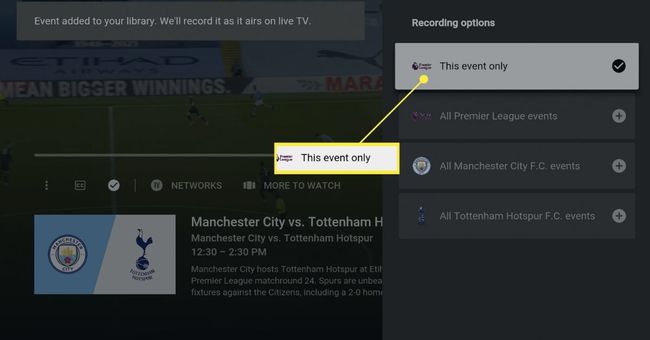AppleTVでYouTubeTVを視聴する方法
知っておくべきこと
- を開きます App Store アプリ、検索、選択 YouTube TV. クリック 取得する その後 取得する また。
- アプリがダウンロードされてインストールされたら、をクリックします 開ける > ログイン 画面の指示に従います。
- 必ず YouTubeTVにサインアップする Webブラウザ経由。 AppleTVアプリからサブスクライブすることはできません。
この記事では、AppleTVでYouTubeTVをセットアップして使用する方法について説明します。 この記事の説明は、実行中のAppleTVに固有のものです。 tvOS 14 以上。 以前のバージョンのtvOSはYouTubeTVもサポートしていますが、正確な手順とメニュー名は若干異なる場合があります。
AppleTVでYouTubeTVを設定する方法
使いたい YouTube TV Apple TVで? まず、アプリをインストールしてサブスクリプションにリンクする必要があります。 何をすべきかは次のとおりです。
-
Apple TVで、 App Store アプリ。
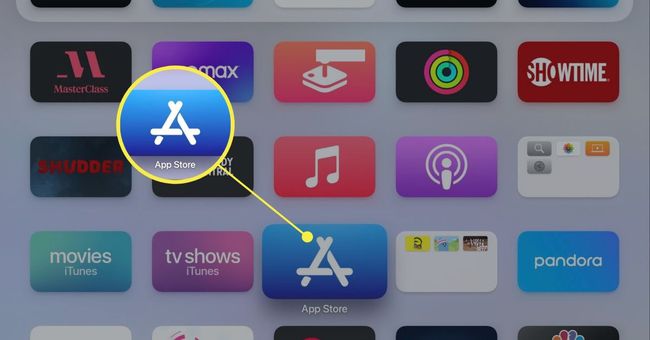
-
検索する YouTube TV 検索結果をクリックします。
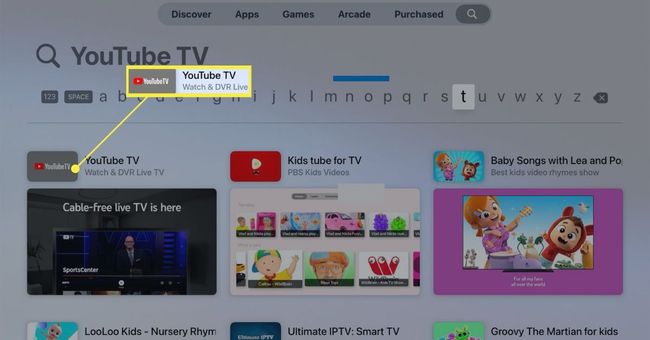
-
クリック 取得する (その後 取得する もう一度)AppleTVにYouTubeTVアプリをダウンロードしてインストールします。 アプリがダウンロードされてインストールされたら、をクリックします 開ける.
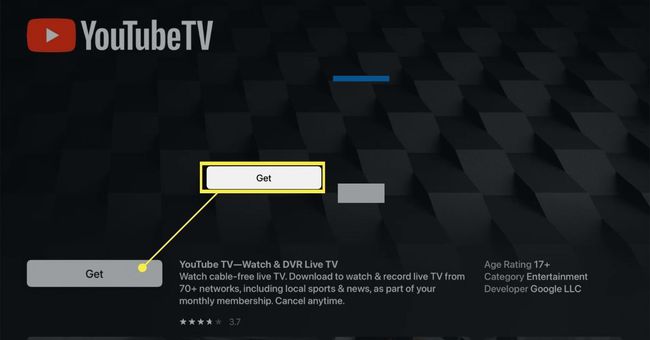
-
アプリ内から直接サブスクライブすることはできません。 YouTube TVに登録して、[ ログイン.
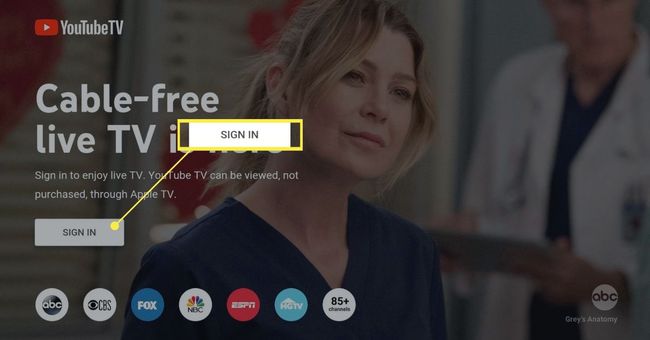
-
コンピューター、電話、またはタブレットのWebブラウザーで、Webブラウザーを開き、画面の指示に従ってYouTubeTVアカウントにサインインします。
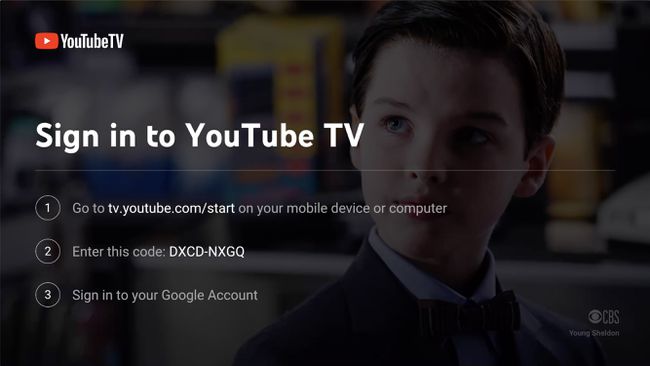
コンピューターまたはデバイスでアカウントへのサインインが完了すると、アカウントはAppleTVアプリにリンクされます。 この時点で、アプリは自動的にホームページに移動し、テレビの視聴を開始できます。
AppleTVでYouTubeTVを使用する方法
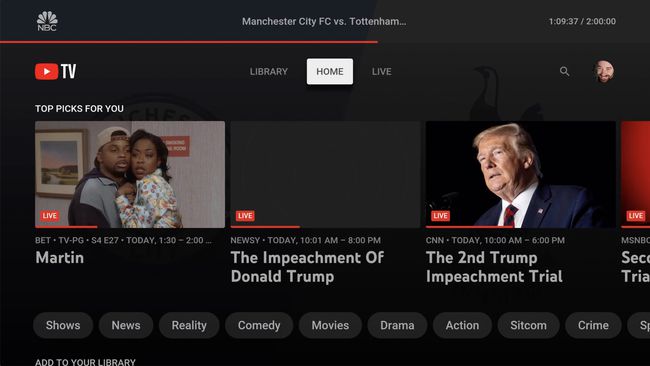
YouTube TVアプリをインストールし、アカウントにログインしたら、アプリの使用を開始します。 これが何をすべきかです。
YouTubeTVでライブTVを視聴する方法
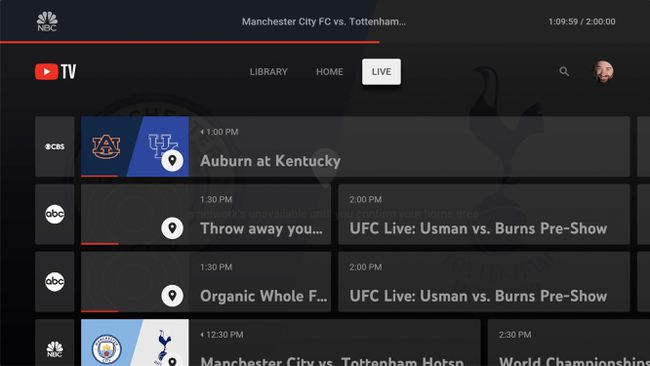
YouTubeTVを使用してライブTVを視聴するのはすばやく簡単です。 アプリのホーム画面には、ライブで放送されている番組の一連の提案が表示されます。 いずれかを選択してクリックし、視聴を開始します。
閲覧するには NS YouTubeTVのチャンネルガイド すべてのチャンネルで放送されているものについては、をクリックしてください 住む 次に、上下左右にスクロールします。 見たい番組を見つけたら、それをクリックします。
検索する 番組や映画の場合は、虫眼鏡アイコンをクリックして、検索対象を入力します for(Siriを使用して、AppleTVリモコンのマイクを押したまま検索することもできます。 話し中)。
YouTubeTVのライブラリにテレビ番組を追加する方法
番組や映画をライブラリに追加することは、基本的にDVRのようなものです。それは、必要なときに視聴できるようにそれらを記録し、ライブで放送されるときに新しいエピソードを追加します。 何をすべきかは次のとおりです。
ライブラリに追加する番組を選択します。
-
右から表示されるパネルで、をクリックします ライブラリに追加. クリック より詳しい情報 利用可能なすべての番組エピソード、ライブ放送時、および同様の番組の推奨事項を確認します。
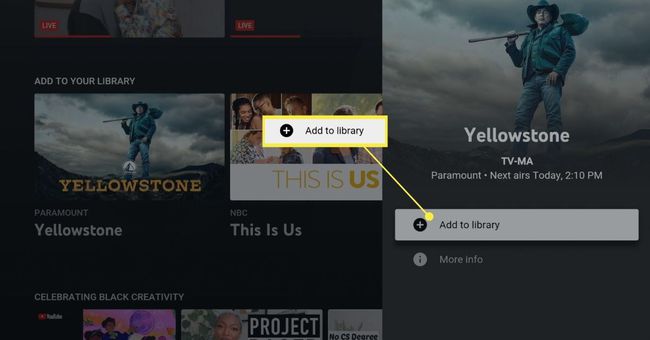
場合によっては、YouTube TVアプリで地理的な場所を確認して、ライブラリに表示するために追加できるかどうかを確認する必要があります。 その場合は、モバイルデバイスでYouTube TVアプリを開き、アイコンをタップします> 設定 > 位置 > アップデート の 現在の再生エリア.
-
パネルが変化してプラスアイコンが表示され、 ライブラリに追加. 番組の今後のエピソードは、ライブラリに自動的に追加されます。
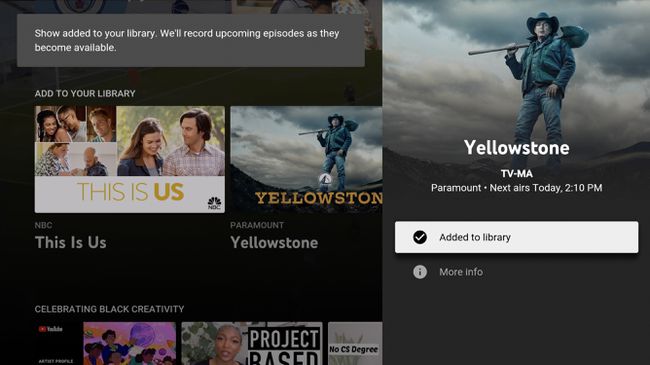
YouTubeTVでライブラリを使用する方法
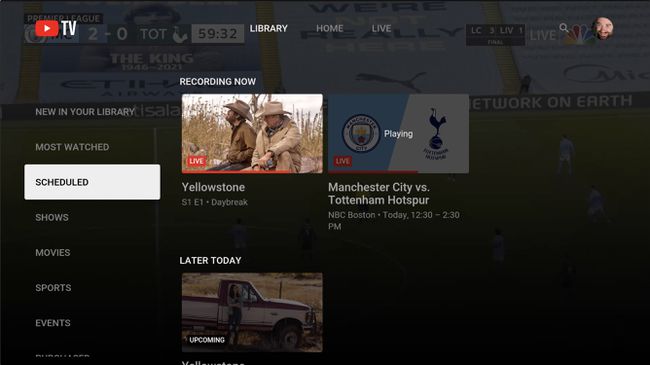
ライブラリにコンテンツを追加したら、ライブラリにアクセスして管理する必要があります。 クリックして開始します 図書館. に 図書館 画面、最も一般的に使用されるオプションのいくつかは次のとおりです。
- ライブラリの新機能: 最近追加された番組がここに表示されます。
- 予定: ライブラリに録画される予定の番組のすべてのエピソードがここに表示されます。
- ショー: ライブラリに追加したすべての番組がここに表示されます。 ショーの詳細を表示するには、それをクリックしてください。 ライブラリから番組を削除して新しいエピソードの録画を停止するには、番組をクリックしてから、をクリックします。 ライブラリに追加 オフに切り替えます。
- 購入した: YouTubeでテレビ番組や映画を購入またはレンタルすると、ここに表示されます。
YouTubeTVでライブ番組を録画する方法
テレビの生放送で番組を見ているときに YouTubeTVをライブラリに録画する、 次の手順を実行します:
-
Apple TVリモコンのトラックパッドをタップして、再生コントロールを表示します。
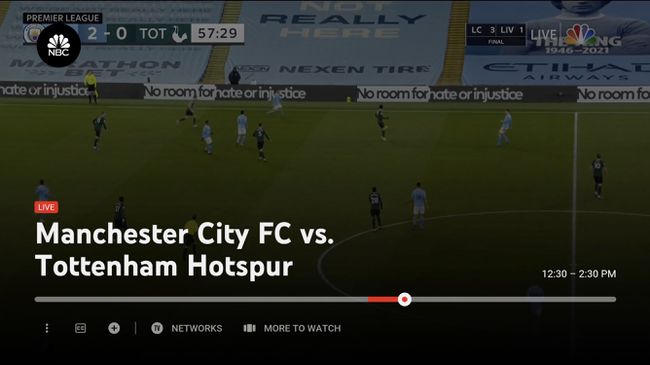
-
下にスワイプしてクリックします + アイコン。
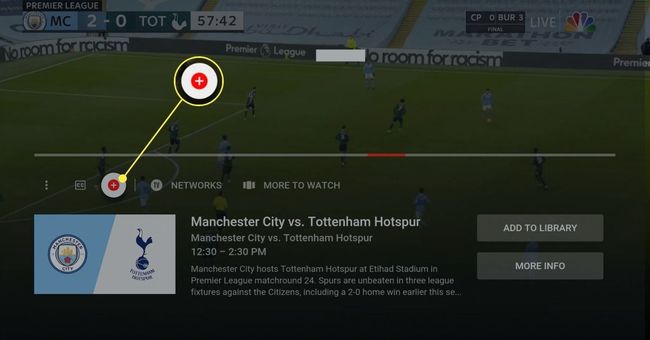
-
右側のパネルで、追加することを選択できます このイベントのみ またはこれと同様のイベント。 たとえば、スポーツイベントを追加する場合は、チームまたはリーグのすべてのイベントをフィーチャーしたすべてのゲームを追加するオプションがあります。