別のMacのデスクトップと画面共有する方法
知っておくべきこと
- ターゲットMacで、 システム環境設定 > 共有 > 画面共有 この機能をオンにします。 他のMacで繰り返します。
- 使用する ファインダ ターゲットMacのアドレスに接続するか、から名前で検索します ファインダーサイドバー.
- メッセージアプリから直接画面共有することもできます。
この記事では、Macで画面共有を設定し、別のMacのデスクトップにアクセスする方法について説明します。 ターゲットMacのアドレスに接続するか、Finderサイドバーから名前で検索するか、 メッセージアプリ。 この記事の情報は、macOS Mojave(10.14)以降を搭載したMacに適用されます。
Macの画面共有を設定する
画面共有は、Macに組み込まれている便利な機能です。 するのは簡単です 画面を共有するようにMacをセットアップする、ファイル、およびネットワーク上の他のユーザーとのサービス、 ドキュメントやアプリにリモートでアクセスする、 また Macをリモートで再起動します.
最初のステップは、MacとアクセスするMacで画面共有をオンにすることです。
-
に移動します アップル メニューを選択し、 システム環境設定 > 共有.
![[システム環境設定]メニューの[macOS共有]オプション](/f/f4ab59b1aea38343ebd09d783ee54bbe.jpg)
-
を選択 画面共有 この機能を有効にするには、チェックボックスをオンにします。
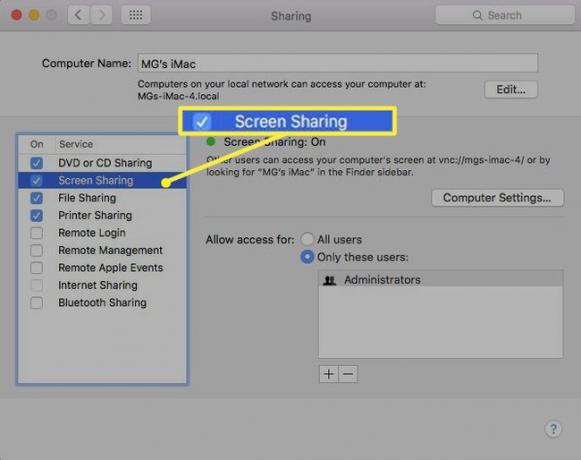
リモート管理が選択されている場合は、選択を解除します。 画面共有とリモート管理を同時に機能させることはできません。
-
画面を共有できるユーザーを指定します。 選ぶ 全てのユーザー ネットワーク上の任意のユーザーの場合、または これらのユーザーのみ 画面を共有できるユーザーを制限します。
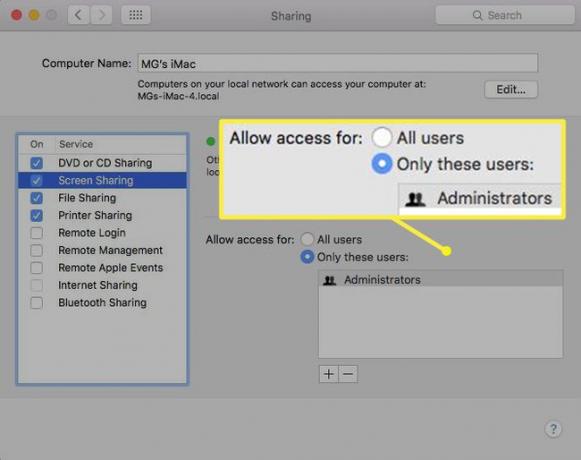
-
選択した場合 これらのユーザーのみ、を選択します 追加 からユーザーを追加するためのボタン(プラス記号) ユーザーとグループ また ネットワークユーザー.
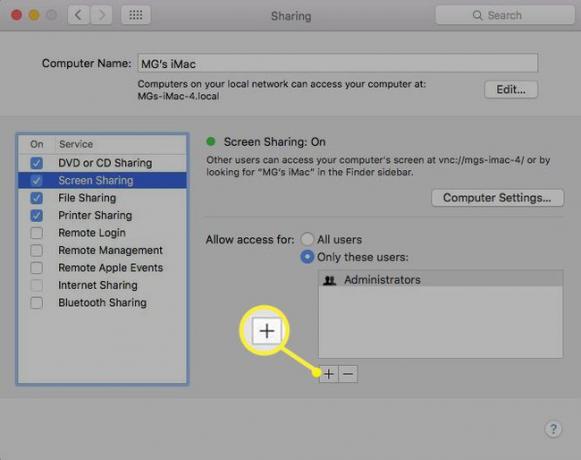
-
必要に応じて、 コンピューターの設定 を選択します 誰でも画面を制御する許可を要求できます チェックボックス。 これにより、他のユーザーが画面にアクセスするときにユーザー名とパスワードを入力する必要がなくなります。
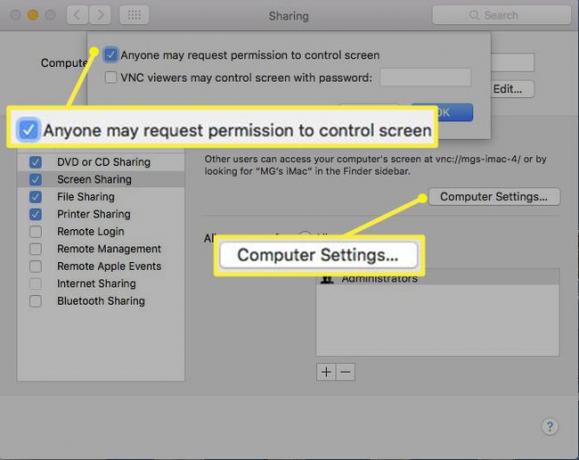
設定が終了したら、を閉じます 共有 ダイアログボックス。 これで、別のユーザーとの画面共有セッションを開始する準備が整いました。
ターゲットMacのアドレスを使用して画面共有を開始します
両方のマシンで画面共有を有効にすると、相手はあなたのコンピューターに接続し、Macのアドレスを使用して画面共有セッションを開始できます。
-
Appleメニューから、に移動します システム環境設定 > 共有 > 画面共有 Macのアドレスをメモします。 形式はvnc:// [のようになりますIPアドレス]またはvnc:// [名前。 ドメイン].
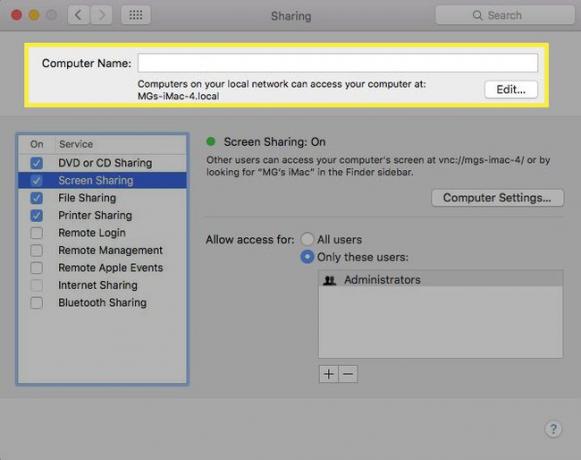
-
画面アクセスを要求しているMacで、 ファインダ > 行け > サーバーに接続する.
![MacのFinderメニューで[移動]から強調表示されているサーバーに接続する](/f/2fe1bebdda5eb3ca7456793ccb51fa4a.jpg)
-
表示するMacのアドレスを入力し、を選択します 接続.
![Macの[サーバーウィンドウに接続]ダイアログボックス](/f/f8e3374c8b7e32c5acd8ed439518d3d3.jpg)
-
アクセスのためにログインする必要がある場合は、ユーザー名とパスワードを入力して、 ログイン.
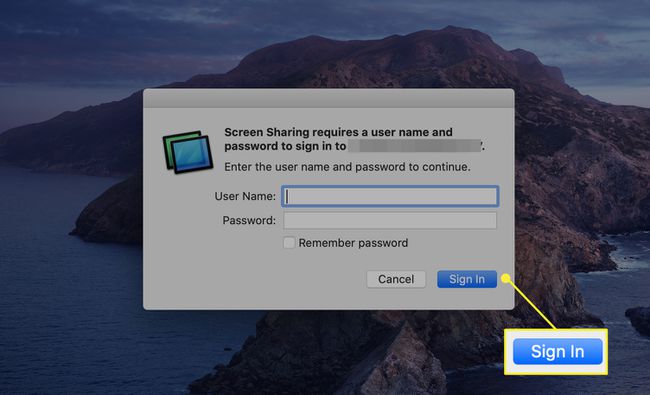
-
両方のコンピュータが同じAppleIDを使用してログインしている場合、選択するとすぐに画面共有セッションが開始されます 画面を共有. 新しいウィンドウが開き、ターゲットのMacのデスクトップが表示されます。
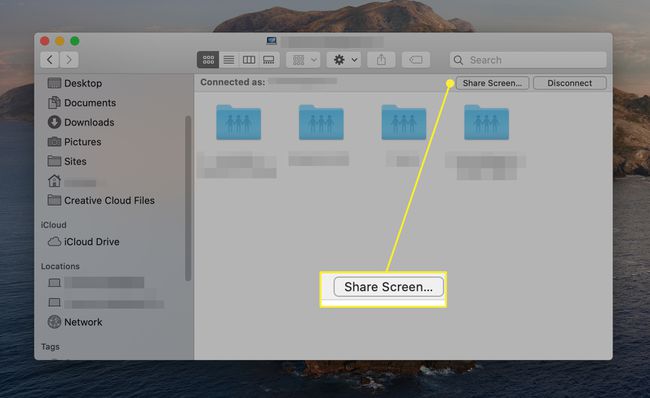
両方のMacが同じAppleIDクレデンシャルでログインしていない場合、またはターゲットMacでゲストオプションが有効になっていない場合は、他のユーザーのユーザー名とパスワードを入力するように求められます。 または、コンピューターで許可されている場合は、画面を共有する許可を要求できます。
これで、あたかもそのMacの前に座っているかのように、リモートデスクトップを操作できます。 制御、アプリの起動、ファイルの操作などを行います。
Finderサイドバーを使用して画面共有セッションを開始する
を使用して ファインダーサイドバー 画面共有を開始するために名前でターゲットMacを見つけるための高速な方法です。
-
に移動 ファインダ > ファイル > 新しいFinderウィンドウ.
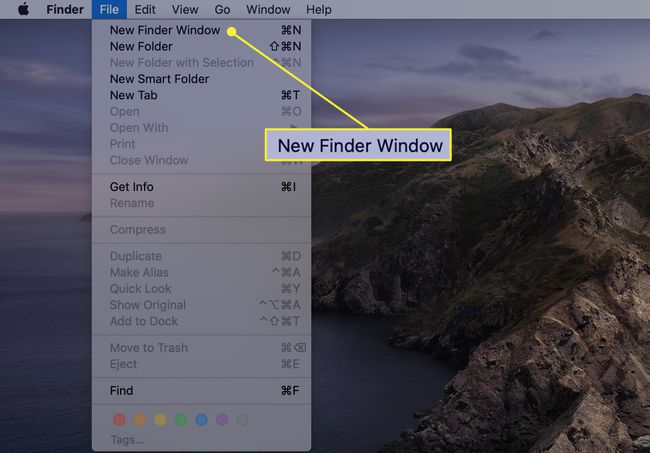
-
の中に ファインダサイドバー、 選択する 場所 > 通信網. これにより、ターゲットMacを含む共有ネットワークリソースのリストが表示されます。
![macOSのFinderの[場所とネットワーク]パネルからリンクされたMac](/f/6e63df70ccc1754237dd341a77754e1f.jpg)
にアイテムが表示されない場合 場所 サイドバーのセクションで、単語の上にポインタを置きます 場所 選択します 見せる.
-
からターゲットMacを選択します 通信網 リスト。
![macOSのFinderサイドバーの[場所]の下にある[ネットワーク]ダイアログボックスからの共有コンピュータのリスト](/f/507bc8ec82f1eb38b031b14391e970a0.jpg)
-
クリック 画面を共有 ターゲットMacにアクセスするか、資格情報を入力し、ログインを求められたら[接続]を選択します。
![接続された2台のMac間でFinderウィンドウの[画面を共有]ボタン](/f/777214b5903afe131525e51315aca6a0.jpg)
-
リモートMacのデスクトップは、Macの別のウィンドウで開きます。 目の前にあるかのように使ってください。 スケールを調整するためのコントロールと、画面を共有していることを知らせるアイコンがメニューバーに表示されます。
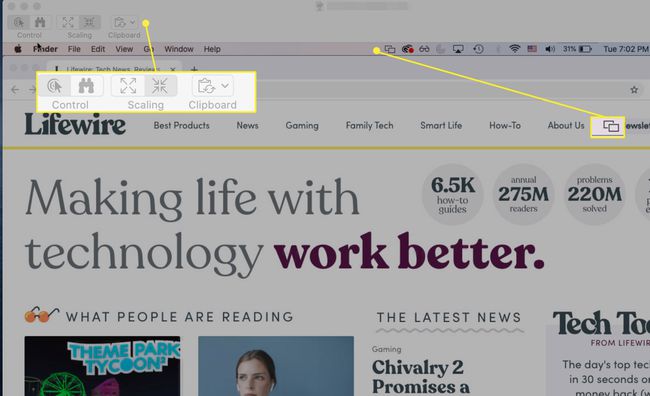
メッセージから画面共有セッションを開始する
Macでメッセージアプリを使用することは、画面共有セッションを開始するもう1つの簡単な方法です。
を開きます メッセージ Mac上のアプリ。
友達との会話を開始するか、すでに進行中の会話を選択します。
-
選択した会話で、 詳細 会話ウィンドウの右上隅にあります。
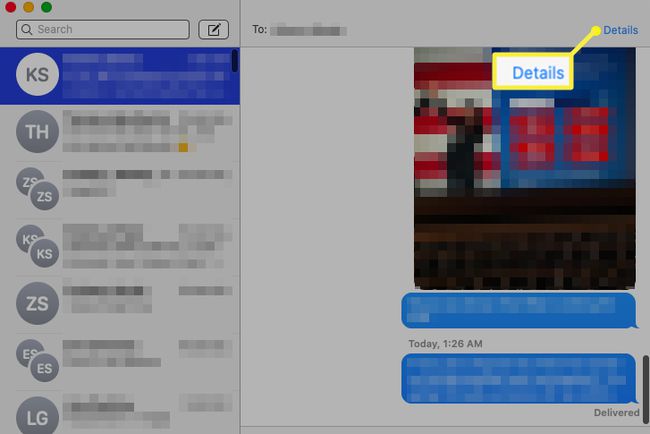
-
開いたポップアップウィンドウから、 画面共有 ボタン。 2つの小さなディスプレイのように見えます。
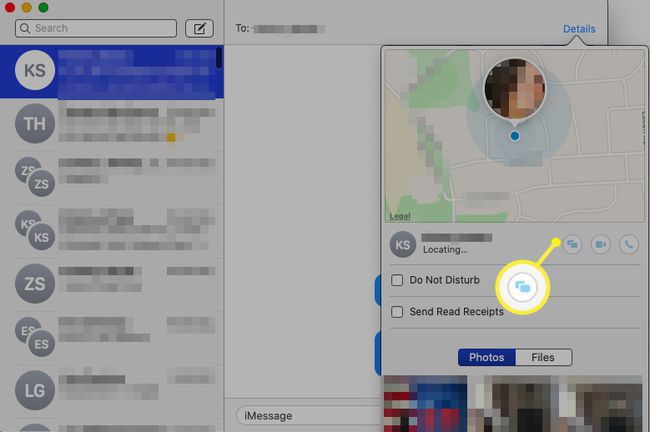
2番目のポップアップメニューが表示されます。 選ぶ へ招待する画面を共有する また 画面を共有するように依頼する.
-
友達がリクエストを受け入れると、画面共有が始まります。
最初は、Macのデスクトップを表示している友人は、Macを表示することしかできず、Macを操作することはできません。 ただし、Macを制御する機能を要求するには、 コントロール のオプション 画面共有 窓。
