写真やビデオをiPhoneからコンピュータに転送する方法
NS iPhoneカメラ 高品質の写真とビデオをキャプチャし、通常のシャッターバグが最小限の経験でプロレベルのスナップショットとクリップを撮ることを可能にします。 これらの思い出をスマートフォンに保存した後、写真をコンピューターに転送することをお勧めします。 iPhoneからに写真やビデオを転送する方法は次のとおりです。 MacまたはPC.
写真やビデオをiPhoneからPCに転送する
これらの手順に従って、iPhoneからWindowsコンピューターに写真とビデオをインポートします。
iTunesをダウンロードしてインストールします PCにない場合。 iTunesがインストールされている場合は、最新バージョンであることを確認してください。 アプリケーションを開き、新しいアップデートが利用可能であることを通知するメッセージが表示されるかどうかを確認します。 このタイプの通知を受け取った場合は、画面の指示に従って最新バージョンをインストールしてください。
-
iTunesを開き、電話機のデフォルトの充電器に接続されているケーブルなどのUSBケーブルを使用してiPhoneをPCに接続します。 コンピュータにiOSデバイスの情報にアクセスさせるかどうかを尋ねるポップアップダイアログが表示されます。 選択する 継続する.
![[続行]ボタン](/f/3a8221f8fc909392702ffeb107ee8330.jpg)
このコンピュータを信頼するかどうかを尋ねるポップアップがiPhoneに表示されます。 選択する 信頼.
-
プロンプトが表示されたら、パスコードを入力します。
このプロセス中に、新しいデバイス(iPhone)を信頼するかどうかをWindowsオペレーティングシステムから尋ねられる場合があります。 もしそうなら、選択します 信頼.
-
iTunesで、左側のメニューペインに移動し、iPhoneが下に表示されていることを確認します デバイス. iTunesがiPhoneを認識しない場合は、 Appleのトラブルシューティングアドバイスに従ってください.
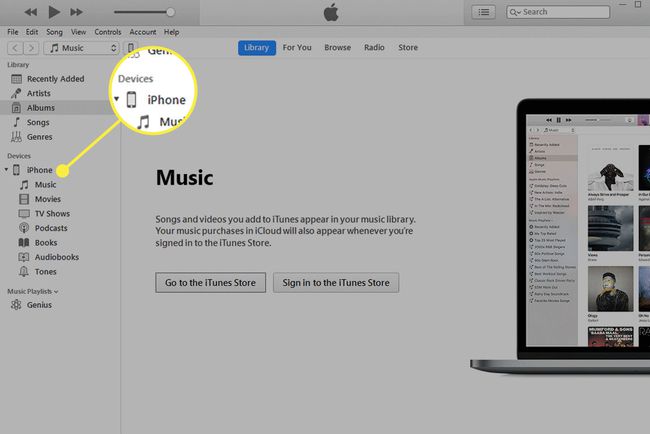
その存在を確認した後、 写真 Windowsからアクセスできるアプリ 始める メニューまたはタスクバーにある検索バー。
-
Windows 10では、 輸入、写真アプリの右上隅にあります。 Windows 8では、アプリ内の任意の場所を右クリックして、 輸入.
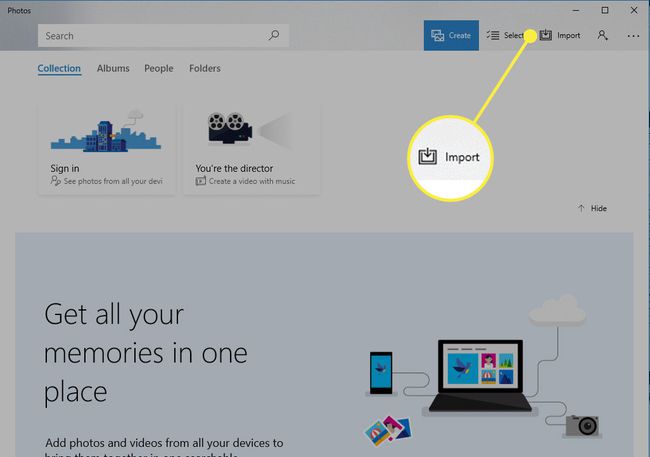
-
ドロップダウンメニューが表示されたら、 USBデバイスから.
![[USBデバイスから]オプション](/f/0e2d19d724f971d01cfe1035d6769f15.jpg)
-
iPhone上のすべての写真とビデオは、フォトアプリによって検出されます。大きなアルバムがある場合は、数分かかることがあります。 それが完了したら、写真とビデオのチェックボックスを選択して、インポートするアイテムを選択します。 を選択して、インポートする写真またはビデオのグループにタグを付けることもできます。 新規選択 また すべて選択.
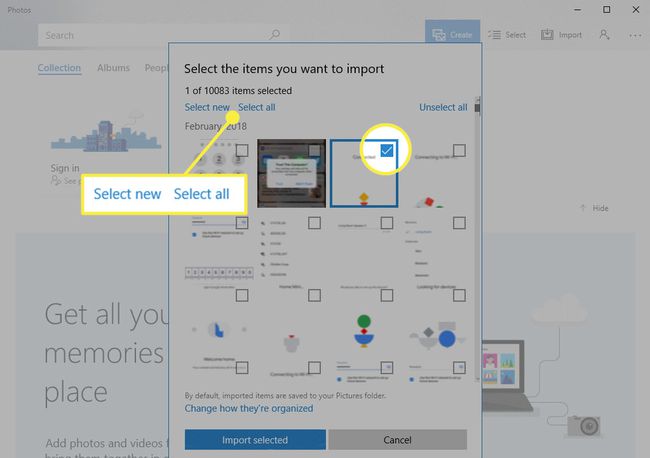
-
選択に満足したら、を選択します 選択したインポート. インポートプロセスが開始されます。 完了すると、転送された写真とビデオがに表示されます コレクション 写真アプリのセクション。
![[選択したものをインポート]ボタン](/f/25ffa20e87e4c97628c4145b3a96595d.jpg)
写真アプリを使用してiPhoneからMacに写真やビデオを転送する
macOS Catalina(10.15)で導入されたフォトアプリを使用して、iPhoneからMacに写真やビデオクリップを転送するには、次の手順を実行します。 以前のバージョンのmacOSおよびOSXを搭載したMac iPhotoを使用して写真を転送しました.
USBケーブルを使用してiPhoneをMacに接続します。 電話のロックを解除します。
-
を開きます 写真 Mac上のアプリ。
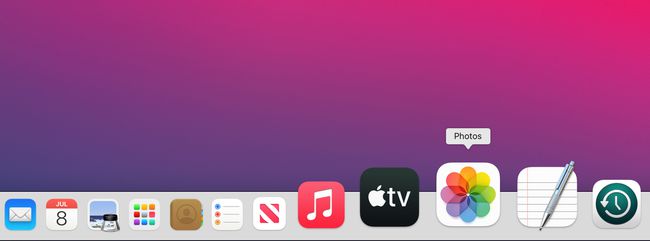
-
を選択 iPhone 写真アプリの左側のサイドバーにある[デバイス]セクションにあります。
![[デバイス]セクションでiPhoneが選択されたMacミュージックアプリ](/f/778933ae5e1f1ac8930c865e4f0cafe0.jpg)
-
選ぶ すべての新しいアイテムをインポートする すべての新しい写真とビデオをiPhoneからMacに転送します。
![[すべての新しいアイテムをインポート]が選択されたMacフォトアプリ](/f/de0938486b68f74ae102e37a5452d5b3.jpg)
-
一部のアイテムのみをインポートする場合は、インポートする各写真またはビデオをクリックして青い円にチェックマークを付け、を選択します。 選択したインポート、すべての新しい写真をインポートするのではなく。
![3枚の写真が選択され、[インポート3]が強調表示された写真アプリ](/f/e669c4621e50494405752fb3970b1f12.jpg)
転送はすぐに開始されます。
iPhoneからMacに転送する画像が数個しかない場合、それらを転送する最も簡単な方法は、で画像を選択することです。 写真 iPhoneのアプリをタップし、 共有 アイコン。 共有画面でMacを選択して、ダウンロードフォルダに転送します。
イメージキャプチャアプリを使用してiPhoneからMacに写真とビデオをダウンロードする
iPhoneからMacに写真やビデオを転送するもう1つの方法は、ImageCaptureを使用することです。 この基本的なアプリは、すばやく簡単なインポートメカニズムを提供します。 この方法を使用するには、次の手順に従ってください。
USBケーブルを使用してiPhoneをMacに接続します。 iPhoneのロックを解除します。
を開きます 画像キャプチャ すべてのmacOSおよびOSXインストールのアプリケーションフォルダーで利用可能なアプリ。
-
を選択 iPhone サイドバーの[デバイス]セクションにあります。
![イメージキャプチャアプリの[デバイス]の下にあるiPhone](/f/55e33821ae41c821e4ba09f3578b3e6d.jpg)
-
iPhoneの写真とビデオが右側のペインに表示されます。 画像は日付でランク付けされ、名前、ファイルタイプ、サイズ、幅、高さ、サムネイルプレビューなどの重要な詳細が添付されています。 カメラロールをスクロールして、Macに転送する1つ以上のアイテムを選択します。
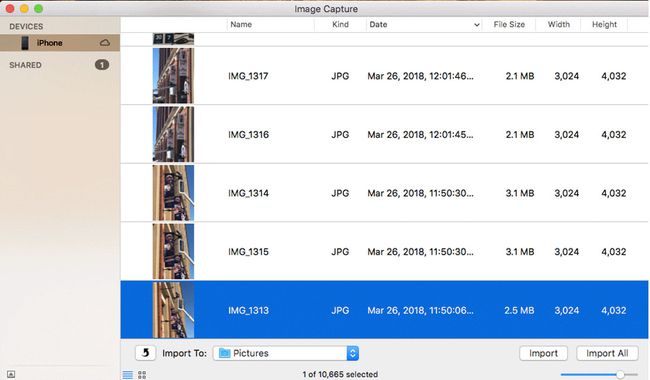
-
写真やビデオをデフォルト以外の場所にコピーするには ピクチャー フォルダ、を選択します インポート先 ドロップダウンメニューで場所を選択します。
![イメージキャプチャの[インポート先]メニュー](/f/836a2dd5d6f2c5a9cc7527f799450077.jpg)
-
選択する 輸入 ファイルコピープロセスを開始します。 個別の選択手順をスキップして、 すべてインポート.
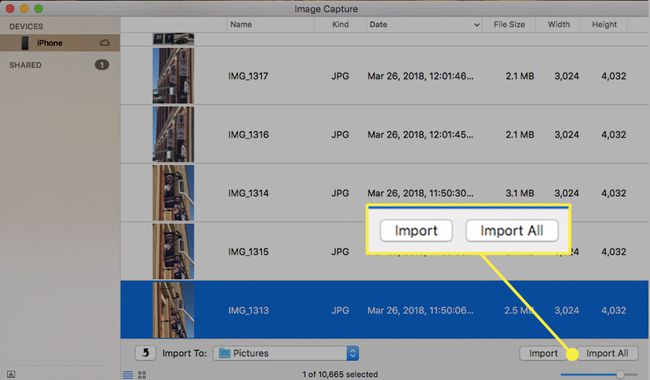
転送される写真とビデオには、緑と白のチェックマークが付いています。
iCloud経由でiPhoneからMacまたはPCに写真やビデオを転送する
ハードワイヤード接続を使用してiPhoneの写真やビデオをMacまたはPCに直接転送する代わりに、 iCloudフォトライブラリ Appleサーバーからコンピューターにファイルをダウンロードします。 iPhoneとiOSでiCloudを有効にする必要があります 写真 アプリはiCloud設定でオンにする必要があります。 iPhoneでこれを確認するには、 設定 > あなたの名前 > iCloud > 写真.
MacまたはWindowsPCにイメージをダウンロードするには:
コンピューターでブラウザーを開き、に移動します iCloud.com.
iCloudのユーザー名とパスワードを入力し、 ログインする パスワードフィールドの右側にある矢印。
iPhoneにポップアップが表示され、iCloudへのアクセス許可を求められます。 選択する 許可する.
2要素認証コードがiPhoneに表示されます。 表示されたフィールドにこの6桁のコードを入力します。
-
認証に成功すると、ブラウザにいくつかのiCloudアイコンが表示されます。 選択する 写真.
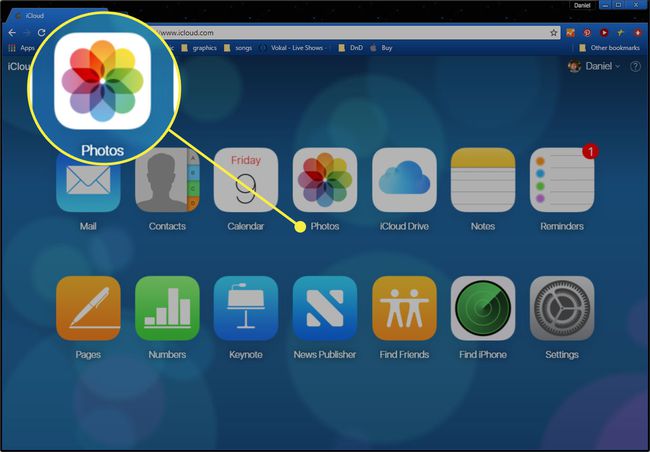
-
iCloud Photosは、カテゴリ別に整理された写真とビデオを表示します。 MacまたはPCにダウンロードする1つまたは複数の画像または録音を選択します。 次に、を選択します ダウンロード、右上隅にあり、下向き矢印の付いた雲で表されます。 選択した画像またはビデオは、ブラウザのデフォルトのダウンロード場所に自動的に転送されます。
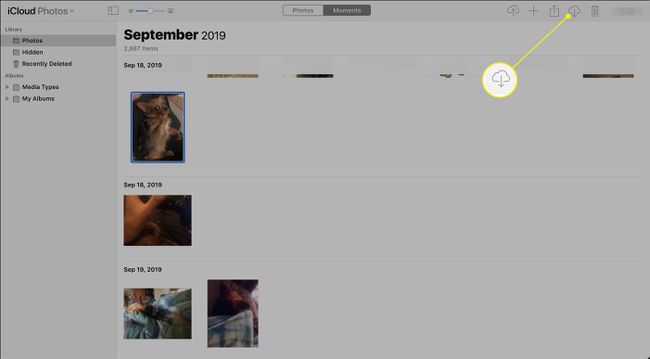
ブラウザベースのUIに加えて、PhotosやiPhotoなどの一部のファーストパーティmacOSアプリでは、iCloudにサインインして画像にワイヤレスでアクセスすることもできます。 PCユーザーはダウンロードしてインストールできます iCloud for Windows 彼らがウェブベースのルートよりもそれを好むなら、アプリケーション。
