着用のための10のベストのヒントとコツ
WearはGoogleのスマートウォッチオペレーティングシステムであり、多くの 最高のスマートウォッチ 市場に出ています。 それは 古いAndroidWearオペレーティングシステムに比べて大幅な改善、と一緒に使用できます Android携帯 と iPhone. 適切なヒントとコツがあれば、スマートフォンを使わなくても、スマートウォッチで音楽を聴くなどのことができます。
Wearは基本的なレベルでは使いやすいですが、多くの興味深い機能とオプションがあります。 スマートウォッチを最大限に活用できるように、Wearの10のヒントとコツのリストをまとめました。

01
10の
新しいウォッチフェイスを追加する
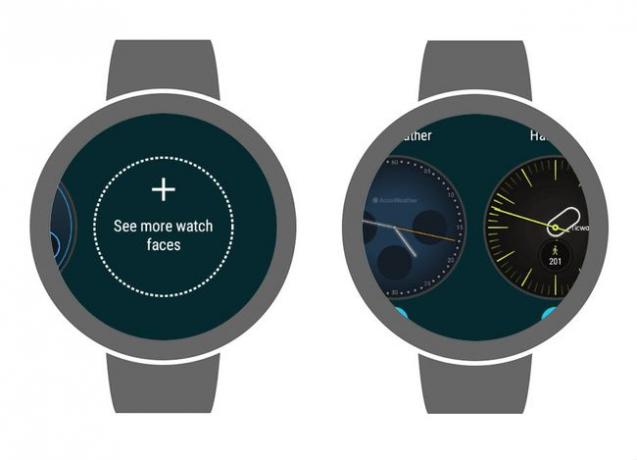
スマートウォッチの最も優れている点の1つは、ウォッチフェイスをカスタマイズできることです。 特定の外観に縛られることはないので、必要な特定の情報や美的スタイルに優先順位を付けることができます。
基本的なウォッチフェイスは時間を表示するだけです。 しかし、あなたは得ることができます Wearのウォッチフェイス 天気情報、歩数、予定に関するメモ、心拍数が表示されます。
ウォッチフェイスを変更する方法は次のとおりです。
- ウォッチフェイスをタップします。 時計が振動するまで指を押し下げたままにします。
- 左右にスワイプして、使用可能なウォッチフェイスを表示します。
- ウォッチフェイスをタップして使用するか、をタップします ウォッチフェイスをもっと見る 他のオプションを表示します。
スマートウォッチに付属の顔に加えて、から新しい顔をダウンロードすることができます グーグルプレイ. ウォッチフェイスを最初からデザインできるAndroidアプリもあります。
02
10の
新しいアプリを見つけてインストールする
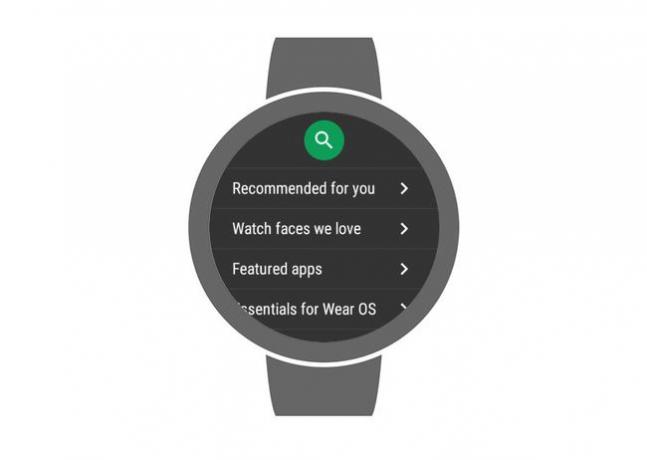
スマートウォッチを初めてオンにすると、いくつかの基本的なアプリがプリインストールされていることがわかります。 これらのアプリは、時計を使用可能にするのに十分な機能を提供しますが、これらはスマートウォッチができることのほんの一部にすぎません。
新しいものを手に入れる2つの簡単な方法 アプリを着用する 時計では、GooglePlayから直接アプリをダウンロードするか サイドロード お使いの携帯電話からアプリ。 より複雑なオプションがありますが、これら2つの方法で必要なアプリのほとんどを入手できます。
GooglePlayを使用してスマートウォッチにアプリをダウンロードする方法は次のとおりです。
- を押します サイドボタン または クラウンボタン、時計のデザインによって異なります。
- タップ プレイストア.
- 目的のアプリに移動し、をタップします インストール.
Google PlayのWearバージョンは合理化されており、新しいアプリを簡単に見つけることができます。 さまざまなオプションの目的は次のとおりです。
- 虫眼鏡アイコン:これをタップして特定のアプリを検索します。
- あなたにおすすめ:このセクションには、Googleがお楽しみいただけると思われる人気のアプリが含まれています。
- 私たちが愛する顔を見る:これは、新しいウォッチフェイスを見つける最も簡単な方法です。
- 注目のアプリ:このセクションには、Googleが宣伝することを選択した高評価のWearアプリが含まれています。
- 摩耗の必需品:このセクションには、いくつかの重要なWearアプリが含まれています。 あなたが最初にあなたのスマートウォッチを手に入れるとき、これをチェックしてください。
- ワークアウトを追跡する:スマートウォッチをフィットネスバンドとして使用する場合は、このセクションのアプリが必要です。
- ストリーミングオーディオ:スマートウォッチはBluetoothヘッドフォンとペアリングできます。 ヘッドフォンを使用して、音楽やポッドキャストなどのオーディオをストリーミングできます。 このセクションには、それを支援するいくつかの優れたアプリが含まれています。
- 終わらせる:生産性を向上させるアプリはこのセクションにあります。
- プレイタイムです:Wearで利用できるゲームは多くありませんが、このセクションで最高のゲームのほとんどを見つけることができます。
スマートウォッチで新しいアプリを入手するもう1つの簡単な方法は、スマートフォンからアプリをサイドロードすることです。 Sleep as Androidなどの一部のアプリは、この方法でのみ時計にインストールできます。 方法は次のとおりです。
- Wearバージョンまたはコンポーネントを搭載したアプリをスマートフォンにインストールします。
- をタップします サイドボタン また クラウンボタン 時計に。
- タップ プレイストア.
- 下にスクロールして お使いの携帯電話上のアプリ セクション。
- サイドロードするアプリをタップします。
- タップ インストール.
03
10の
お気に入りのアプリを固定する
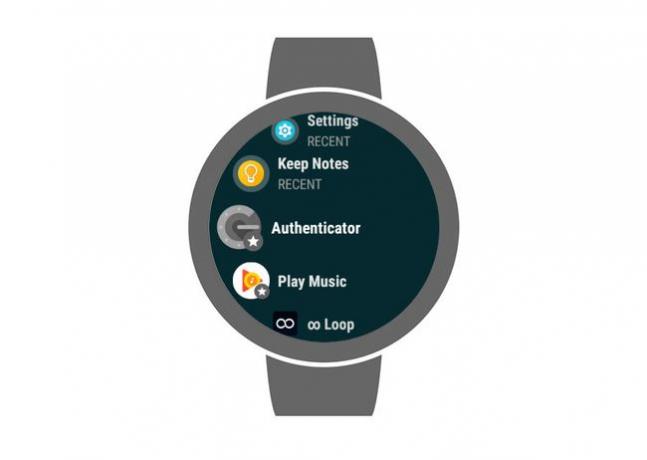
スマートウォッチの画面は電話の画面よりも小さいため、インストールされているアプリの長いリストをナビゲートするのは困難です。 アプリを使用すると、一時的にリストの一番上に移動し、最近使用したものに簡単にアクセスできるようになります。
定期的に使用するアプリがある場合は、それらのアプリを固定します。 スマートウォッチにアプリを固定すると、アプリがリストの一番上に永続的に移動するため、リストをスクロールして見つける必要はありません。
Wearにアプリを固定する方法は次のとおりです。
- をタップします サイドボタン また クラウンボタン アプリリストを開きます。
- 固定するアプリを見つけます。
- アイコンをタップして、指を所定の位置に保持します。
- アプリがリストの一番上に移動し、アイコンの横に星が表示されます。
アプリの固定を解除するには、アプリのアイコンをタップして指を所定の位置に保持します。 アプリがリストの元の場所に戻り、星が消えます。
04
10の
キーボードを変更する
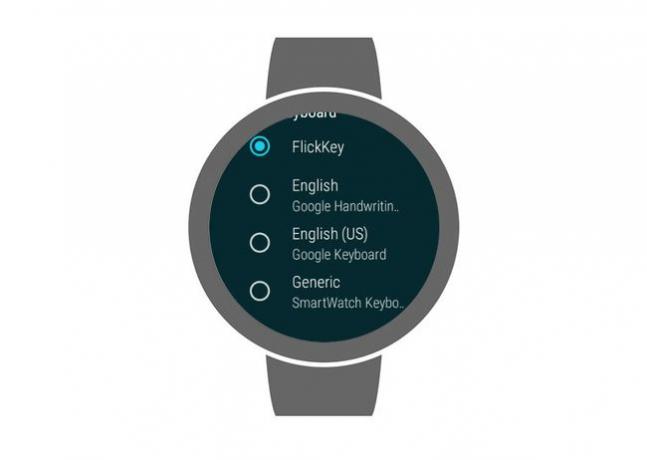
Wearには、Googleの基本的なWearキーボード、手書き、音声の3つのデフォルトの入力方法があります。 基本的なキーボードは十分に機能しますが、小さな画面での入力は難しい場合があります(メインキーボードから一部の文字が省略されています)。
別のキーボードを試してみたい場合は、GooglePlayで利用できる無料のキーボードがいくつかあります。 いつでもキーボードを切り替えることができます。
Wearのキーボードを変更する方法は次のとおりです。
- 新しいキーボードを取り付けます。
- メインウォッチフェイスから、下にスワイプします。
- をタップします 歯車アイコン > パーソナライズ > 入力方法 > キーボードを管理する.
- 使用する各キーボードを選択します。
これらの簡単な手順を完了すると、新しいキーボードが使用可能になります。 キーボードが必要なアプリを使用する場合は、 キーボード 使用可能なキーボードのリストを表示するアイコン。 使用するキーボードを選択すると、時計の新しいデフォルトのキーボードになります。
試してみることができる無料のキーボードは次のとおりです。
- A4摩耗用キーボード
- 摩耗のためのFlickKeyキーボード
- 摩耗のためのスマートウォッチキーボード
05
10の
キーボードなしでメッセージを書く
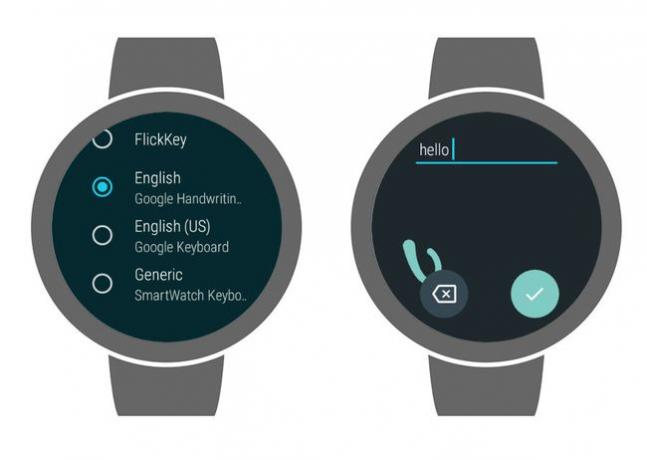
小さな時計の画面で入力するのが苦手な場合は、画面キーボードを使用せずにメッセージを書き込んだり、他のテキストを入力したりする方法が2つあります。 Wear 2.0には、手書き認識機能が組み込まれています。 また、話し言葉を書き写すこともできます。
スマートウォッチにテキストを入力する必要がある場合、入力方法を選択するオプションが提供されます。 この選択を見つけたら、それは手書きまたは文字起こしの入力方法を使用する機会です。
Wearで手書き機能を使用する方法は次のとおりです。
- テキスト入力が必要なアプリを起動します。
- 入力方法を選択するように求められたら、を長押しします キーボード アイコン。
- タップ 英語のGoogle手書き.
- をタップします キーボード 再びアイコン。
- 指を使ってタッチスクリーンに書き込みます。 画面はゆっくりと左にスクロールし、単語全体を書くことができます。
スマートウォッチのキーボードや手書きシステムの代わりに音声を使用したい場合:
- テキスト入力が必要なアプリを起動します。
- 入力方法を選択するように求められたら、をタップします マイクロフォン アイコン。
- あなたが見るとき 今話せ、メッセージを大声で言います。
- スマートウォッチはメッセージを書き写します。
- メッセージが正しい場合は、をタップします チェックマーク.
06
10の
あなたの声であなたの時計を制御する
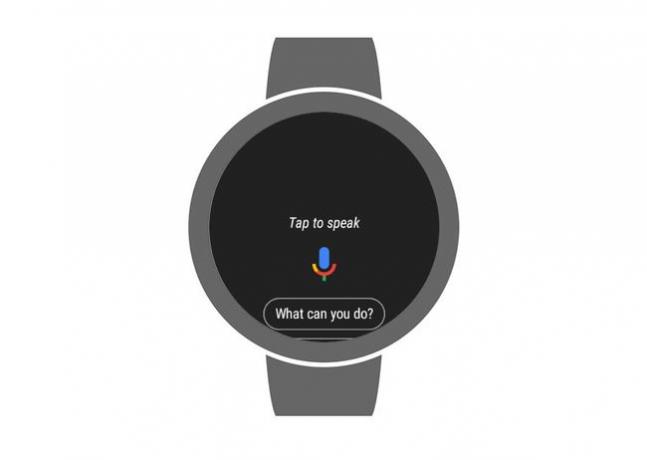
Wearは音声コマンドを理解し、 Googleアシスタント. あなたもそれをアクティブにすることができます OK Google スマートフォンのアシスタントで使用するフレーズ。 その特定の機能を有効にすると、スマートウォッチのバッテリーがすぐに消耗する可能性があります。
スマートウォッチでGoogleアシスタントにアクセスするには:
- スマートウォッチのサイドボタンまたはクラウンを押し続けます。
- Googleアシスタントのマイクアイコンが表示されたら、コマンドを発声するか、質問をします。
Googleアシスタントに「何ができますか?」と尋ねると、 スマートウォッチで使用する便利なコマンドと質問のリストを提供します。 アシスタントがWearでできることは次のとおりです。
- WhatsAppなどの互換性のあるアプリを使用して、テキストメッセージの送信、電話の開始、メッセージの送信を行います。 次のコマンドを試してください。テキストを送信し、電話をかけます。
- 道順を教えてください。 次のコマンドを試してください。道順を取得します。通行する交通量はありますか。
- 生産性を向上させます。 次のコマンドを試してください。今日の私の議題は何ですか、リマインダーを設定し、タイマーを設定します。
- フィットネス機能にアクセスします。 次のコマンドを試してください:ランニング、歩数、心拍数を追跡します。
使用可能なコマンドの完全なリストを表示するには、Googleアシスタントに何ができるかを尋ね、リストの一番下までスクロールして、[ あなたができることをもっと見る.
Googleアシスタントのメイン画面から、をタップして限られた数のオプションにアクセスすることもできます 設定 アイコン。 バッテリーの電力を節約したい場合、これはOKGoogle検出をオフにできるメニューです。
07
10の
時計でGooglePayを使用する

GooglePay は、携帯電話のアプリで料金を支払うことができるサービスです。 スマートウォッチがサポートしている場合は、スマートフォンをポケットに入れて時計で支払うことができます。
この機能は、近距離無線通信(NFC)チップが組み込まれているAndroidスマートウォッチでのみ利用できます。 時計がサポートされている場合は、購入時にGooglePayがインストールされている必要があります。 Google Payは、米国、英国、イタリア、スペイン、オーストラリア、カナダ、ポーランド、ロシア、ドイツでのみご利用いただけます。
時計でGooglePayを使用するには、時計のアプリにカードを追加します。 その方法は次のとおりです。
- 電話でGooglePayを開きます。
- タップ 始めましょう.
- 画面の指示に従ってカードを追加します。 スマートフォンにカードがある場合は、時計に再度追加します。
- プロセスが完了すると、カードが使用可能になります。
Google Payをサポートしている店舗、レストラン、その他の施設にアクセスすると、時計で支払うことができます。 方法は次のとおりです。
- 時計でGooglePayを開きます。
- 決済端末に時計をかざします。
- 時計が振動したり、音がしたりしたら、画面を確認してください。
- クレジットとデビットのどちらかを選択するように求められた場合は、クレジットを選択します。
08
10の
特定のアプリからの通知をブロックする
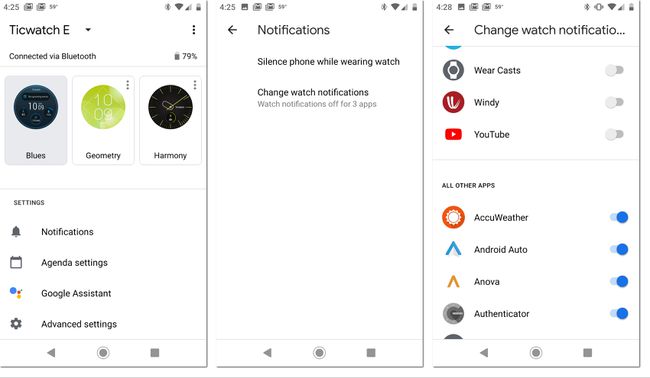
スマートフォンからの通知を時計に表示すると便利です。 それでも、それは迷惑を作成し、バッテリーを消耗する可能性もあります。 メールやテキストメッセージなど、時計で重要な通知のみを受信する場合は、特定のアプリからの通知をブロックします。
これを行うには、スマートフォンでWearアプリを起動し、いくつかの設定を変更します。 方法は次のとおりです。
- 開ける 切る 電話で。
- 下にスクロールして 設定 セクション。
- タップ 通知.
- タップ 時計の通知を変更する.
- 通知を受け取りたいアプリを選択します。
09
10の
バッテリー寿命を延ばすために設定を調整します
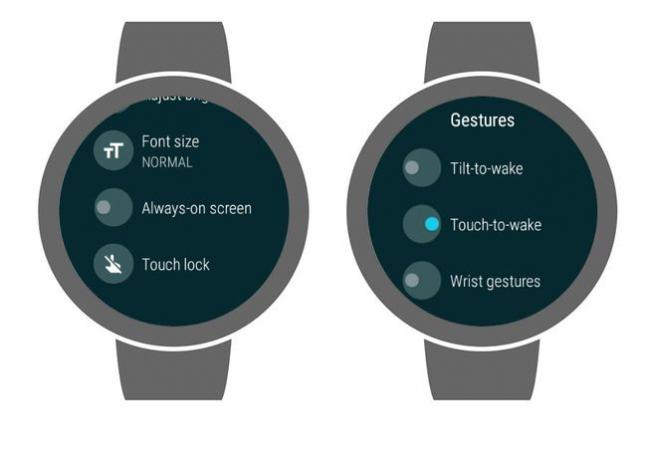
スマートウォッチは、ほぼすべての点で通常の時計よりも優れていますが、バッテリー寿命部門では横ばいです。 最も強力なバッテリーを備えた最高のスマートウォッチは、実行に多くの電力を必要とするため、バッテリー寿命の点で従来の時計と比較することはできません。
Androidスマートウォッチのバッテリー寿命に問題がある場合は、バッテリーを完全に消耗させ、完全に充電してから、もう一度完全に消耗させてください。 これらの完全放電サイクルのいくつかを実行すると、特に時計を購入した瞬間から電池に問題があった場合に、電池の寿命を延ばすことができます。
バッテリーの寿命をさらに延ばしたい場合は、次のヒントとコツを利用して、Wearでのバッテリー使用量を最小限に抑えてください。
- 別のウォッチフェイスを試してください:一部のウォッチフェイスは他のウォッチフェイスよりも進行が進んでおり、追加の情報やアクティビティにはバッテリーの使用にコストがかかります。 1日の基本的なウォッチフェイスに切り替えて、それが役立つかどうかを確認します。
- 常時表示の画面を無効にする:ウォッチフェイスを常に表示するのはクールですが、一部のスマートウォッチはバッテリーの消耗を処理できません。 この機能をオフにするには、 スワイプダウン、をタップします 装備 アイコン、タップ 画面、次にタップします 常時表示.
- ティルトトゥウェイクをオフにします:手首をひっくり返すだけで時計を確認できるので便利です。 ただし、時計は必要のないときにオンになる可能性があり、バッテリーが消耗する可能性があります。 ティルトトゥウェイクを無効にするには、 スワイプダウン、をタップします 装備 アイコン、タップ ジェスチャー、次にタップします ティルトトゥウェイク.
- 画面を手動でシャットオフします:時計を見終わったら、手のひらを時計の文字盤に当てます。 時計が振動し、画面が消えます。
- 画面の明るさを下げる:画面の明るさを時計が読める最低レベルに設定し、必要に応じて調整します。 明るさを調整するには、 スワイプダウン、 次に、をタップします 太陽 アイコン。
- 不要な通知を無効にする:スマートフォンが時計に通知をプッシュするたびに、バッテリー電源を使用します。 電力を節約するには、不要な通知をオフにします。
- 不要なアプリをアンインストールする:アプリのインストール後に突然の電力消費に気付いた場合は、一時的にアンインストールしてください。 それが電力消費を修正する場合、アプリはバッテリーを消費する何かをするかもしれません。 アプリをアンインストールしたままにするか、アプリ開発者にサポートを依頼してください。
10
10の
オフラインで音楽を聴く
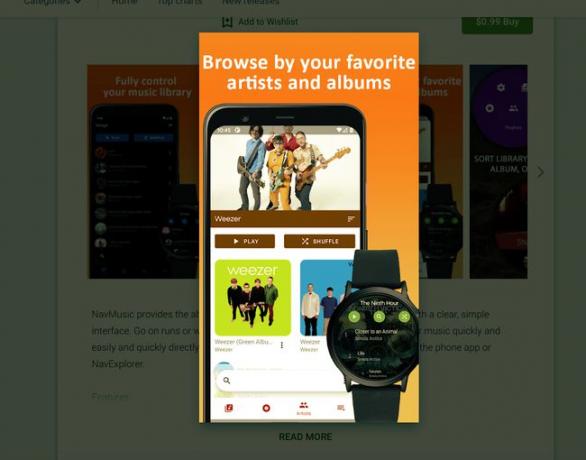
Wearを使用すると、スマートウォッチで音楽を聴くことができます。 ほとんどのスマートウォッチにはスピーカーが内蔵されており、デバイスごとに品質レベルが異なります。 Bluetoothヘッドフォンまたはイヤフォンをペアリングすることもできます。
あなたが使用する場合 ナビミュージック アプリでは、インターネットに接続していなくても、Wearデバイスに曲をダウンロードしたり、Bluetooth搭載のヘッドフォンに音楽をストリーミングしたりするのは簡単です。 ジョギングに出かけて音楽を聴くときは、スマートフォンを家に置いておきます。
