新しいiPhoneをセットアップする方法
あなたの新しいiPhoneが 初の または、2007年からAppleのスマートフォンを使用している場合、最初に行う必要があるのは 新しいiPhone それを設定することです。
AppleはiPhoneのセットアッププロセスを少し変更したため、手順のスクリーンショットを取得できなくなりました。 そのため、iOS11または12で表示するビジュアルを更新していません。 この記事では、iPhone 7 Plus&7、6S Plus&6S、6 Plus&6、5S、5C、または5ランニングのアクティベーションについて説明します。 iOS 10.
とはいえ、iOS 11または12のプロセスは、ここで説明する手順と非常によく似ているため、これらをガイドとして使用できます。
始める前に、 iTunesのバージョンが最新であることを確認してください。 これは必ずしも絶対に必要なわけではありませんが、おそらく良い考えです。 あなたが持ったら iTunesがインストールまたは更新されました、続行する準備ができました。
iPhoneアクティベーションの開始

iPhoneの電源を入れます
モデルに応じて、右上隅または右端にあるスリープ/電源ボタンを押したままにして、iPhoneの電源をオン/ウェイクアップすることから始めます。 スライダーを右にスワイプして、iPhoneのアクティベーションを開始します。
言語と地域を選択
次に、iPhoneを使用する場所に関する情報を入力します。 これには、画面に表示する言語を選択し、母国を設定することが含まれます。
使用したい言語をタップします。 次に、電話を使用する国をタップし(これにより、他の国に旅行したり移動したりしても、他の国での使用が妨げられることはありませんが、母国が決まります)をタップします。 次 続ける。
Wi-Fiネットワークを選択し、電話をアクティブにして、位置情報サービスを有効にします
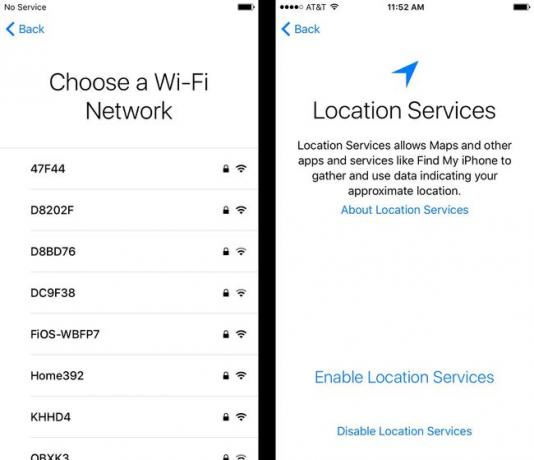
次に、あなたはする必要があります Wi-Fiネットワークに接続する. これは、セットアップ中に電話がコンピューターに接続されている場合は必要ありませんが、Wi-Fiがある場合は必要ありません。 iPhoneをアクティブにしている場所のネットワークをタップし、パスワードを入力します( 一)。 これからiPhoneはパスワードを記憶し、範囲内にいるときはいつでもそのネットワークに接続できるようになります。 をタップします 次 ボタンをクリックして続行します。
近くにWi-Fiネットワークがない場合は、この画面の一番下までスクロールすると、iTunesを使用するためのオプションが表示されます。 それをタップしてから、付属の同期ケーブルを使用してiPhoneをコンピュータに接続します。 これは、電話を同期する予定のコンピューターでのみ実行してください。
電話をアクティブにする
Wi-FiまたはiTunesに接続すると、iPhoneはそれ自体をアクティブ化しようとします。 このステップには、次の3つのタスクが含まれます。
- iPhoneには、関連付けられている電話番号が表示されます。 電話番号の場合は、 次. そうでない場合は、Apple(1-800-MY-iPHONE)に連絡してください。
- 電話会社のアカウントの請求先郵便番号と社会保障番号の下4桁を入力し、をタップします 次.
- ポップアップ表示される利用規約に同意します。
位置情報サービスを有効にします
次に、位置情報サービスをオンにするかどうかを決定します。 位置情報サービスは、iPhoneのGPS機能、運転ルートの取得、近くの映画やレストランの検索、および現在地の把握に依存するその他の機能です。
これをオンにしたくない人もいるかもしれませんが、お勧めします。 オンにしないと、iPhoneから多くの便利な機能が削除されます。 ただし、懸念がある場合は、必ず理解してください。 位置情報サービスに関連するプライバシー設定.
選択したものをタップすると、次のステップに進みます。
セキュリティ機能(パスコード、Touch ID)
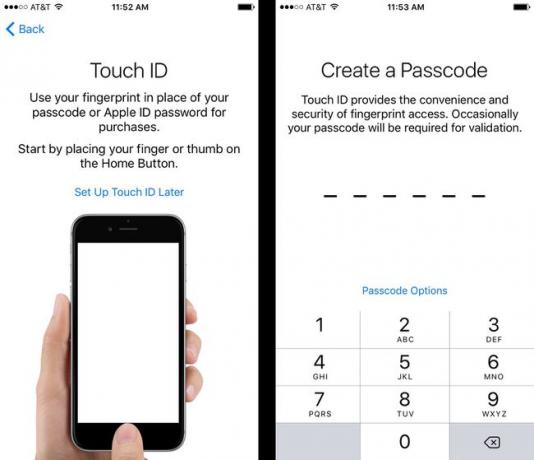
これらの画面で、iPhoneで有効にするセキュリティ機能を構成します。 これらはオプションですが、両方を使用することをお勧めしますが、少なくとも1つを使用することを強くお勧めします。
設定している電話機が使用しているオペレーティングシステムのバージョンによっては、この手順がプロセスの後半にある場合があります。
TouchID
このオプションは、iPhone 8シリーズ、iPhone 7シリーズ、6Sシリーズ、6シリーズ、および5Sの所有者のみが使用できます。 TouchID は、これらのデバイスのホームボタンに組み込まれている指紋スキャナーで、電話のロックを解除したり、Apple Payを使用したり、指紋だけでiTunesやAppStoreで購入したりできます。
仕掛けのように見えるかもしれませんが、驚くほど便利で、安全で、効率的です。 Touch IDを使用する場合は、iPhoneのホームボタンに親指を置き、画面の指示に従います。 [後でTouchIDを設定]を選択することもできます。
それをサポートするモデル(iPhone X以降)では、 FaceID このステップの顔認識システム。
パスコード
別のセキュリティオプションは パスコードを追加する. これは6桁のパスワードで、iPhoneの電源を入れるときに入力する必要があり、iPhoneを知らない人がデバイスを使用できないようにします。 これはもう1つの重要なセキュリティ対策であり、TouchIDおよびFaceIDと連携して機能します。
[パスコード]画面の[パスコードオプション]リンクには、4桁のパスコードの使用、カスタムの長さのパスコードの作成、コードの代わりにパスワードを使用するなど、さまざまな設定があります。
選択を行い、パスコードを設定して、次のステップに進みます。
iPhoneのセットアップオプション
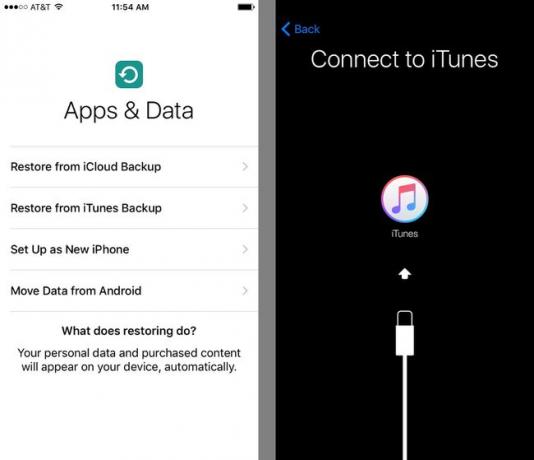
次に、iPhoneのセットアップ方法を選択する必要があります。 4つのオプションがあります:
- iCloudバックアップからの復元: 使用したことがある場合 iCloud 他のAppleデバイスからデータ、アプリ、その他のコンテンツをバックアップするには、これを選択してiCloudアカウントからiPhoneにデータをダウンロードします。
- iTunesバックアップから復元: これまでにiPhone、iPod、またはiPadを使用したことがない場合、これは機能しません。 ただし、お持ちの場合は、アプリ、音楽、設定、その他のデータを新しいiPhoneにインストールできます。 すでに存在するバックアップから あなたのPC上で。 これは必須ではありません—必要に応じていつでも新規として設定できます—しかし、これは新しいデバイスへの移行をスムーズにするオプションです。
- 新しいiPhoneとして設定: これは、iPhone、iPad、またはiPodをこれまでに使用したことがない場合に選択します。 これは、完全にゼロから始めており、バックアップされたデータを携帯電話に復元していないことを意味します。
- Androidからデータを移動する: AndroidデバイスからiPhoneに切り替える場合は、このオプションを使用して、できるだけ多くのデータを新しい電話に転送します。
選択をタップして続行します。
AppleIDを作成または入力します
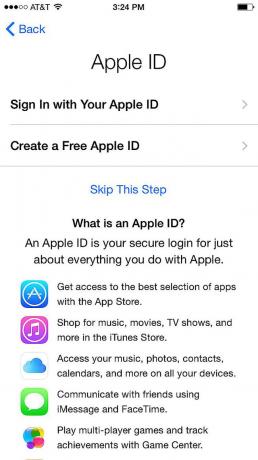
前の画面での選択によっては、既存のApple IDにログインするか、新しいIDを作成するように求められる場合があります。
あなたの Apple ID はiPhoneの所有者にとって重要なアカウントです。iTunesでの購入からiCloudの使用、FaceTime通話の発信まで、さまざまな目的で使用します。 GeniusBarサポートアポイントメントの設定、 もっと。
以前のApple製品で使用したことのある既存のAppleIDをお持ちの場合、またはiTunesを購入する場合は、ここでログインするように求められます。
そうでない場合は、作成する必要があります。 ボタンをタップして 無料のAppleIDを作成する 画面の指示に従います。 アカウントを作成するには、誕生日、名前、メールアドレスなどの情報を入力する必要があります。
ApplePayを設定する
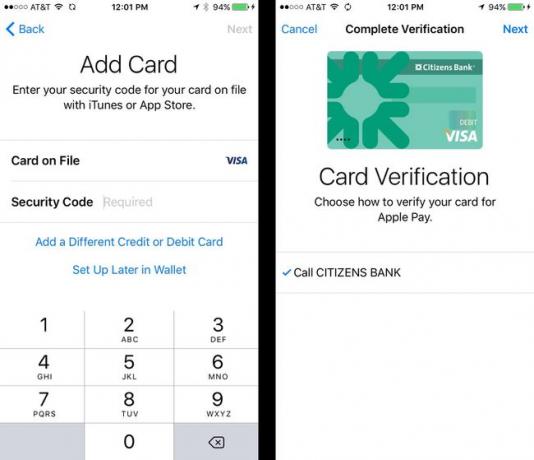
iOS 10以降の場合、このステップはプロセスの少し早い段階で移動しました。 iOSの以前のバージョンでは、後で提供されますが、オプションは同じです。
Appleはあなたに設定する機会を提供します Apple Pay お使いの携帯電話に。 Apple Payは、iPhone 5S以降で動作し、NFC、TouchIDを使用するAppleのワイヤレス決済システムです。 またはFaceID、およびクレジットカードまたはデビットカードを使用して、数万の店舗での購入をより速く、より多く行うことができます 安全。
iPhone 5または5C、またはそれ以前を使用している場合、Apple Payを使用できないため、このオプションは表示されません。
銀行がサポートしていると仮定すると、ApplePayを設定することをお勧めします。 使い始めたら、後悔することはありません。
- をタップすることから始めます 次 紹介画面のボタン。
- 次に何が起こるかは、ステップ4で電話をどのように設定したかによって異なります。 バックアップから復元し、以前の電話でApple Payをセットアップした場合は、手順3をスキップしてください。
- カードの裏面から3桁のセキュリティコードを入力して確認し、をタップします 次.
- ApplePayの利用規約に同意します。
- デビットカードまたはクレジットカードをApplePayに追加するには、カードを確認する必要があります。 最後の画面では、その方法(銀行への電話、アカウントへのログインなど)について詳しく説明しています。 タップ 次 続ける。
iCloudを有効にする
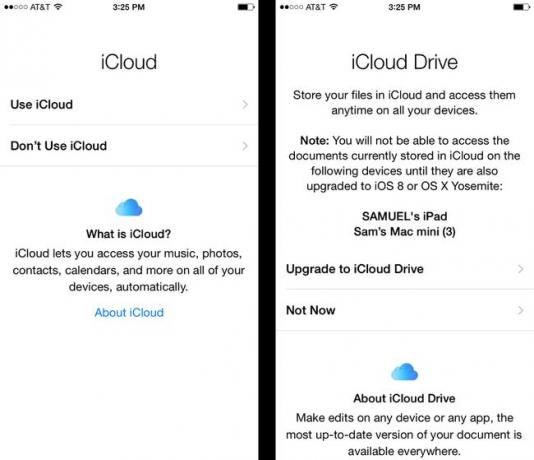
iPhoneセットアップの次のステップには、Appleが提供する無料のWebベースのサービスであるiCloudに関連する2つのオプションが含まれています。 次のことができるので、一般的にiCloudを使用することをお勧めします。
- 「iPhoneを探す」を使用します。
- iTunesから購入品を再ダウンロードする.
- iCloudフォトライブラリを使用して、写真をオンラインで保存およびアクセスします。
- Pages、Keynote、Numbersのドキュメントをオンラインで使用します。
- iPhoneデータをバックアップし、インターネット経由のバックアップから復元します。
- iCloudをカレンダー、連絡先、メールの中央アカウントとして使用し、それらをすべてのiCloud互換デバイスに同期します。
- 使用する Apple Music
iCloudアカウントは、前の手順で入力または作成したAppleIDに追加されます。
iCloudを有効にするには、をタップします iCloudを使う オプションを選択し、指示に従ってください。
iOS 8を実行している場合は、次に、次のことを通知するメッセージが表示されます。 iPhoneを探す デフォルトで有効になっています。 後でオフにすることもできますが、これは非常に悪い考えです。このサービスは、紛失/盗難にあった電話を見つけてデータを保護するのに役立ちます。そのため、オンのままにしておきます。
iOS 8以降を使用している場合は、 次 「iPhoneを探す」画面で次に進みます。
iCloudDriveを有効にする
この手順は、iOS8以降を実行している場合にのみ表示されます。 それはあなたの電話でiCloudドライブを使用するオプションを提供します。
ICloud Driveを使用すると、1つのデバイスからiCloudアカウントにファイルをアップロードして、互換性のある他のすべてのデバイスと自動的に同期させることができます。 これは本質的に、DropboxのようなクラウドベースのツールのAppleバージョンです。
このステップでは、iCloud Driveをデバイスに追加するかどうかを選択できます(メモに示されているように、 画面、以前のオペレーティングシステムを実行しているデバイスはそれらのファイルにアクセスできません)またはスキップします タッピング 今はやめろ.
選択した場合 今はやめろ、後日いつでもiCloudDriveをオンにすることができます。
iCloudキーチェーンを有効にする
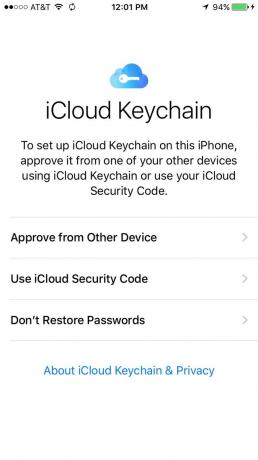
誰もがこのステップを見るわけではありません。 過去に他のデバイスでiCloudキーチェーンを使用したことがある場合にのみ表示されます。
ICloudキーチェーンを使用すると、すべてのiCloud互換デバイスで、オンラインアカウントのログイン情報、クレジットカード情報などを共有できます。 これは非常に便利な機能です。パスワードはWebサイトで自動的に入力され、支払いが簡単になります。
iCloudキーチェーンを引き続き使用するには、新しいデバイスがアクセスできることを確認する必要があります。 タップしてそれを行う 他のデバイスから承認する また iCloudセキュリティコードを使用する. [その他のデバイス]オプションを選択すると、iCloudキーチェーンにログインしている他のAppleデバイスの1つにメッセージがポップアップ表示され、iCloudオプションを選択すると確認メッセージが送信されます。 アクセスを許可して続行します。
この情報がiCloudアカウントに保存されることに不安がある場合、またはiCloudキーチェーンを使用したくない場合は、をタップします。 パスワードを復元しないでください.
Siriを有効にする
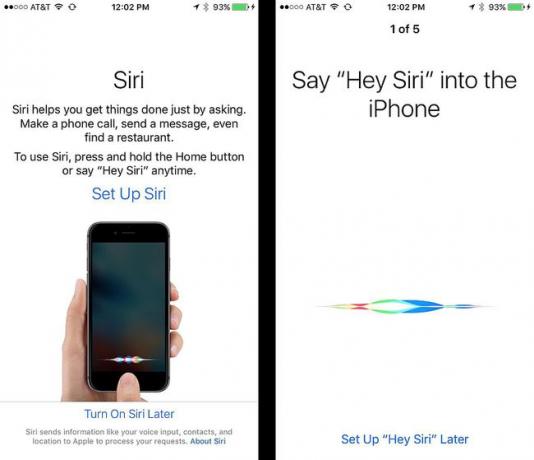
あなたはすべてについて聞いたことがあります Siri、アクションを実行するために話すことができるiPhoneの音声起動アシスタント。 このステップでは、それを使用するかどうかを決定します。
SiriはiPhoneの最も興味深い機能の1つです。 それは長い間多くの約束を持っていましたが、あなたが望むほど有用ではありませんでした。 そうですね、iOS 9のリリース以来、状況は大きく変わりました。 Siriは最近、賢く、速く、そして役に立ちます。 Siriを有効にしてみる価値はあります。 必要に応じて、後でいつでもオフにすることができます。
タップ Siriをセットアップする セットアッププロセスを開始する、または 後でSiriをオンにする スキップします。
Siriをセットアップすることを選択した場合、次のいくつかの画面では、電話にさまざまなフレーズを話すように求められます。 これを行うと、Siriがあなたの声と話し方を学習し、より適切に応答できるようになります。
これらの手順を完了したら、をタップします 継続する スマートフォンのセットアップを完了します。
診断情報を共有する
次に、Appleは、iPhoneに関する情報を共有するかどうかを尋ねます。基本的には、iPhoneがどのように機能しているか、クラッシュするかどうかなどの情報です。 個人情報は共有されません—彼らと。 iPhoneを使用する全体的なエクスペリエンスを向上させるのに役立ちますが、厳密にはオプションです。
表示ズームを選択します
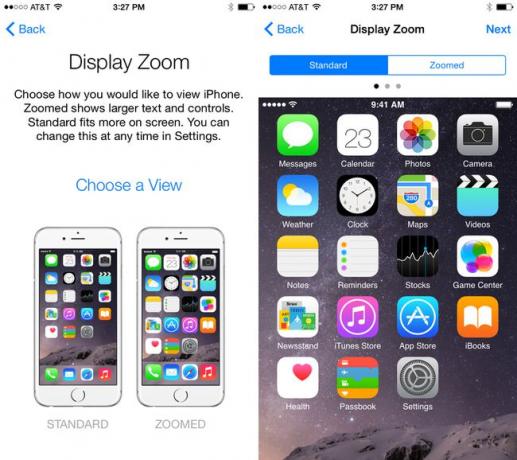
この機能は、 iPhone XS Max、 そしてその iPhone 7シリーズ、6Sシリーズ、6シリーズ.
これらのデバイスの画面は以前のモデルよりもはるかに大きいため、ユーザーは画面の表示方法を選択できます。 そのサイズを利用してより多くのデータを表示するための画面、または同じ量のデータを表示しながら、貧しい人々のために大きくて見やすくする画面 視力。
この機能はと呼ばれます ディスプレイズーム.
ディスプレイズーム設定画面で、次のいずれかを選択できます 標準 また ズーム. 好みのオプションをタップすると、電話の外観のプレビューが表示されます。 プレビューで左右にスワイプすると、さまざまなシナリオに適用されたプレビューが表示されます。 をタップすることもできます 標準 と ズーム 画面上部のボタンで切り替えます。
必要なオプションを選択したら、をタップします 次 続ける。
この設定を後で変更する場合:
- タップ 設定.
- タップ ディスプレイと明るさ.
- タップ ディスプレイズーム.
- 選択を変更します。
新しいホームボタンを構成する
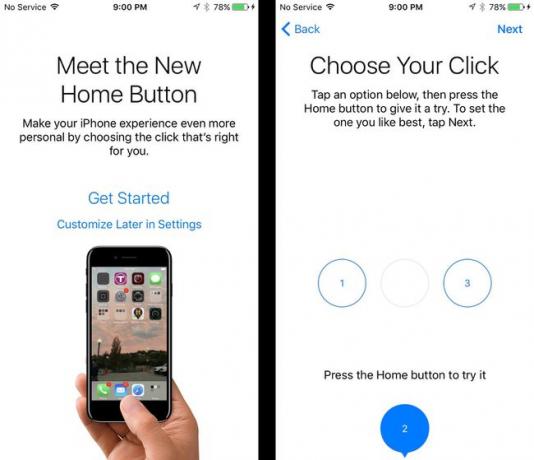
この手順は、iPhone8シリーズまたはiPhone7シリーズの電話を使用している場合にのみ表示されます。
iPhone 7および8シリーズでは、ホームボタンは真のボタンではなくなりました。 以前のiPhoneには、押すことができるボタンがあり、指の圧力でボタンが下に移動するのを感じることができました。 iPhone7および8シリーズではそうではありません。 それらのボタンは、電話の3Dタッチスクリーンに似ています。つまり、動かないがプレスの強さを検出する単一のフラットパネルです。
それに加えて、iPhone 7および8シリーズは、「ボタン」を押して真のボタンの動作をシミュレートすると、いわゆる触覚フィードバック(本質的には振動)を提供します。
iOS 10以降では、ボタンが提供する触覚フィードバックの種類を制御できます。 後で設定アプリでいつでも変更できます。 これを行うには、をタップします 後で設定でカスタマイズ. 今すぐ設定するには、をタップします はじめに.
次の画面には、ホームボタンを押したときの3つのレベルのフィードバックが表示されます。 各オプションをタップしてから、ホームボタンを押します。 好みのレベルが見つかったら、をタップします 次 続ける。
iPhoneのアクティベーションが完了しました
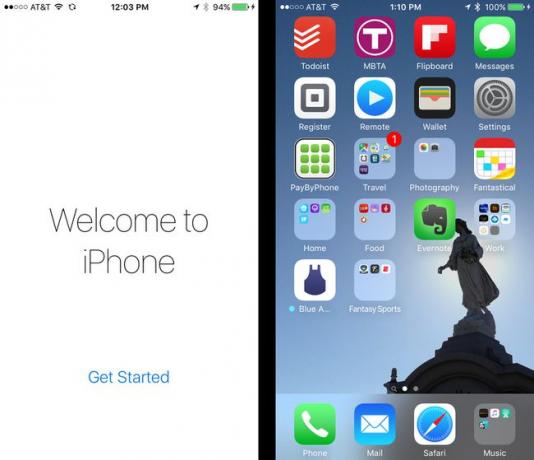
これで、iPhoneのセットアッププロセスは完了です。 新しいiPhoneを使う時が来ました! タップ はじめに ホーム画面に配信され、電話の使用を開始します。
あなたのiPhoneを本当にコントロールしたいですか? その後、チェックアウト 15のベストiPhoneハックとヒント. また、すでにApple Watchをお持ちの場合は、の手順に従って新しいiPhoneに接続できます。 AppleWatchを新しいiPhoneとペアリングする方法.
