Macのリカバリディスクアシスタントの使用
の一部 OS XLionのインストール と OS X Mountain Lion 隠しリカバリボリュームの作成です。 このリカバリボリュームを使用して、Macを起動し、実行などの緊急サービスを実行できます。 ディスクユーティリティ ドライブを修復したり、Webを閲覧して問題に関する情報を見つけたり、必要な更新をダウンロードしたりします。 リカバリボリュームを使用して、OS XLionまたはOSX Mountain Lionを再インストールすることもできますが、これにはOSXインストーラーの完全なダウンロードが含まれます。
この記事の情報は、OS X Mountain Lion(10.8)およびOS X Lion(10.7)に適用されます。
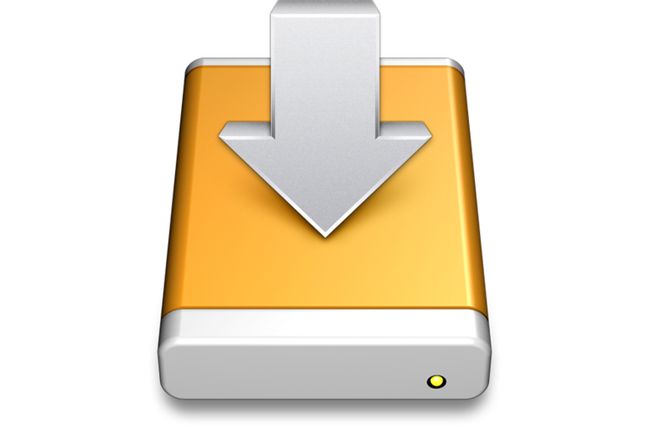
回復ボリュームの制限
一見、回復量は良い考えのように思えますが、いくつかの根本的な欠陥があります。 最も明白な問題は、リカバリボリュームがスタートアップドライブに作成されることです。 起動ドライブにハードウェアベースの問題がある場合は、リカバリボリュームにアクセスできない可能性があります。 それは、緊急回復ボリュームを持つという考え全体にダンパーを置きます。
2番目の問題は、リカバリボリュームを作成しようとすると、OSのインストールプロセスで問題が発生する可能性があることです。 これは、単純なドライブ設定を使用しないMacユーザーに特に当てはまります。 場合によっては、インストーラーがリカバリボリュームをまったく作成できないことがあります。
OSXリカバリディスクアシスタントのリリース
これらの制限に対応して、Appleは新しいユーティリティOS X Recovery Disk Assistantをリリースしました。これは、外付けハードドライブまたはフラッシュドライブにリカバリボリュームを作成できます。 これにより、リカバリボリュームをほぼどこにでも配置できます。
OS Xリカバリディスクアシスタントは、既存のリカバリボリュームのクローンを作成することにより、新しいリカバリボリュームを作成します。 OS Xのインストールで元のリカバリボリュームを作成できなかった場合、Appleのこの新しいユーティリティはほとんど役に立ちません。
2番目の問題は、OSXリカバリディスクアシスタントが外部ドライブにのみリカバリボリュームを作成することです。 Mac Pro、iMac、Mac miniなど、Appleが販売している多くのMacで可能な2つ目の内蔵ドライブがある場合、それをリカバリボリュームの宛先として使用することはできません。
これらの欠陥にもかかわらず、OS XLionのインストール中に最初に作成されたボリュームを超えるリカバリボリュームを用意することをお勧めします。これはRecoveryDiskAssistantを使用して行います。
OSXリカバリディスクアシスタントを使用するために必要なもの
始める前に、必要なものがすべて揃っていることを確認してください。
- OSXリカバリディスクアシスタントのコピー。 これは簡単に満たすことができる要件です。 リカバリディスクアシスタントは、AppleのWebサイトから入手できます。
- 動作するOSX Recovery HD. リカバリディスクアシスタントは、 クローン作成プロセス RecoveryHDのコピーを作成します。 OSXインストールでRecoveryHDを作成できなかった場合、OS X Recovery DiskAssistantは使用できません。 リカバリHDを使用しているかどうかを確認するには、 Macを再起動します を押しながら オプション 鍵。 これにより、Macはスタートアップマネージャの使用を開始します。スタートアップマネージャは、Macに接続されているすべての起動可能なボリュームを表示します。 次に、通常はRecoveryHDという名前のリカバリボリュームを選択できます。 リカバリボリュームを選択すると、Macが起動し、リカバリオプションが表示されます。 すべてが順調な場合は、先に進んでMacを通常どおり再起動します。 リカバリボリュームがない場合、リカバリディスクアシスタントを使用することはできません。
- 外付けドライブ 新しいRecoveryHDの宛先として機能します。 外付けは、外付けUSBを含め、起動可能な任意のドライブにすることができます。 火線、 と 落雷ベースのドライブ、およびほとんどのUSBフラッシュドライブ。
- 外付けドライブに少なくとも650MBの使用可能なスペース. リカバリディスクアシスタントは外付けドライブを消去してから、650 MBのスペースしか作成しませんが、これは無駄です。 外付けドライブを複数のボリュームに分割することをお勧めします。 1つのボリュームをRecoveryHD専用にし、残りの外付けドライブを保存して、必要に応じて使用できます。
外付けドライブの準備
OS Xリカバリディスクアシスタントは、外部ターゲットボリュームを完全に消去します。 単一のボリュームとしてパーティション分割された320GBのハードドライブを使用する場合、そのドライブに現在あるすべてのものが消去されます。 リカバリディスクアシスタントは、わずか650 MBの新しい単一パーティションを作成し、ドライブの残りの部分を使用できなくします。 それは完全に良いハードドライブの大きな無駄です。
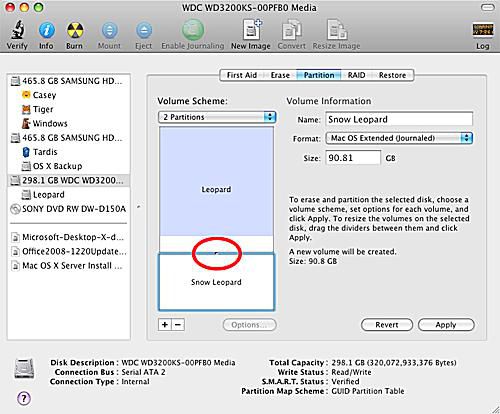
この問題は、最初に外付けドライブを少なくとも2つのボリュームに分割することで修正できます。 ボリュームの1つは、できる限り小さくする必要がありますが、650MBより大きくする必要があります。 残りの1つまたは複数のボリュームは、使用可能なスペースの残りを占有する任意のサイズにすることができます。 外付けドライブに保持したいデータが含まれている場合は、開始する前にバックアップしてください。
外付けドライブのすべてを消去したい場合は、ディスクユーティリティを使用して ドライブをパーティション分割する.
その結果、少なくとも2つのボリュームを持つ外付けドライブが作成されます。 リカバリボリューム用に1つの小さなボリューム、および一般的な使用のために1つ以上の大きなボリューム。
作成する小さい方のボリュームに付けた名前をメモします。これは、リカバリー・ボリュームとして使用するためのものです。 OS Xリカバリディスクアシスタントは、ボリュームを名前で表示し、サイズは表示しません。 誤って消去したり間違ったボリュームを使用したりしないように、使用するボリュームの名前を知っておく必要があります。
リカバリボリュームの作成
すべての準備が整ったら、OSXリカバリディスクアシスタントを使用してリカバリHDを作成します。

外付けドライブがMacに接続されていること、およびデスクトップまたはFinderウィンドウにマウントされているように表示されていることを確認してください。
マウント OSXリカバリディスクアシスタント アイコンをダブルクリックしてAppleWebサイトからダウンロードしたディスクイメージ。 それはおそらくあなたの中にあります ダウンロード ディレクトリ; と呼ばれるファイルを探します RecoveryDiskAssistant.dmg.
を開きます OSXリカバリディスクアシスタント マウントしたばかりのボリュームを起動し、 リカバリディスクアシスタント 応用。
アプリケーションはWebからダウンロードされたため、アプリケーションを開くかどうかを尋ねられます。 クリック 開ける.
OSXリカバリディスクアシスタントのライセンスが表示されます。 クリック 同意 ボタンをクリックして続行します。
OS Xリカバリディスクアシスタントは、Macに接続されているすべての外部ボリュームを表示します。 クリック 使用したいボリューム リカバリボリュームの宛先として。 クリック 継続する 作成プロセスを開始します。
-
要求されたものを供給します 管理者アカウント パスワードをクリックしてクリックします わかった. リカバリディスクアシスタントは、ディスク作成の進行状況を表示します。
この時点で、ディスクまたはパーティションの内容が消去されます。
リカバリボリュームが作成されたら、をクリックします。 終了する ボタン。
これで、外付けドライブにリカバリボリュームができました。
新しいリカバリボリュームをテストして、Macを再起動し、 オプション 鍵。 起動オプションの1つとして新しいRecoveryHDが表示されます。 選択する リカバリHD Macが正常に起動し、リカバリオプションが表示されるかどうかを確認します。 Recovery HDが機能していることを確認したら、Macを通常どおり再起動します。
