Windows10でマウスアクセラレーションをオフにする方法
マウスポインタが画面にぶら下がったり、不規則に動いたりして欲求不満を引き起こすことがあります。 この問題はで発生する可能性があります ウィンドウズ10 マウスの加速の問題が原因です。
この記事では、次のことを学びます。
- マウスの自動アクセラレーションをオフにする方法
- Enhance PointerPrecision機能とは
- その機能がどのように問題を引き起こすか
この記事の手順は、Windows10に適用されます。 個別の手順があります Windows11でマウスアクセラレーションを無効にする.
マウスアクセラレーションをオフにする方法
このデフォルト設定がコンピュータの使用に与える影響に満足できない場合は、以下の手順に従ってオフにしてください。
クリック 始める ボタン。
クリック 設定.
-
の Windowsの設定、 クリック デバイス.

-
の中に Bluetoothおよびその他のデバイス ウィンドウをクリックします ねずみ 左側のナビゲーションペインで。
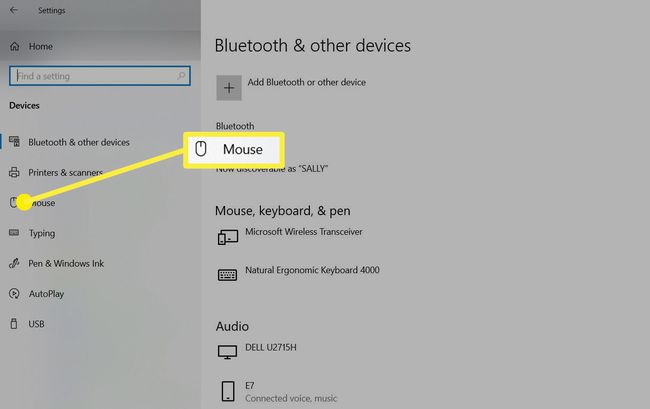
-
の中に ねずみ ウィンドウをクリックします 追加のマウスオプション 右側のナビゲーションペインで。
![追加のマウスオプションを表示する[マウス]ウィンドウ。](/f/93d44793bd3e8c6fd6062e97f771aa6f.jpg)
-
の中に マウスのプロパティ ウィンドウで、をクリックします ポインタオプション タブ。

-
選択を解除 ポインタの精度を高めます.
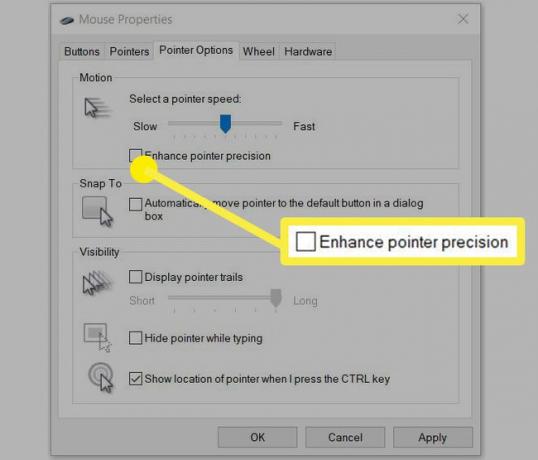
クリック 申し込み.
この設定の選択を解除した後のマウスの動きが気に入らない場合は、同じ手順を実行してもう一度選択することで、いつでもマウスをオンに戻すことができます。
それでもマウスに問題が発生する場合は、別の問題が発生している可能性があります。 ときどき マウスの掃除 多くの問題を解決できますが、他にもあります 試すことができるトラブルシューティングのヒント マウスが正しく機能していないように見えるとき。
ポインタの精度の向上がマウスの加速にどのように影響するか
Enhance Pointer Precisionは、マウスの移動速度に基づいて、画面上のポインタの移動速度を自動的に変更します。 Windows 10では、ポインター精度の向上機能は、デフォルトでマウスの加速を制御するように設定されています。
ただし、Windows 10によるこの自動速度計算は、ポインターが必要な速度で到達してはならない、または到達しないことで、ポインターが悲鳴を上げることを意味する場合があります。 特にゲーマーは、この機能を使用している場合でも、パフォーマンスの問題が発生する可能性があります。 市場で最高のワイヤレスマウス.
あなたができる間 マウスの速度を遅くするか、速くします Windows10を使用する 設定、Enhance Pointer Precision機能は、これらの設定を上書きしても、マウスの使用を苛立たせる可能性があります。
