キーボードで指数を入力する方法
知っておくべきこと
- 使用 代替コード テンキーを備えた Windows PC 上で。 例えば、 代替 + 0178 上付き文字 2 を返します。
- 使用 キャラクターマップ Windows または キャラクタービューア macOSの場合。
- 使用 上付き文字 Android キーボードの任意の番号のオプションと テキストの置換 iOSでは。
この記事では、デスクトップとモバイル デバイスで指数を入力する方法を説明します。 指数は、ワードプロセッサでは上付き文字としても知られています。
キーボードで指数を作成する方法
コンピュータのキーボードには指数を素早く入力するための特別なボタンやショートカットはありませんが、モバイルのキーボードを使えば少しは簡単になります。 科学的または数学的な文書に取り組むときは、 上付き文字 ワードプロセッサの機能。 Microsoft Word、macOS の Pages、PowerPoint や Keynote などのプレゼンテーション ソフトウェアは上付き文字形式です。
別の解決策として、キャレット (^) 記号を使用してプレーン テキストの指数を表すこともできます。
Windows PC で指数を入力する方法
Windows PC では、Alt コードを使用して指数を入力するのが最も簡単な方法です。 ただし、キーボードにテンキーがない場合は、別の回避策に頼らなければならない場合があります。
テンキー付きキーボードで Alt コードを使用する
使用できます Alt キー コード Windows PC でキーボードを使用して指数を挿入するには。 PC でテンキーを使用して指数を入力するには、次の手順に従います。
指数が必要な場所に挿入ポインタを置き、指数を選択します。 ナムロック キーボードのキー。
を選択して押し続けます 代替 テンキーのキーを押します。
alt コード (0185) テンキーを使用して指数 1 を順番に入力します。 同様に、使用します 代替 + 0178 指数 2 と 代替 + 0179 指数 3 については。
各指数は Alt キーと異なる数値の組み合わせを使用しており、Web 検索で簡単に見つけることができます。
注記:
Windows 11 ではテンキーがないと指数を入力できない場合があります。 オンライン キーボードが指数コードを認識しないように見える場合は、以下の他の回避策に従って Windows PC で指数を挿入してください。
文字マップを使用する
Windows には、キーボードにはないさまざまな記号や特殊文字にアクセスするのに役立つ文字マップがあります。 文字マップを使用して、指数計算用の上付き数字をコピーして貼り付けます。
の中に 検索 バーに「文字マップ」と入力します。
-
結果を選択して文字マップを開きます。
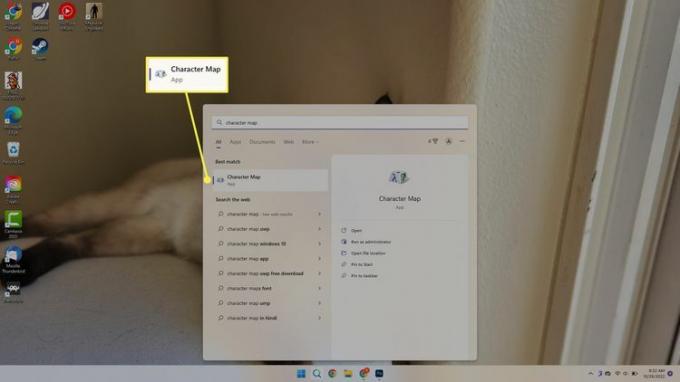
フォントを選択すると (またはデフォルトの「Ariel」を使用すると)、そのフォントで使用できるすべての文字が表示されます。
-
小さなタイルをスクロールするか、検索フィールドに「上付き文字」と入力して、使用可能な上付き文字を表示します。
[検索] フィールドが表示されない場合は、 詳細ビュー をクリックすると、さらにメニュー オプションが表示されます。
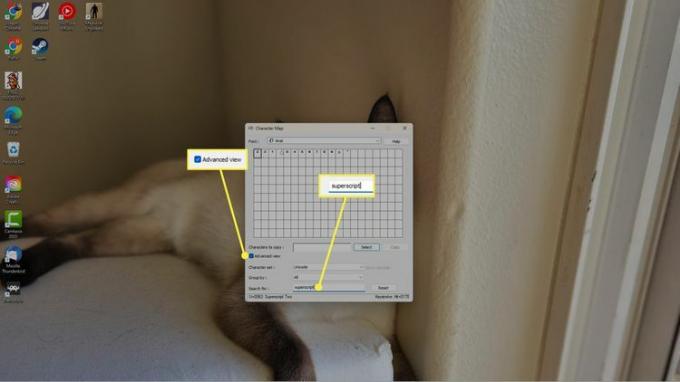
-
上付きの数字を選択し、 選択する ボタンをクリックして、 コピーする文字 分野。
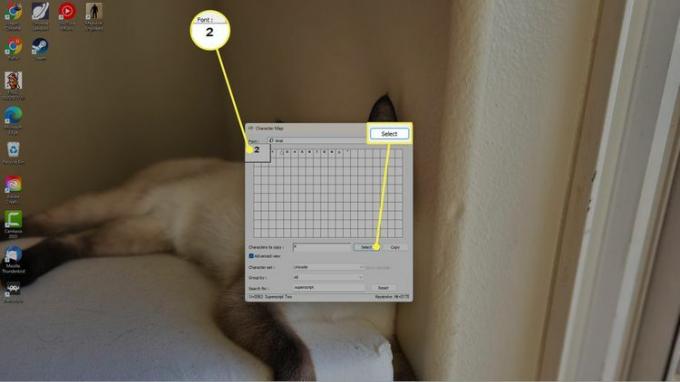
-
選択する コピー そして、それを必要なアプリケーションに貼り付けます。
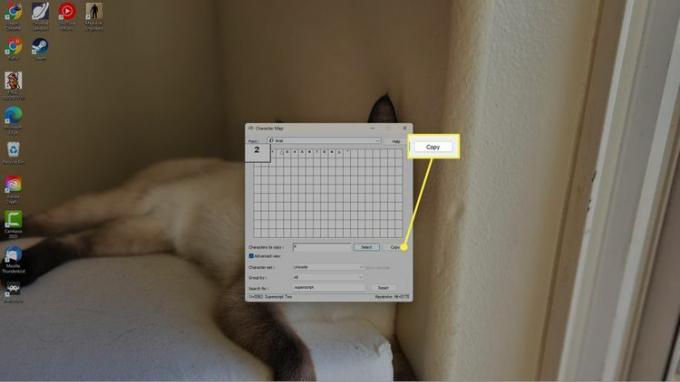
Mac で指数を入力する方法
macOS では、Notes、TextEdit、Pages などの組み込みアプリで指数を使用する手間が軽減されます。 これらのアプリでは、ベースライン形式を使用して、指数として機能する上付き文字を追加できます。
Notes、Pages、TextEdit、または別のネイティブ ドキュメント プロセッサを開き、基数と指数に必要な数値を一緒に入力します。 たとえば、X2。
指数として上げたい数値を選択します。
-
選択する フォーマット > フォント > ベースライン > 上付き文字.
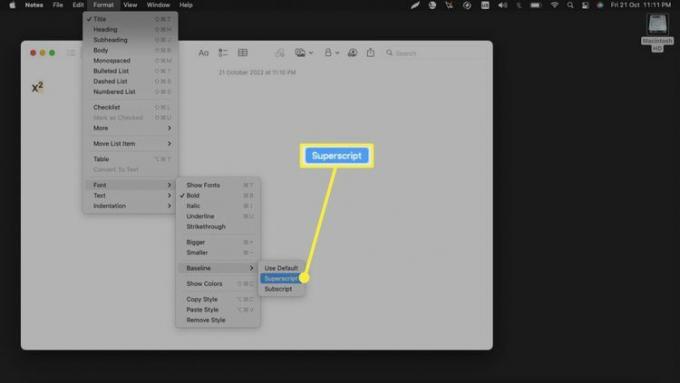
テキスト エディタに指数として数値を増減するオプションがない場合は、指数を Notes アプリまたは Pages アプリを選択し、それを他の文書に貼り付けて、対象の文書にデータが保持されているかどうかを確認します。 書式設定。
ヒント:
macOSには、 キャラクタービューア Windows と同様に、これを使用して任意の文書に上付き文字を入力したり、指数表現を作成したりできます。
Android で指数を入力する方法
Android キーボードを使用すると、上付き文字を簡単に入力できます。 iOS キーボードとは異なり、この機能は数字キーに組み込まれています。
指数を入力するアプリケーションを開き、テキストフィールドをタップしてキーボードを表示します。
を選択 ?123 キーを押してテンキーに切り替えます。
基数または「x」のような変数を入力します。
指数として選択したい数値を押し続けます。
-
数字の上に表示されるオプションから上付き文字を選択します。
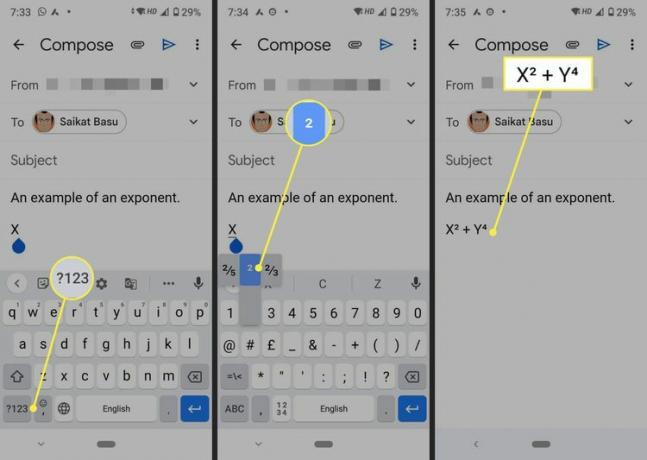
iPhone で指数を入力する方法
デフォルトの iOS キーボードには指数を加算する機能がありません。 時折使用する場合は、テキスト置換を使用できます。
開ける 設定 > 一般的な > キーボード > テキストの置換.
右上隅の「+」を選択します。
シンボル ジェネレーターの Web サイトにアクセスし、目的の数字の上付き文字を作成します。
番号をコピーします。
下 フレーズ、指数として機能する数値を貼り付けます。
下 ショートカット、ショートカット (「^2」など) を入力します。
選択する 保存.
-
任意のテキストでショートカットを使用し、手順を繰り返して他の指数のテキスト置換を入力します。
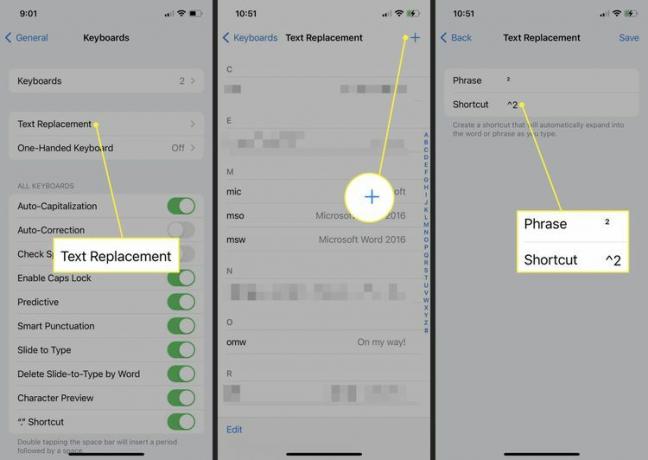
よくある質問
-
Chromebook キーボードで指数を作成するにはどうすればよいですか?
Chromebook で指数を作成する最も簡単な方法は、次のとおりです。 Googleドキュメントで上付き文字を使用するをクリックし、必要な場所に指数をコピーして貼り付けます。
-
Word で指数を入力するにはどうすればよいですか?
あなたはできる Wordで指数を入力する フォント ツール (上付き) を使用するか、指数を記号として挿入するか、数式エディターを使用します。
-
Word で上付き文字を使用するにはどうすればよいですか?
に Wordで上付き文字を使用する、上付き文字として表示するテキストを強調表示し、 家 タブをクリックして、 上付き文字 (X²)アイコン。 Word Online を使用している場合は、テキストを強調表示して、 3つの点 > 上付き文字.
