Windows で IP アドレスを確認する方法
知っておくべきこと
- Google 検索からパブリック IP アドレスを取得します。 私のIPは何ですか. または、IP Chicken などの IP ルックアップ Web サイトを使用します。
- Windows 11/10 PC のプライベート IP アドレスを確認するには: 設定 > ネットワークとインターネット > プロパティ.
- コマンドプロンプトから: Enter ipconfig ローカル IP アドレスの場合、または ifconfig.me/ip をカールします 外部 IP アドレスの場合。
この記事では、Windows の各バージョンで IP アドレスを取得する方法について説明します。 外部 IP アドレスとローカル IP アドレスを見つけるには、主に 2 つの方法があります。グラフィカル ユーザー インターフェイスを備えたプログラムまたは Web サイトを使用する (より簡単)、または コマンドライン.
Windows で IP アドレスを簡単に見つける方法
あなたの状態を確認する 1 つの方法 パブリックIPアドレス Lifewire システム情報ツールを使用することです。 このページのここで動作します。
ページを開いたときにこのアドレスを表示するように特別に設計された Web サイトもあります。IPチキン そして ifconfig.me はほんの一例です。 または、Google で検索してください 私のIPは何ですか すぐに見られるように。
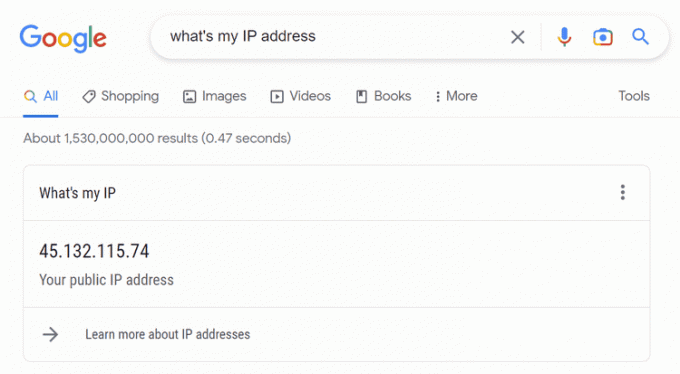
を入手する最も簡単な方法 プライベート/ローカル IP アドレス デバイスのネットワーク設定を通じて行われます。 Windows のすべてのバージョン間で動作が少し異なります。
Windows 11 と Windows 10
「設定」を開きます。 これを行うには、タスクバーから検索するか、[スタート] ボタンを右クリックして [ 設定.
選択する ネットワークとインターネット.
-
選ぶ プロパティ 右側で、IP アドレスを取得する接続タイプの横にあります。 たとえば、次のような場合 イーサネット そして Wi-Fi ここで、どちらかのプロパティを開くことができます。
![Windows 11 で [ネットワークとインターネットの設定]、[プロパティ] の順にクリックして、IP アドレスを確認する最初の手順。](/f/db22fd262424ba8218ea08d288baee60.jpg)
-
ローカル IP アドレスが横に表示されます。 IPv4アドレス (または リンクローカルIPv6アドレス、IPv6 アドレスを探している場合)。 コピーしたい場合は、その画面からアドレスを選択できます。
 IPv4 と IPv6: 違いは何ですか?
IPv4 と IPv6: 違いは何ですか?
Windows 8/7/Vista/XP
コントロールパネルを開く. そこに簡単にアクセスするには、[ファイル名を指定して実行] ダイアログ ボックスを使用します。 勝つ+R > タイプ コントロール > わかりました.
-
を選択 ネットワークのステータスとタスクを表示する のすぐ下にあるリンク ネットワークとインターネット 見出し。
![[ネットワーク ステータスとタスクの表示] が強調表示された Windows 8 コントロール パネル。](/f/c657a75c5a0bef759da239c9b25b06e9.jpg)
Windows XP ユーザーは代わりに選択する必要があります。 ネットワークとインターネット接続.
-
の隣に 接続、接続タイプを選択します (例: イーサネット または ローカルエリアでの接続).
XPを使用している場合は、選択してください ネットワーク接続 その代わり。
-
選択する 詳細 すべての接続情報を表示するには、次のようにします。 IPv4アドレス または リンクローカルIPv6アドレス.
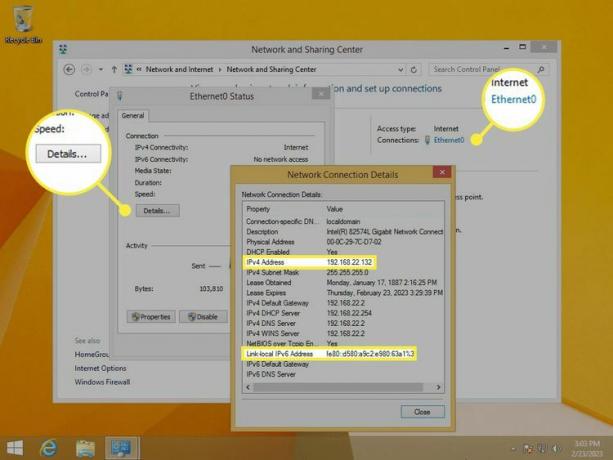
Windows XP ユーザーは、接続を右クリックして選択する必要があります。 状態をクリックしてから、 サポート タブをクリックして IP アドレスを確認します。
コマンドプロンプトでIPアドレスを確認する方法
ローカルまたは外部の IP アドレスを見つけるもう 1 つの方法は、 コマンド・プロンプト.
ローカル アドレスから始めましょう (これはすべての Windows バージョンで同じように機能します)。 コマンドプロンプトを開く これを入力して結果を表示します。 ipconfigコマンド:
ipconfigIPv4 アドレスを取得するには、次の値を探します。 IPv4アドレス. この例でわかるように、 192.168.86.245.
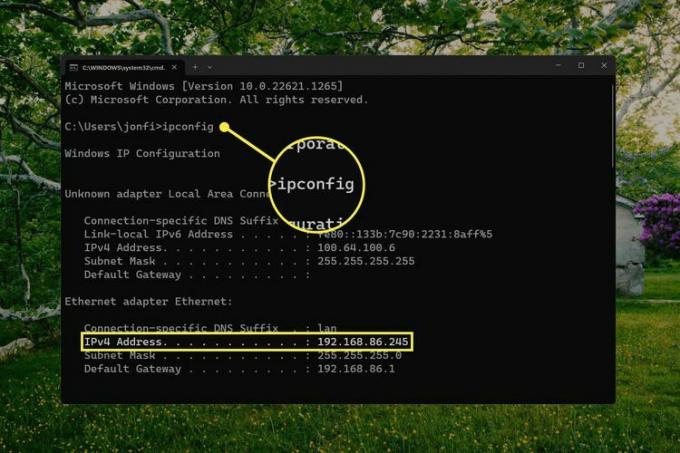
結果には複数のネットワーク接続がリストされる場合があります。 この例では、イーサネット アダプターのアドレスを探しています。これは、イーサネット アダプターが現在使用している接続タイプであるためです。 アクティブな接続タイプには、 デフォルトゲートウェイ 価値。
あなたも見つけることができます 公共 コマンドプロンプトのIPアドレス。 これを行う方法はたくさんありますが、ここでは Windows 11 と Windows 10 で機能する 2 つの例を示します。
curl ifconfig.me/ipcurl ip-adresim.app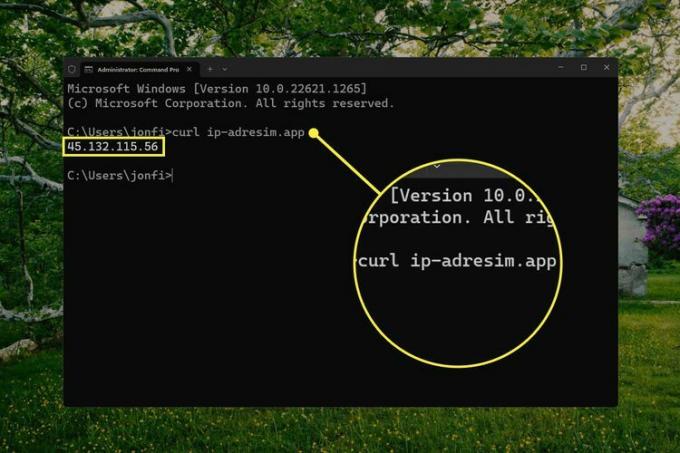
もし カール お使いのバージョンの Windows にインストールされていない (Windows 8 以前には含まれていません)。 nslookupコマンド 代わりに機能します:
nslookup myip.opendns.com resolver1.opendns.com詳細情報とその他の方法
VPN パブリック IP アドレスを非表示にします。 VPN ソフトウェアを実行している場合は、上記のいずれかの方法で表示される外部 IP アドレスが実際には VPN プロバイダーのアドレスであることに注意してください。 実際のパブリック IP アドレスを確認するには、VPN から切断します。
によって割り当てられた IP アドレス DHCP サーバーが変更される可能性があるため、上記の手順を数か月かけて繰り返し、毎回異なるアドレスを見つけることができます。 これは、ローカル IP アドレスとパブリック IP アドレスの両方に当てはまります。 場合によっては、 固定/静的 IP アドレスを取得する 自分のせいで変更されるのを避けるためです。 詳細はこちら: 静的 IP アドレスを使用する場合.
上記の手順では、IP アドレスを見つけるための最良の方法を説明していますが、他にもいくつかの方法があります。
- システム情報ツールを使用します(「 msinfo32 [実行] ボックスに入力します)。 案内する コンポーネント > 通信網 > アダプタ ネットワークの詳細のリストについては、
- タスクマネージャーを開くに行きます。 パフォーマンス タブをクリックして接続タイプを選択します (例: イーサネット) をクリックすると、アクティビティ チャートの下にローカル IP アドレスが表示されます。
- ルーターに管理者としてログインします. あなたはできる ルーターのIPアドレスを見つける 接続されているすべてのデバイスを対象としており、ほとんどの場合、ネットワーク全体に適用される外部アドレスも見つけることができます。 ローカル アドレスを確認するには、接続されているすべてのデバイスがリストされている場所を探します。 パブリック アドレスは、おそらく管理セクションまたは詳細セクションにあります。
有効な IP アドレスがない場合、または何らかの理由でコンピュータがインターネットに接続できない場合は、次のガイドを参照してください。 インターネット接続がない場合の修復方法.
よくある質問
-
IP アドレスを変更するにはどうすればよいですか?
最も簡単な方法は、 IPアドレスを変更する VPN サービスを使用していますが、設定で行うこともできます。 Windows の場合は、次の場所に移動します。 コントロールパネル > ネットワークと共有センター> アダプター設定を変更する 変更する接続をダブルクリックします。 次に、に行きます プロパティ > インターネットプロトコルバージョン4 (TCP/IPv4) 静的 IP アドレスを入力するか、ルーターに自動的に IP アドレスを選択させます。
-
VPN での私の IP アドレスは何ですか?
VPN サービスは、あなたの場所とアクティビティを隠すための代替 IP アドレスを提供します。 通常の方法に加えて、VPN のアプリまたはインターフェイスを開いて、割り当てられているアドレスを確認することもできます。
