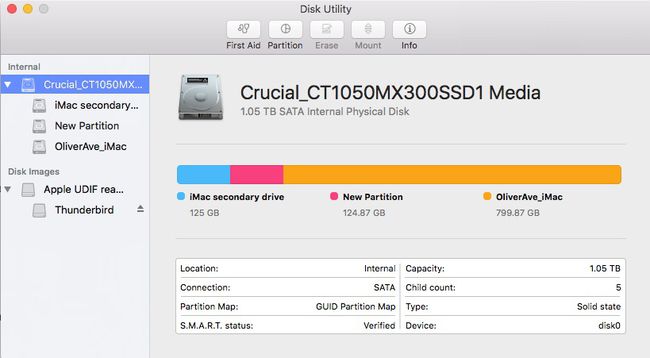ディスクユーティリティを使用してOSX ElCapitanでドライブをパーティション分割する方法
ディスクユーティリティ、OS XおよびmacOSに含まれている無料アプリは、ハードドライブ、SSD、およびディスクイメージを操作するための多目的で使いやすいツールです。 特に、ディスクユーティリティはハードドライブを消去、フォーマット、修復、およびパーティション分割することができます。 SSD、作成するだけでなく RAIDアレイ.
OS X El Capitan ディスクユーティリティにイメージチェンジをもたらしました。 ドライブを複数のボリュームにパーティション分割する機能など、主要な機能のほとんどを保持していましたが、ディスクユーティリティの外観が新しくなり、一部のプロセスが変更されました。
OS X ElCapitanシステムでディスクユーティリティを使用している場合にハードドライブをパーティション分割する方法を次に示します。
この記事では、OS X El Capitanのディスクユーティリティを使用してハードドライブをパーティション分割することに焦点を当てていますが、プロセスは macOSカタリナ, モハベ、High Sierra、および シエラ.
ハードドライブのパーティション分割について
ディスクをパーティション分割すると、ディスクが個々のセクションに分割され、各セクションは個別のボリュームとして機能します。 SSD、ハードドライブ、および USBフラッシュドライブ.
この例では、ハードドライブに1つのパーティションを追加します。 これと同じプロセスで、必要に応じて任意の数のパーティションを作成できます。
予防措置として、デバイスに新しいパーティションを作成する前に、Macのハードドライブにデータをバックアップしてください。
OS X ElCapitanでハードドライブをパーティション分割する方法
パーティションを作成するドライブが外付けドライブの場合は、Macに接続され、電源がオンになっていることを確認してください。
アプリケーションフォルダから、を起動します ディスクユーティリティ. または、次のように入力します ディスクユーティリティ の中へ スポットライト検索.
-
左側のサイドバーからパーティションを作成するドライブを選択します。
内部ストレージデバイスは下に表示されます 内部 サイドバーのセクション。 外部デバイスは下に表示されます 外部の サイドバーのセクション。 ドライブのパーティション分割のみが可能で、関連するボリュームはパーティション分割できません。
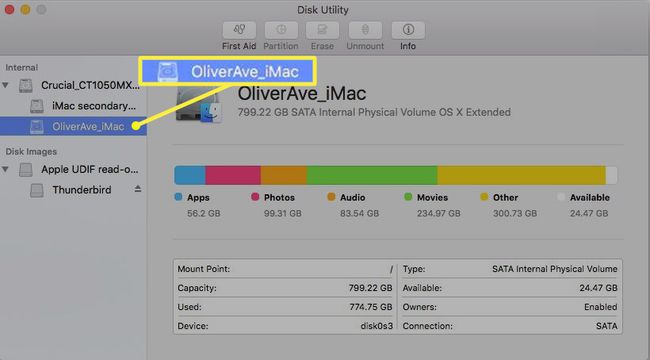
-
選択したドライブが右側のペインに表示され、場所、接続方法、使用中のパーティションマップなどの詳細が示されます。

-
を選択 パーティション ボタン。 ドライブが現在どのように分割されているかを示す円グラフが表示されます。
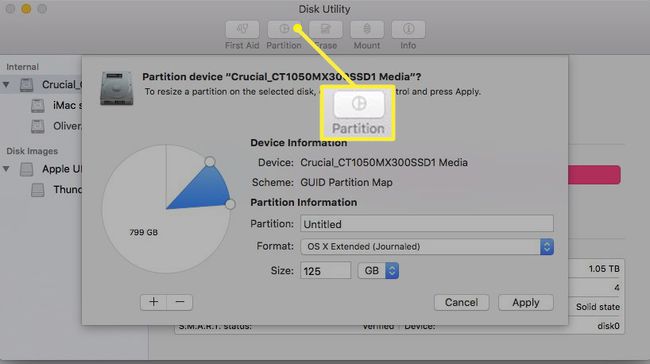
-
別のボリュームを追加するには、をクリックします プラス (+)円グラフのすぐ下にあるボタン。
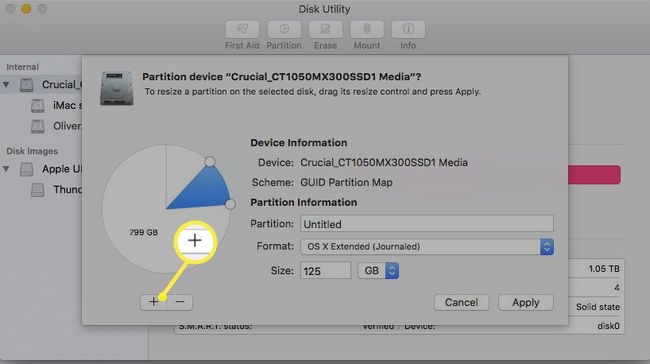
-
ボリュームの名前をに入力します パーティション 分野。

-
を選択 フォーマット ドロップダウンメニューから、ファイルシステム形式を選択します。
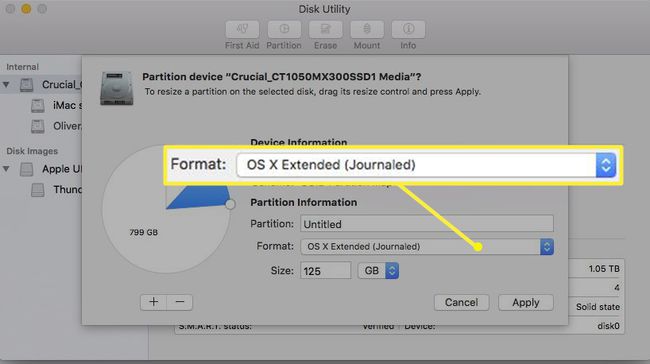
OS X拡張(ジャーナリング) 通常はデフォルトです。 これは、El CapitanMacで最も一般的に使用されているファイルシステムです。
-
サイズを入力するか、サイズ変更コントロールをドラッグして、ボリュームのサイズを拡大または縮小します。
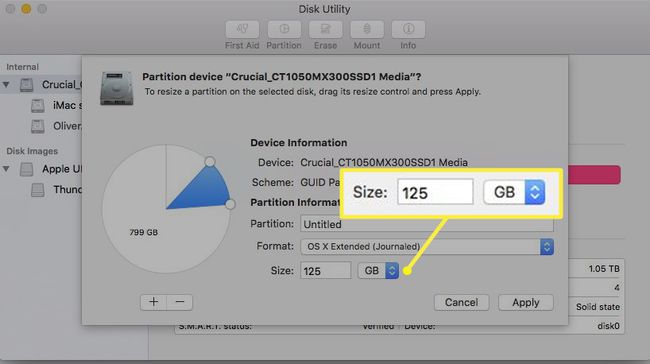
-
選択する 申し込み.
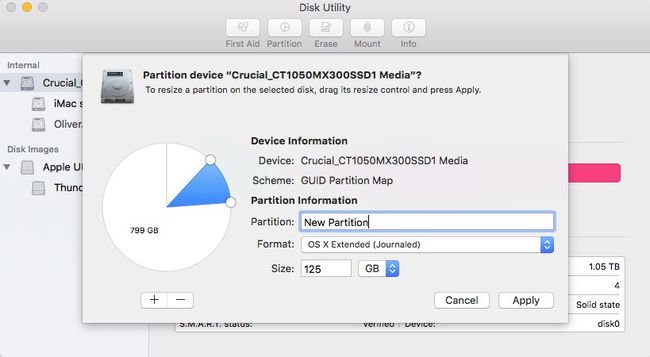
-
あなたが見るとき 操作は成功しました、 選択する 終わり.
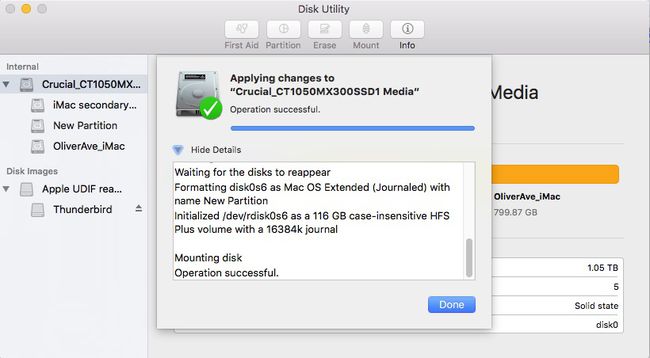
-
ディスクユーティリティのサイドバーに新しいパーティションが表示されます。