ExcelでCHOOSE関数を使用する方法
Excel 情報を保存するのに最適ですが、データセットが特に大きくなると、探しているものを見つけるのが難しい場合があります。 CHOOSE機能は、その問題に対する素晴らしい回避策であり、必要な情報をすばやく簡単に見つけるのに役立ちます。 ExcelでCHOOSE関数を使用する方法は次のとおりです。
この記事の手順は、Excel 365、Excel 2019、Excel 2016、およびExcelオンラインに適用されます。
ExcelのCHOOSE関数とは何ですか?
CHOOSE関数は、リストから描画する特定の位置またはインデックスを指定すると、リストから値を出力します。 たとえば、番号付きリストを作成し、そこから描画する番号を指定した場合、リスト上のその番号付きポイントで対応する値が返されます。
実際には、これは、選挙人名簿の人物やカタログの製品など、識別番号を使用して何かの名前を見つけるのに役立ちます。
Excelで選択関数を使用する方法
CHOOSE関数は比較的です Excelで使用する簡単なものただし、データセットのサイズによっては、設定に少し時間がかかる場合があります。
CHOOSE関数の使用方法のセット例では、固定カタログ内の8つの製品の限られたデータセットを使用して、物事を単純にしています。 1桁の製品番号を使用して製品が何であるかを調べたいと思います。 データセットは異なる場合がありますが、従い、比較可能なデータセットを作成して練習することができます。
-
Excelドキュメントを開くか、新しいドキュメントを作成して、選択したデータセットをインポートします。 アイテムのリストに、この例と同様の方法で番号が付けられていることを確認してください。
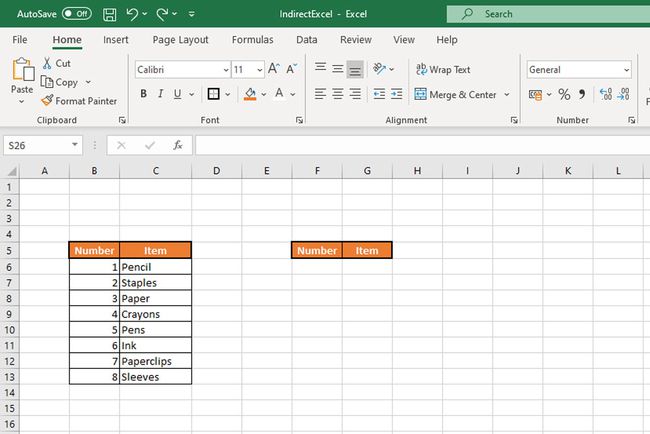
-
CHOOSE出力を表示するセルを選択します。 次に、CHOOSE関数を入力します。この関数が完了すると、次の形式で記述されます。
= CHOOSE(index_num)、value1、value2、[...])
タイプ =選択 をダブルクリックします 選ぶ 表示される関数。 または、機能メニューを使用して選択します 選ぶ そのようにあなたの数と値を入力してください。
-
CHOOSE入力を取得するセルを選択します。 私たちの場合、それは2番目の下のセルです 番号 見出し、 F6.
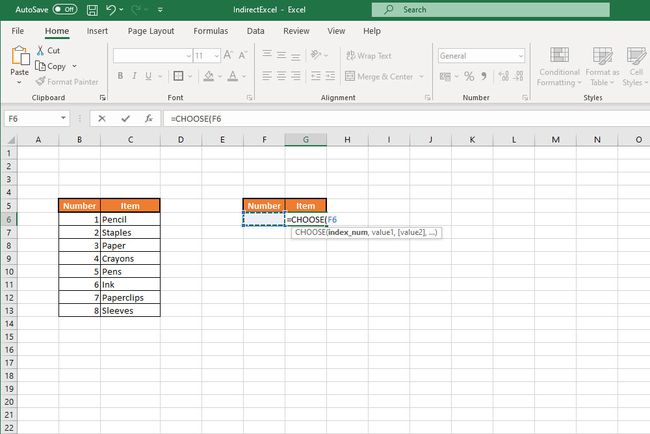
カンマを入力してから、リストの最初の値を選択します。 私たちの場合、それは 鉛筆, セルC6.
-
別のカンマを入力してから、リストの2番目の値を選択します。 すべての値を選択するまでこれを続け、閉じ括弧で関数を終了します。 最終的な関数は次のようになります。
= CHOOSE(F6、C6、C7、C8、C9、C10、C11、C12、C13)
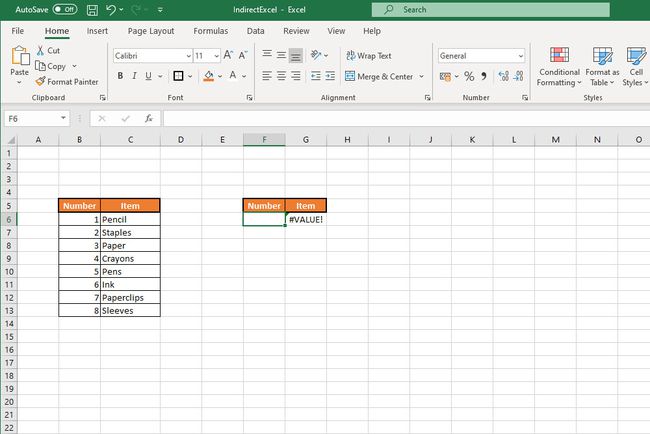
ExcelのCHOOSE関数の出力
CHOOSEセルに表示されることを心配しないでください #価値! エラー。 それは単にそれが引き出すための数を持っていないからです。 CHOOSE関数を最大限に活用するには、CHOOSE関数で指定したインデックス番号フィールドに値に対応する番号を入力します。 次に、そのエラーを対応する値に変更する必要があります。
私たちの場合、 1 出力 鉛筆. タイピング 5 出力 ペン、 等々。

これは、CHOOSE関数の使用方法の非常に基本的な例ですが、必要に応じて、値の個々のセルの代わりに範囲を指定できます。 つまり、インデックス番号ごとに複数の出力を作成できるため、多くの情報をすばやく見つけることができます。 と組み合わせることもできます SUMおよびその他の関数 追加機能について。
