Mac で Bluetooth をオンにする方法
知っておくべきこと
- アップルメニュー > システム環境設定 > Bluetooth > Bluetooth をオンにする Bluetooth を有効にします。
- または、メニューバーの「コントロールセンター」をクリックし、 ブルートゥース.
- 動作するマウスがない場合は、「Hey Siri、Bluetooth をオンにして」と言います。
この記事では、Mac で Bluetooth をオンにする方法について説明します。 マウスやキーボードを使わずに Bluetooth を有効にする方法など、そのための 3 つの方法を説明します。 また、新しいデバイスをペアリングする方法と、それが機能しない場合の対処方法についても触れています。
Mac で Bluetooth をオンにする方法
最近のほとんどの Mac には Bluetooth が有効になっています。 ただし、お使いのデバイスが例外であるか無効になっている場合は、Mac で Bluetooth をオンにする方法を次に示します。
-
Mac で、メニュー バーの Apple アイコンをクリックします。
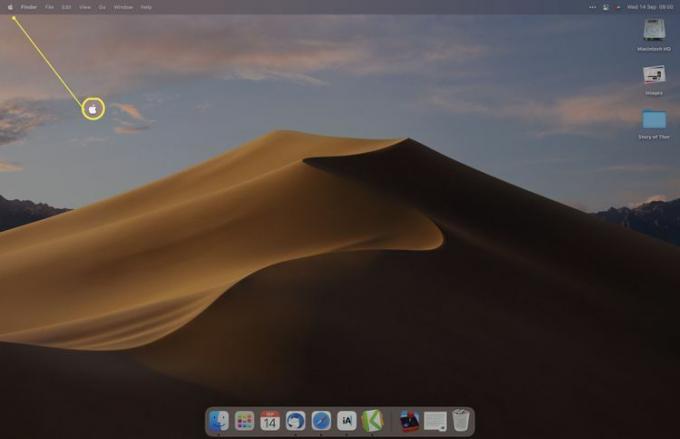
-
クリック システム環境設定.
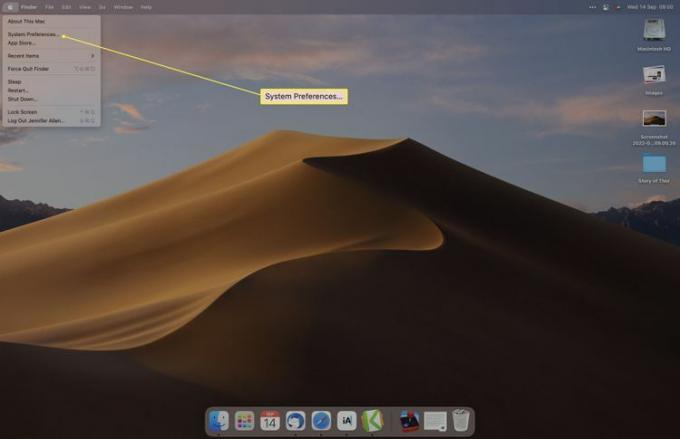
-
クリック ブルートゥース.
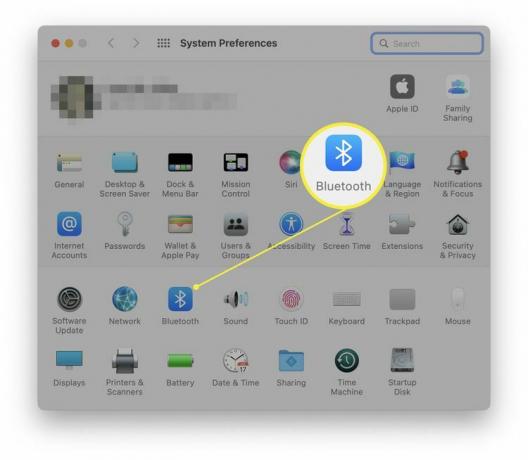
-
クリック Bluetoothをオンにする.
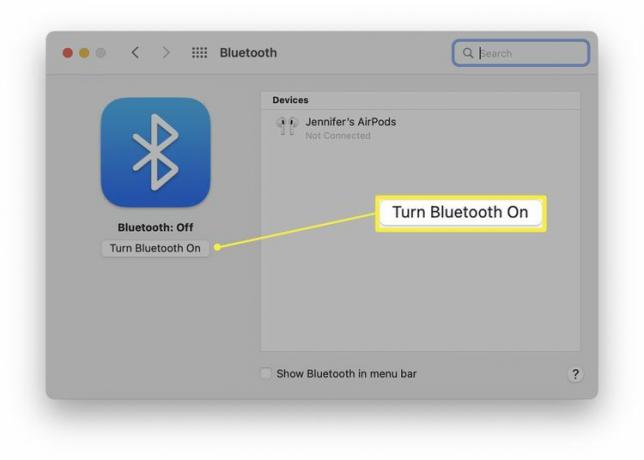
Bluetooth が有効になり、デバイスとペアリングする準備ができました。
マウスやキーボードを使わずに Mac で Bluetooth をオンにする方法
Bluetooth が無効になっており、マウスまたはキーボードを使用する必要がある場合は、代わりに USB マウスまたはキーボードを使用して Mac にアクセスし、Bluetooth を再度有効にすることができます。 お持ちでない場合は、音声を使用して Bluetooth を有効にする方法を次に示します。
Mac の電源が入っているときに、「Hey Siri、Bluetooth をオンにして」と言います。 Bluetooth が有効になり、マウスとキーボードがすぐに再接続されます。
すでに持っている必要があります Mac で Siri を有効にする.
コントロールセンターを使用してBluetoothをオンにする方法
メニュー バーのコントロール センターを使用して Bluetooth をオンにすることもできます。 ここで何をすべきかです。
-
メニューバーで、 をクリックします。 コントロールセンター.
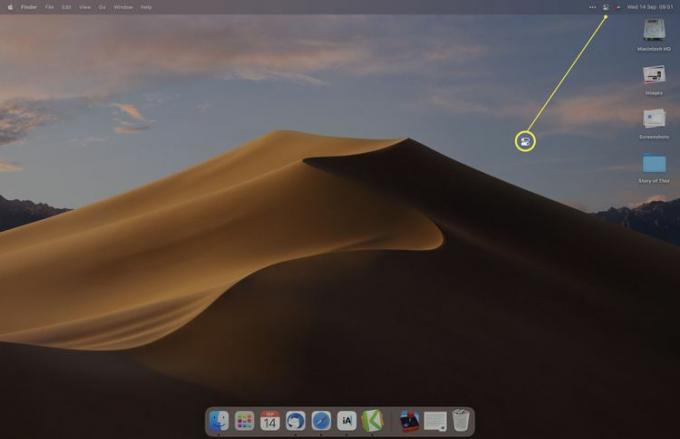
-
クリック ブルートゥース スイッチをオンにします。
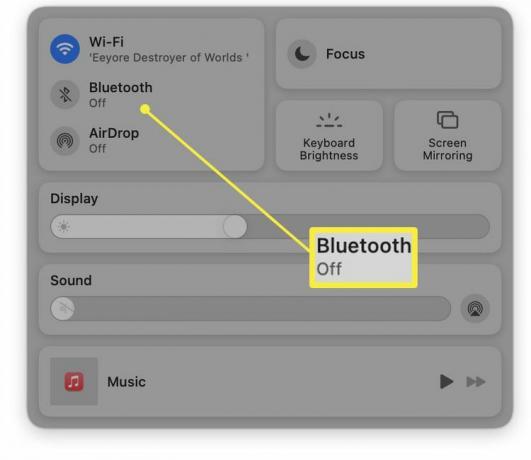
Bluetooth が有効になりました。
新しいデバイスをペアリングする方法
Bluetooth が有効になったら、新しいデバイスをペアリングする必要があります。 新しいデバイスをペアリングする方法は次のとおりです。
-
システム環境設定の Bluetooth セクションから、デバイスがリストに表示されるまで待ちます。
デバイスの電源を入れ、ペアリング モードにする必要があります。 ペアリングしたいデバイスに付属の説明書を読む必要がありますが、通常はデバイスをペアリング モードにするためにしばらく押し続ける物理ボタンがあります。
クリック 接続する.
-
デバイスが接続されるまで待ちます。
一部のデバイスでは、Mac に表示される PIN を入力する必要があります。
これでデバイスが Mac とペアリングされました。
Bluetooth が機能しない場合の対処方法
これらの手順に従っても Mac で Bluetooth が動作しない場合は、非常に単純な理由が考えられます。 この問題のトラブルシューティング方法の概要を次に示します。
- デバイスの電源が入っていることを確認してください。 Mac は、電源が入っている場合にのみデバイスを表示および使用できます。 マウス、キーボード、またはその他のデバイスのバッテリー寿命が十分であり、現在動作していることを確認してください。
- デバイスがペアリング モードになっていることを確認します。 新しいデバイスを Mac にペアリングしようとしている場合は、その項目の指示に従ってデバイスがペアリング モードになっていることを確認してください。
- 十分に近づいていることを確認してください。 Bluetoothには距離制限があります。 これはデバイスの使用年数と使用する Bluetooth のバージョンによって異なりますが、平均して約 30 フィートの範囲があると想定してください。
- Mac と Bluetooth を再起動します。 Mac または問題のデバイスを再起動するか、これら 2 つを修復すると、多くの Bluetooth 接続の問題が解決できる場合があります。
よくある質問
-
Mac で Bluetooth がオフにならないのはなぜですか?
Bluetooth がオフにならない場合は、 macOS の最新バージョンにアップデートする. 古いバージョンのバグがこの問題を引き起こす可能性がありますが、これは後のアップデートで修正されました。
-
Mac で Bluetooth が突然動作しなくなったのはなぜですか?
もし Mac で Bluetooth が突然動作しなくなりますの場合、原因はおそらく Bluetooth 設定リスト (.plist ファイル) の破損です。 Bluetooth 設定リストを削除し、Mac を再起動します。
-
AirPods を Mac に接続するにはどうすればよいですか?
に AirPods を Mac に接続する、Bluetooth をオンにし、Airpods ケースのセットアップボタンを押したままにして、選択します。 接続する Bluetooth 設定で。 オーディオ出力を変更するには、音量メニューに移動し、AirPods を選択します。
