キーボードで矢印を作成する方法
知っておくべきこと
- ウィンドウズ: Alt キーの使用: 24 (上)、25 (下)、26 (右)、または 27 (左) を入力し、Alt キーを放して矢印を作成します。
- マック: を開きます。 キャラクタービューア、 選択する 矢 左側の矢印をダブルクリックし、右側の矢印をダブルクリックします。
- アンドロイド/iPhone: Android: 数字キーボード > 長押し キャレット 記号 > 矢印を選択します。 iPhone: 絵文字キーボードを使用します。
この記事では、Windows PC、Mac、Android、iPhone でキーボードを使用して矢印を作成する方法を説明します。
Windows で矢印を作成する
を使用して矢印を作成できます Windows のキーボード ショートカットただし、テンキーまたは NumLock キーのいずれかが必要です。
の NumLock キーは通常、キーボードの右上にあるか、キーボードに応じてファンクション キーに関連付けられています。
-
文書内で矢印を表示したい場合: 代替 キーを押し、必要な矢印に応じて次の数字の組み合わせのいずれかを入力します。
- 上矢印: 24
- 下矢印: 25
- 右矢印: 26
- 左矢印: 27
-
解放してください 代替 番号を入力した後に キーを押すと、文書内に矢印が表示されます。

矢印は、通常のテキストと同様に、テキストを受け入れるドキュメントにコピーして貼り付けることができます。
文字マップを使用する
テンキーまたは NumLock キーがない場合は、矢印記号を挿入できます。 文字マップの使用 Windows 上で。
-
を開きます キャラクターマップ 使用して 始める > Windows アクセサリ、 あなたの 検索 ボックス、または コルタナ.
![Windows の [スタート] メニューの文字マップ](/f/ee7c7155e7177ca6fb5dab173e54ffd3.jpg)
-
ツールを開いた状態で、使用する上下左右の矢印を探します。
プロセスを高速化するには、次のボックスをチェックします。 詳細ビュー 一番下の欄に「矢印」と入力します。 検索する ボックスをクリックして、 検索.
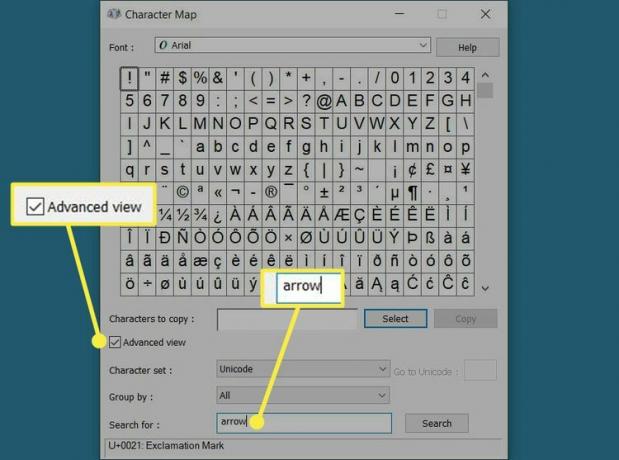
使用したい矢印が表示されたら、それを選択してクリックします 選択する. これにより、次の場所に移動します。 コピーする文字 箱。
-
選択する コピー.

ドキュメントに移動し、矢印を配置する場所にカーソルを置き、 を押します。 Ctrl + V 貼り付けます。
Mac で矢印を作成する
Windows とは異なり、Mac にはキーボードで矢印を作成するためのショートカットがありません。 ただし、Character Viewer を使用して、文書、メモ、または電子メールに矢印を挿入することができます。
キャラクター ビューアーを開くには、次の場所に移動します。 編集 > 絵文字と記号 メニューバー内、またはキーボードショートカットを使用します コマンド + コントロール + スペース.
-
キャラクタービューアーが開いたら、選択します 矢 左に。
すると、右側に、右、左、上、下、両方向の矢印、その他のオプションなど、方向ごとに区切られた矢印の大規模なコレクションが表示されます。
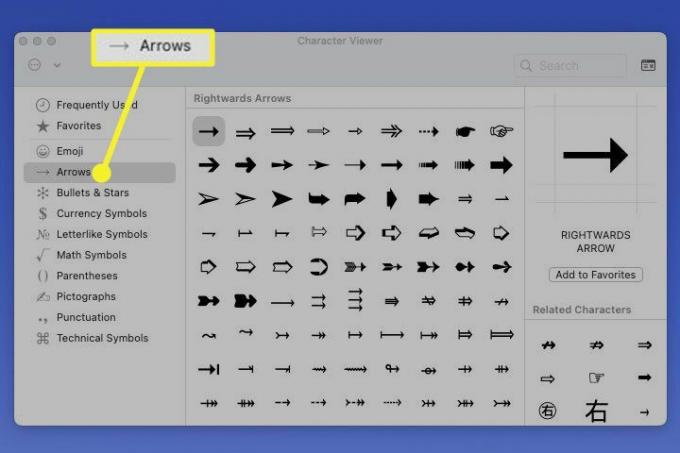
-
使用する矢印を選択し、それを文書内にドラッグするか、ダブルクリックして文書内のカーソルが置かれている場所に配置します。

Android で矢印を作成する
Android デバイスで入力していて矢印が必要な場合、キーボードが簡単に対応できることを知っていただけると幸いです。
文書を開いた状態で、矢印を配置する場所にカーソルを置き、 ?123 キーを押して数字キーボードを開きます。
-
次に、 を押します。 =/< キーを押して追加の記号を表示します。
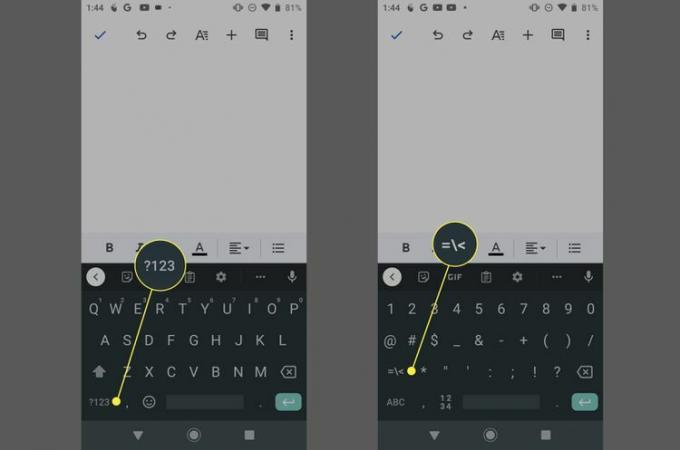
を長押しします。 キャレット 2行目にあるキー。
-
キャレット キーの上に、左、上、下、右の矢印が付いた小さなツールバーが表示されます。 目的の矢印まで指をスライドさせて放します。

iPhoneで矢印を作る
iPhone では、あなたは 絵文字キーボードを使用する 矢印を配置します。
次のいずれかをタップします 絵文字 キーボードの左下のボタン、または グローブ キーを押して選択します 絵文字.
絵文字キーボードの上部にある検索フィールドに「arrow」と入力します。
-
四角形の中に方向矢印が表示されます。 これらには、上、下、左、右のほか、二重、円形、対角線などのオプションが含まれます。
タップして必要なものを文書に挿入します。
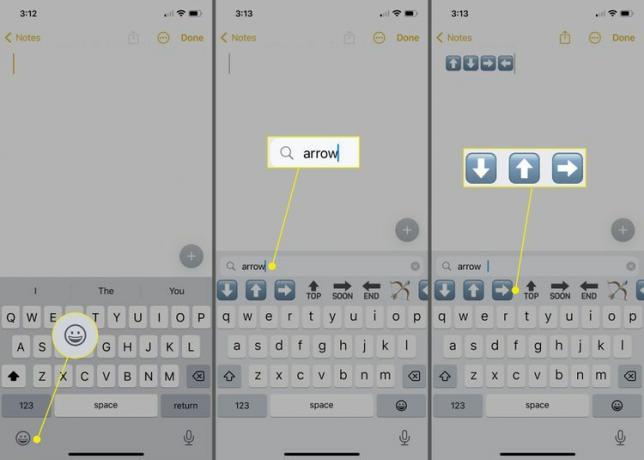
ヒント
右矢印または左矢印のみが必要な場合は、iPhone の数字キーボードを使用できます。 右矢印の場合は、2 つのハイフンと大なり記号を入力し、左矢印の場合は、2 つの小なり記号と 2 つのハイフンを入力します。
よくある質問
-
キーボードにアクセントを付けるにはどうすればよいですか?
に アクセント記号を入力する Windows では、選択します ナムロック、 所有 代替をクリックし、適切な番号コードを入力します。 Mac では、文字を長押しして、アクセント メニューでマークを選択します。 モバイルデバイスでは、文字を長押しし、アクセントのある文字まで指をスライドさせて放します。
-
キーボード上の小さな上矢印はどこにありますか?
キャレット (小さな上矢印) は、 6 標準の QWERTY キーボードのキー。 プレス シフト+6 キャレットを入力します。
-
矢印キーのロックを解除するにはどうすればよいですか?
Excel または同様のプログラムで矢印キーを使用してセル間を移動できない場合は、 スクロールロック (ScrLk).
