Windows 11で明るさを変更する方法
知っておくべきこと
- 外部ディスプレイの明るさを調整するには、Monitorian などのサードパーティの明るさ制御アプリをインストールします。
- 明るさの調整:クリック クイック設定 タスクバーのアイコン グループ (ネットワーク、バッテリー、サウンド) のスライダーを調整します。
この記事では、Windows 11 で明るさを変更する方法を説明します。
Windows 11で明るさを調整する方法
Windows 11 にはさまざまな方法が用意されています。 ラップトップやタブレットの画面の明るさを調整する、明るさを直接増減する方法と、バッテリー寿命と周囲の光の状態に基づいて自動的に調整する方法が含まれます。 さらに、ほとんどの Windows 11 ラップトップには、画面の明るさを調整するためのキーボード ショートカット キーがあります。
外部モニターを備えた Windows 11 デスクトップ コンピューターはネイティブの明るさコントロールを使用できず、Windows 11 ラップトップも外部ディスプレイの明るさを調整できません。 ほとんどのモニターには、ゲームなどのアクティビティ用のプリセットを含む、他のさまざまな設定とともに明るさを調整できるコントロールが組み込まれています。
ラップトップと同じようにスライダーを使用してモニターの明るさを調整したい場合は、 マイクロソフトストア.
Windows 11 では外部モニターの明るさを調整できません。 デスクトップ コンピューターまたはラップトップに接続された外部ディスプレイがある場合は、モニターの内蔵コントロールまたはサードパーティ製アプリを使用して明るさを調整できます。
Monitorian を使用して Windows 11 の明るさを調整する方法
Windows 11 には外部ディスプレイの明るさを調整する機能が組み込まれていないため、この機能を追加したい場合はサードパーティのツールをインストールする必要があります。 さまざまなオプションがありますが、Monitorian は Microsoft Store から入手できる無料のユーティリティです。
ラップトップを使用していて外部ディスプレイを使用していない場合は、この方法を使用する必要はありません。 Windows 11 の組み込みの明るさコントロールの使用方法については、次のセクションに進んでください。
Monitorian を使用して Windows 11 の明るさを調整する方法は次のとおりです。
-
Microsoft StoreでMonitorianを見つけてクリックします。 得る.
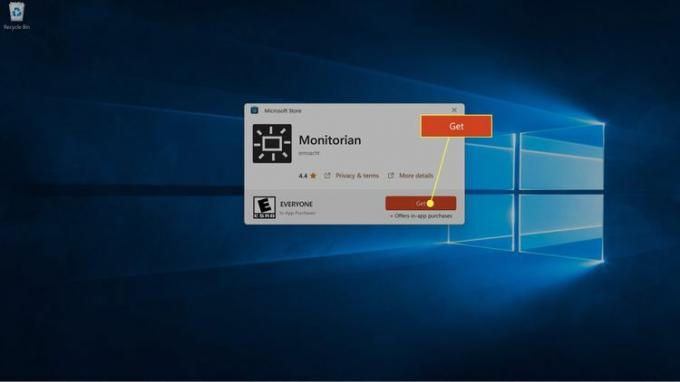 Microsoft Store から Monitorian を入手する
Microsoft Store から Monitorian を入手する -
アプリがダウンロードされてインストールされるまで待ってから、 をクリックします。 開ける.
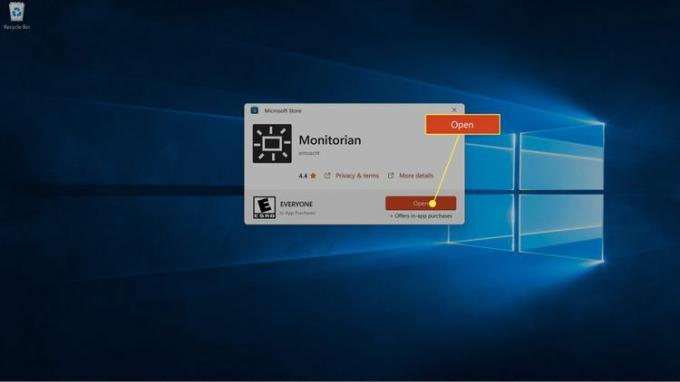
-
クリック 監視員のアイコン (四角い太陽) をタスクバーに表示します。
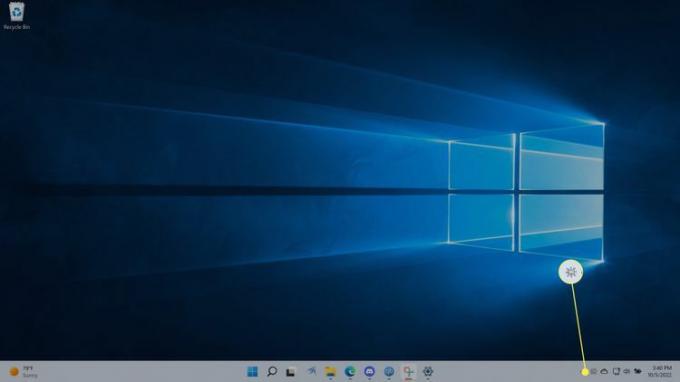
-
クリック スライダー それはあなたのモニターに対応します。
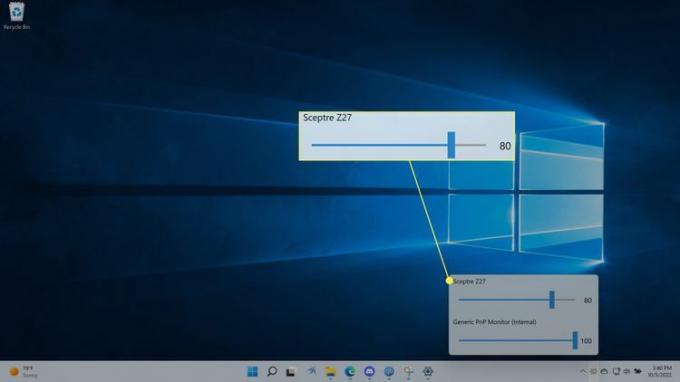
-
スライダーをドラッグする 左 明るさを下げるか、 右 それを高めるために。
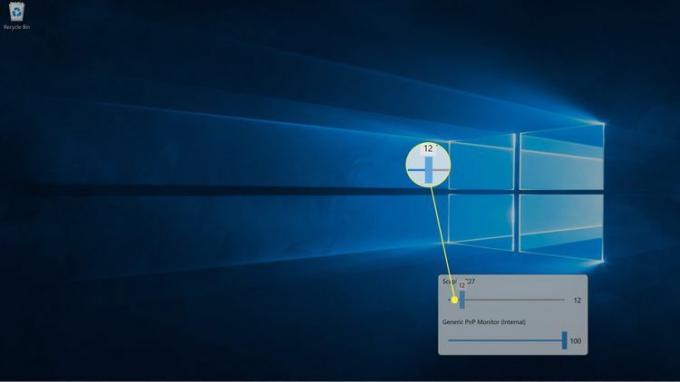
複数のディスプレイがある場合、それぞれに独自のスライダーが表示されます。
Windows 11のクイック設定で明るさを調整する方法
Windows 11 には、 クイック設定メニュー スピーカーの音量や画面の明るさなどを調整でき、タスクバーからアクセスできます。
画面の明るさのスライダーを調整することもできます 設定 > システム > 画面 > 明るさと色 タスクバーまたはクイック設定メニューに問題がある場合。
Windows 11 でクイック設定を通じて明るさを調整する方法は次のとおりです。
-
クリック 通信網, オーディオ、 または バッテリー タスクバーのアイコン。
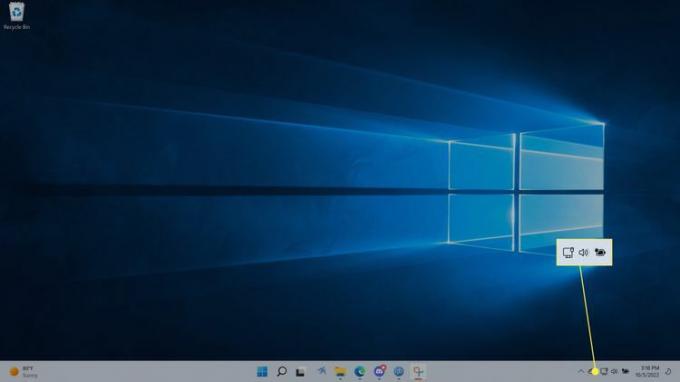
-
クリック 明るさスライダー.
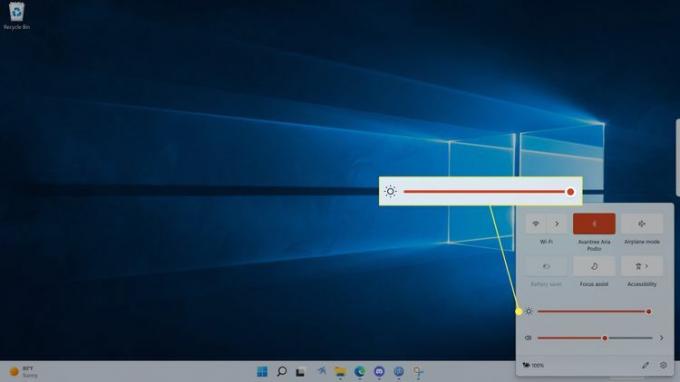
-
スライダーを左にドラッグすると明るさが下がり、右にドラッグすると明るさが上がります。
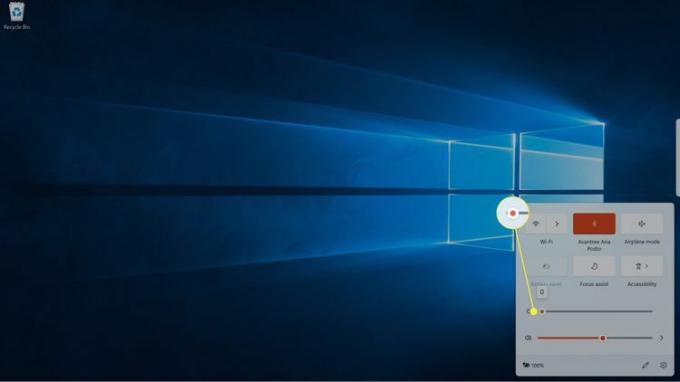
バッテリー寿命に基づいて Windows 11 画面の明るさを自動的に調整する方法
ラップトップで Windows 11 を使用している場合は、次の方法でバッテリー寿命を延ばすことができます。 画面の明るさを自動調整する 電源に接続されていないときはいつでも。
バッテリー寿命に基づいて Windows 11 の明るさを自動的に調整する方法は次のとおりです。
開ける 設定 > システム そしてクリックしてください 電源とバッテリー.
クリック バッテリーセーバー.
クリック バッテリーセーバー使用時は画面の明るさを下げる まだオンになっていない場合は切り替えます。
クリック 次の時点でバッテリー セーバーを自動的にオンにします ドロップダウンボックス。
いずれかをクリックしてください 割合 オプションまたは いつも.
ナイトライトとは何ですか? Windows 11 の明るさを調整しますか?
夜の光 は、周囲の状況に基づいてディスプレイの色温度を自動的に調整する Windows の機能です。 この機能がオンの場合、ディスプレイは日中は通常どおりに表示されますが、太陽が沈む夜には暖かく表示されます。
この機能は、ディスプレイの明るさを調整するのではなく、ブルーライトをフィルタリングすることによって機能します。 ただし、目の疲れを軽減する効果があるとされているため、多くのユーザーは夜間に画面の明るさを下げることと組み合わせて使用しています。
よくある質問
-
Windows の明るさのショートカット キーはどこにありますか?
キーボードによって異なりますが、通常、輝度キーはファンクション キーと並んで一番上の行にあります。 を押し続ける必要がある場合があります。 ふん 鍵。
-
Windows で画面の明るさを調整できないのはなぜですか?
もし、あんたが Windows では画面の明るさを調整できません、ディスプレイ、システム ソフトウェア、またはキーボードに問題がある可能性があります。 ディスプレイドライバーを更新してみてください。
-
Windows ラップトップでキーボード ライトをオンにするにはどうすればよいですか?
モデルに応じて、 を押します。 F5, F9、 または F11 に キーボードライトをオンにする. 最近のラップトップのほとんどにはバックライト付きキーボードが付いていますが、一部の低価格モデルにはこの機能がありません。
