Mac で絵文字キーボードを開く方法
知っておくべきこと
- 方法 1: 選択する 編集 > 絵文字と記号 メニューバーから。
- 方法 2: キーボード ショートカットを使用する 指示 + コントロール + 空間.
- 方法 3: を押します。 ふん/グローブ Mac キーボードのキーを押します。
この記事では、絵文字キーボードを開いて文字ビューアに切り替えて追加の記号を表示する 3 つの方法について説明します。
メニューバーを使用する
Mac ユーザーは、Mac のメニュー バーに、現在使用しているアプリとともに Finder のアクションが含まれていることをご存知でしょう。 これにより、メニュー バーは絵文字キーボードへのアクセス方法を覚える最も簡単な方法になります。
選択する 編集 そして選択してください 絵文字と記号.
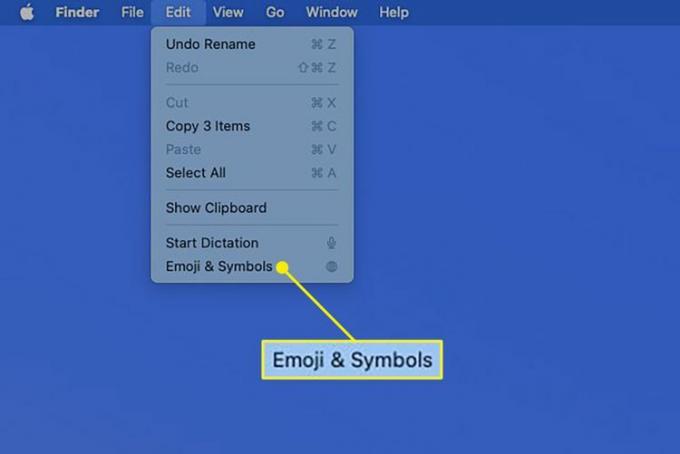
すると、小さな窓に幸せなスマイリー、人々、動物が開いているのが見えます。
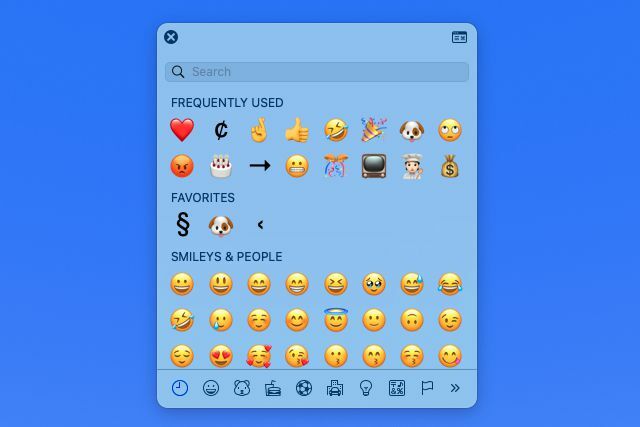
キーボード ショートカットを使用する
あなたがファンなら Macのキーボードショートカット 必要なものは簡単に覚えられるので、新しいものを次に示します。 コマンド + コントロール + スペース.
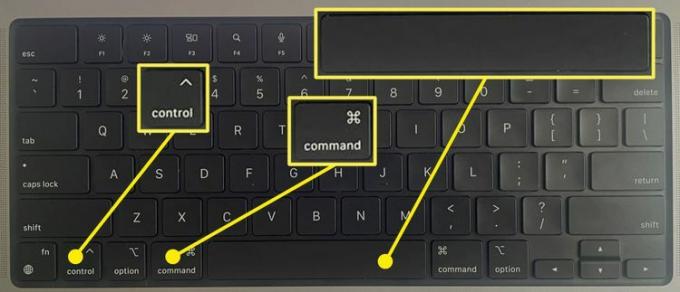
絵文字ウィンドウがすぐに表示され、選択することができます。
グローブキーを使用する
新しい Mac には、左下隅に地球儀または FN のラベルが付いたキーが付属しています。 を押します。 FN キーを押すと、絵文字キーボードがポップアップ表示されます。

キーボード設定を調整して絵文字キーボードが表示されるようにする
絵文字キーボードが開いていない場合は、設定を簡単に調整できます。
-
開ける システム環境設定 Dock のアイコンをクリックするか、 りんご メニューバーの アイコンをクリックして選択します キーボード.
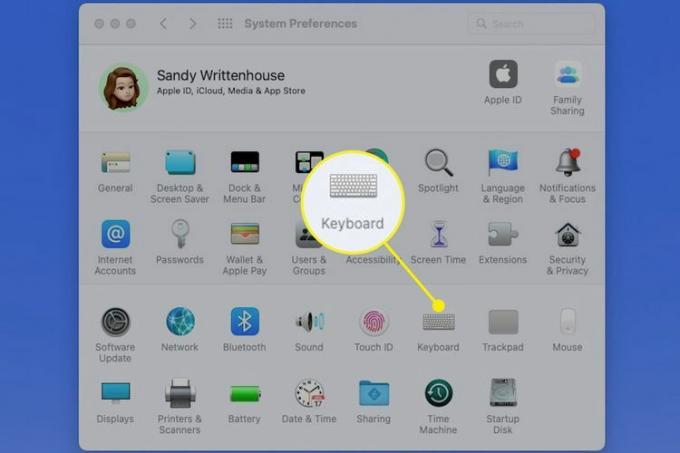
次に、に行きます キーボード タブ。
-
の横にあるドロップダウン メニューで、 (地球キー)を押して、、 選ぶ 絵文字と記号を表示.
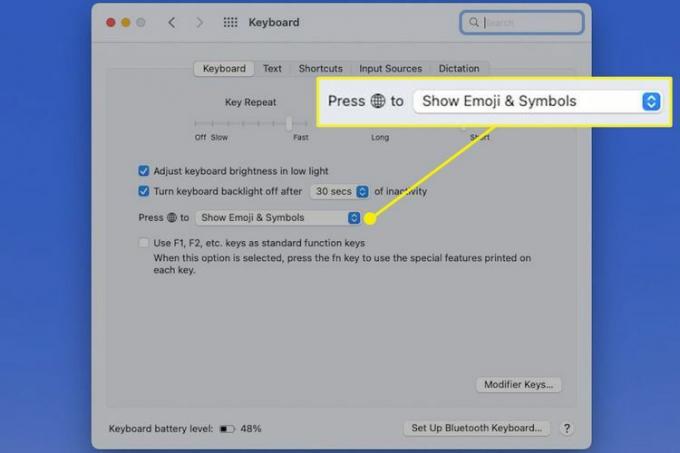
その後、システム環境設定を閉じて、地球儀キーをもう一度押します。 絵文字キーボードがすぐに開いているのが見えるはずです。
絵文字キーボードの使用方法
絵文字キーボードを開いたら、下部のタブを使用して、人物、動物、食べ物、アクティビティ、または別のカテゴリを選択します。 あるいは、検索ボックスにキーワードを入力することもできます。
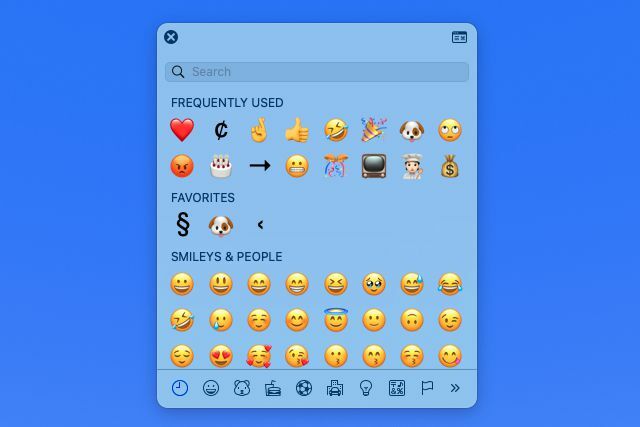
を選択 使いたい絵文字 次に、ダブルクリックして、文書、メモ、または電子メールのカーソルが置かれている場所に挿入します。
必要に応じて、絵文字をウィンドウからドキュメントの目的の場所にドラッグすることもできます。
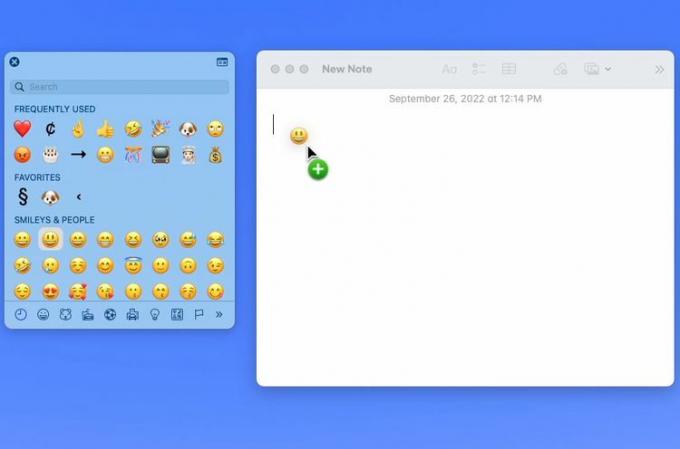
追加の記号を表示するには、 キャラクタービューア 絵文字ウィンドウの右上隅にあるボタン。 これにより、左側にカテゴリが並んだキャラクター ビューアが表示されます。
同じ方法で、絵文字や記号を文書やその他の場所に挿入できます。 文字をダブルクリックするか、目的の場所にドラッグします。
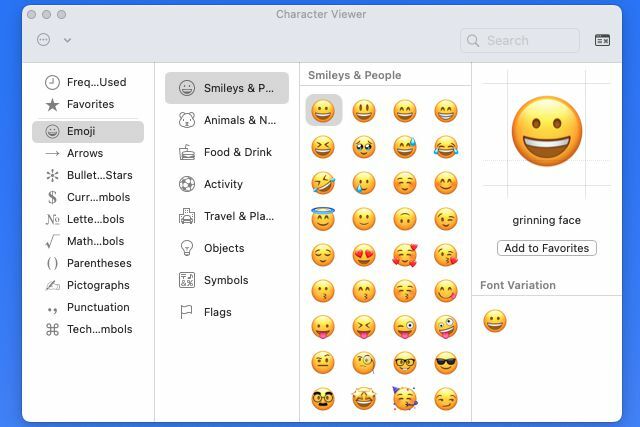
よくある質問
-
Mac の絵文字キーボードを更新するにはどうすればよいですか?
スタンドアロン アプリケーションのように絵文字キーボードを更新することはできませんが、コンピューター上の macOS を更新するときに、利用可能な更新はすべてダウンロードされ、インストールされます。
-
Mac で絵文字の色を変更するにはどうすればよいですか?
絵文字キーボードを開いた状態で、変更する絵文字を選択して長押しします。 色のオプションが利用可能な場合は、そのバリエーションを含むポップアップ メニューが表示されます。 使用したいバリエーションを選択すると、その絵文字の新しいデフォルトとして設定されます。
