キーボードで分割記号を作成する方法
知っておくべきこと
- コピー ÷、または入力します 代替 + 0247 (Windows) または オプション + / (Mac) 分割記号を作成します。
- または、次のように入力します 勝つ + . Windows の場合は (ピリオド) または Ctrl + コマンド + 空間 Mac の場合は、絵文字キーボードから選択します。
- 携帯電話またはタブレットで絵文字キーボードを開き、次のように検索します。 分ける. テキストの置換もオプションです。
この記事では、Windows、Mac、Android、iOS で除算記号を入力する方法を説明します。 各デバイスのキーボードの動作は若干異なるため、除算記号を入力するにはいくつかの方法があります。 簡単な書き方を学びましょう(÷) と絵文字の種類 (➗)、さらに 3 番目のタイプ (/).
Windows で分割サインを作成する方法
Windows で通常の除算記号を作成する最も速い方法は、 代替コード代替 + 0247 または 代替 + 246. 入力します ÷ 手を放した瞬間 代替 鍵。
そのキーボード ショートカットを使用したくない場合は、単にコピーすることもできます。 ÷ ここに表示されているとおりに入力し、必要な場所に貼り付けます。
Microsoft Word、Google Docs、およびおそらく他のいくつかのワードプロセッサを使用している場合は、 除算記号の挿入をサポートする組み込みツール (必要に応じてキーボード ショートカットも機能します) それ)。 学ぶ Word で特殊文字を使用する方法 または Googleドキュメントで数式エディタを使用する方法 それらの方向性のために。
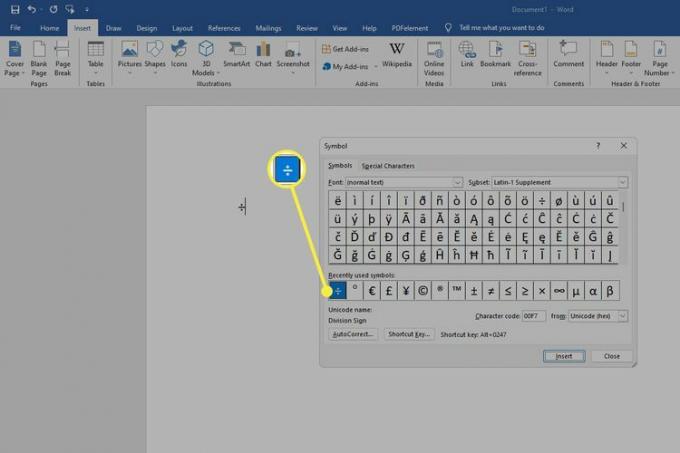
Windows で絵文字キーボードを使用する
もう 1 つの方法は、内蔵の絵文字キーボードを使用することです。 これにより、はるかに大きな除算記号 ➗ が入力されますが、この方法の方がよい場合もあります。
分割記号を配置する場所を正確に選択します。 必要に応じて後でいつでも移動できますが、最初に正しく移動する時間を少し節約できます。
を押し続けます Windowsキー そして、 を押します . (期間)。
タイプ 分ける 結果をフィルタリングします。
-
を選択 除算記号 挿入します。
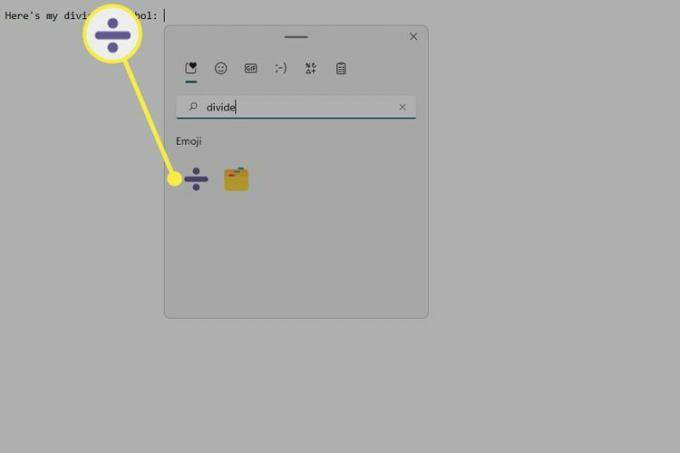
Macでディバイドサインを作成する方法
たくさんあるうちから Macのキーボードショートカット これは、割り算記号を即座に入力するものです。 オプション + /.
もう 1 つの方法は、組み込みの Character Viewer を使用する方法です。
ドキュメントを開いた状態で、次の場所に移動します。 編集 > 絵文字と記号.
選択する 数学記号 左側から。
除算記号を参照するか、次のように入力します。 分ける 上部の検索ボックスに入力します。
ページ上でシンボルを配置する場所を選択し、Character Viewer からシンボルを選択します。
Android と iOS で分割サインを作成する方法
これを行う最も簡単な方法は、キーボードに組み込まれている唯一の記号である割り算記号の絵文字バージョンを入力することです。 このページの下部には、通常の分割記号を入力する方法が記載されています。
キーボードを開いた状態で、下部のバーにある絵文字アイコンをタップします。
検索ボックスに次のように入力します。 分ける または 分割.
-
分割記号の絵文字を選択して挿入します。
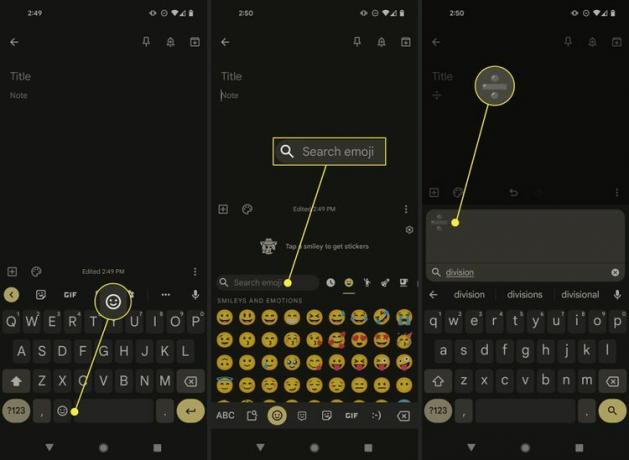
Android の Gboard を使用して除算記号を作成する
必要に応じて、通常の分割記号を入力することもできますが、ショートカットを設定する必要があるため、手順が少し複雑になります。
個人辞書を編集する方法は次のとおりです。 Android 上の Gboard 入力するときに 分けるを選択すると、割り算記号が提案されます。
-
まず、除算記号をコピーします (携帯電話からこれを実行します)。
÷ テキスト領域内を選択してキーボードを表示し、キーの上にある設定アイコンをタップします。
-
に行く 辞書 > 個人辞書 > 英語 (米国) (またはあなたの言うことは何でも)次の画面で。
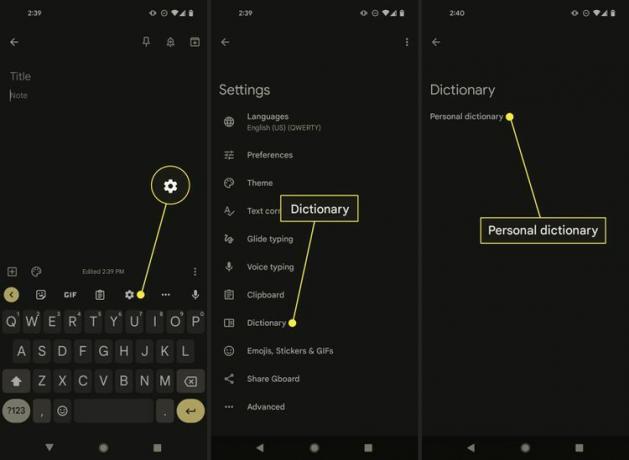
上部のプラス記号を押して、ステップ 1 の除算記号を最初のボックスに貼り付けます。
2 番目のボックスに、トリガーワードとして使用したいものを入力します。 これは、割り算記号を入力するたびに入力するものです。 私たちが使っているのは 分ける 私たちの例では。
-
完了したら上部の戻る矢印を使用し、テストして機能することを確認します。 ショートカットの単語を入力すると、 分けるを選択すると、キーの上の行に除算記号が表示され、それを押すと挿入されます。
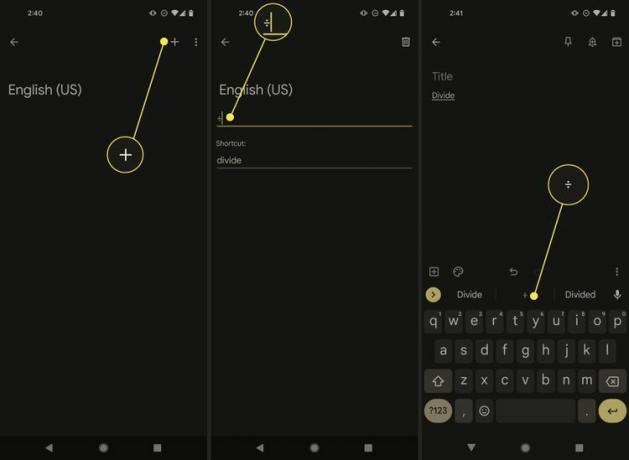
iOS と iPad のユーザーも同様のことができます。 に行く 設定 > 一般的な > キーボード > テキストの置換をクリックし、上記の手順 4 と 5 を実行します。 これは真の置き換えであり、Android のような提案ではないことに注意してください。そのため、次のような誤って入力しないショートカットを選択することをお勧めします。 /div または ./..
スラッシュは分割記号でもあります
コンテキストによっては、スラッシュを入力して除算を示すことができます。 これは通常、スプレッドシートの数式や数学関数を解釈するその他の場所でどのように機能するかです。
たとえば、次のように入力できます 144/12 Google に入力すると、割り算記号の代替コードや上記の他の手順を覚える必要がなく、144÷12 が計算されます。
これは、Microsoft Excel、Google Sheets などでも同様です。 (例えば、 =144/12). 実際、場合によっては、 ÷ 次の場合は式が壊れます / 分割を表現する唯一の認められた方法です。
よくある質問
-
Chromebook で分割標識を作成するにはどうすればよいですか?
Chromebook で除算記号を入力するには、 を押します。 Ctrl+シフト+U、次に入力します 00f7 そして押します 入力.
-
Excelで乗算するにはどうすればよいですか?
基本的な公式は、 Excelで乗算する は = A1*A2Excel の数式で使用される乗算記号または演算子は、 アスタリスク ( * ) の記号。
