Apple Watch で Google マップを使用する方法
知っておくべきこと
- スマートフォンの Watch アプリで、 利用可能なアプリ > グーグルマップ > インストール.
- 位置情報サービスを有効にします: 設定 > プライバシー > 位置情報サービス > グーグルマップ > いつも.
- タップ グーグルマップ 時計で、を選択します ショートカット ナビゲーションを開始するか、携帯電話でルートを設定して時計で続行します。
この記事では使い方を説明します グーグルマップ で アップルウォッチ.
Apple Watch で Google マップを入手する方法
Apple Watch で Google マップを使用するには、事前に iPhone の Google マップ アプリ アプリがウォッチに表示されるようにします。 アプリが動作するには、Google マップの位置情報サービスを有効にする必要もあります。
Apple Watch で Google マップを取得する方法は次のとおりです。
-
まだ Google マップを iPhone にインストールしていない場合は、インストールします。
App StoreからGoogleマップを入手 を開きます 時計 iPhone 上のアプリ。
下にスクロールして、 利用可能なアプリ.
Google マップを見つけてタップします インストール.
-
タップ グーグルマップ Watch アプリの「APPLE WATCH にインストール」セクションにあります。
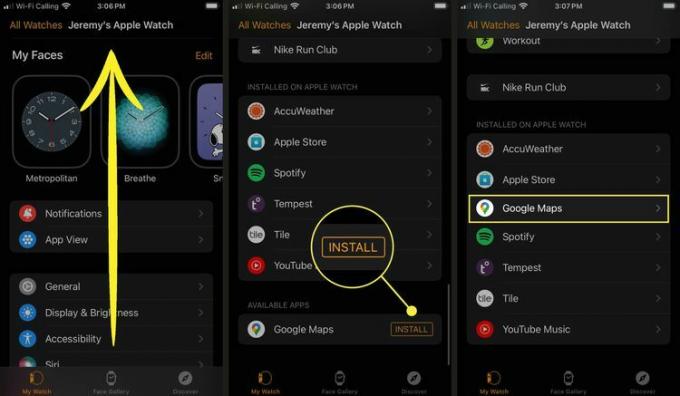
-
をタップします。 Apple Watchでアプリを表示 まだオンになっていない場合は切り替えます。
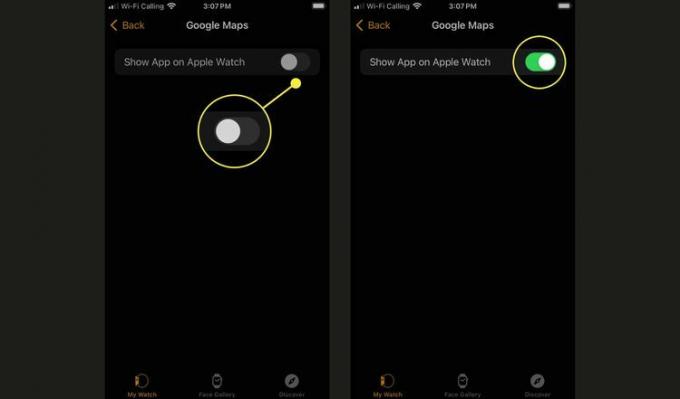
開ける 設定をタップし、 プライバシー.
タップ 位置情報サービス.
-
タップ グーグルマップ.
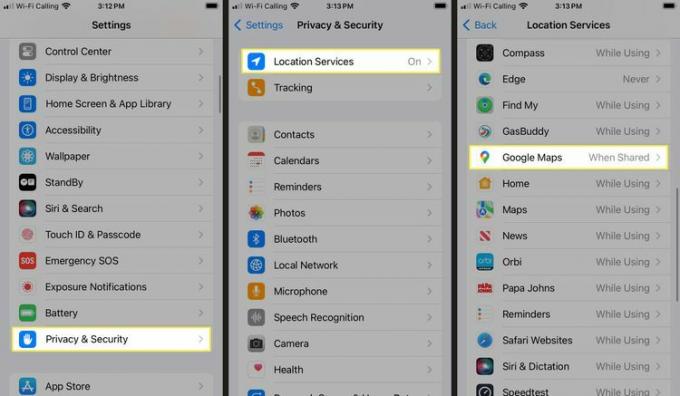
-
タップ いつも.
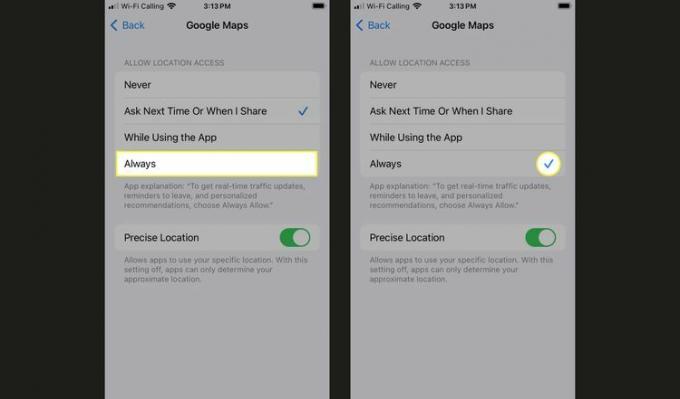
Google マップが Apple Watch で機能するようになります。
Google マップで住所を設定する
Google マップを最大限に活用するには、携帯電話の Google マップ アプリで自宅、職場、その他の一般的な住所のショートカットを設定することから始めます。 スマートフォンでショートカットを設定したりルートを作成したりしない限り、Apple Watch の Google マップに住所を直接入力することはできません。
iPhone で Google マップを使用していて、これらのショートカットをすでに設定している場合は、時計にもすでに表示されています。 その場合は、この手順を省略できます。
Apple Watch の Google マップで住所を設定する方法は次のとおりです。
開ける グーグルマップ iPhoneで。
タップ 保存されました.
タップ ラベル付き。
-
タップ 家.
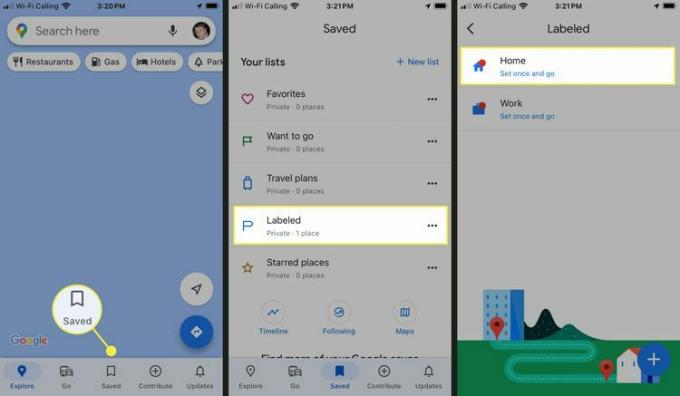
あなたの〜を入力してください 自宅の住所.
-
このプロセスを繰り返して、職場の住所を追加します。
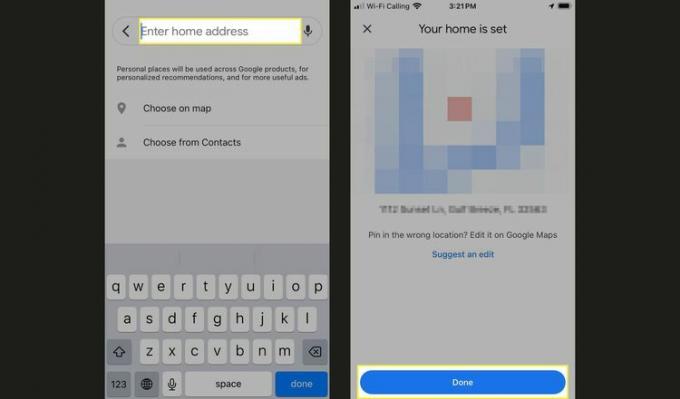
タップ + 追加のアドレス ショートカットを追加します。
Apple Watchでトラベルモードを設定する方法
旅行モードはいつでも変更できますが、作業を簡略化するために、Apple Watch の Google マップでデフォルトの旅行モードを設定すると便利です。 たとえば、車を所有していない場合は、アプリが無駄な道案内を提供しないように、デフォルトの移動モードを徒歩または公共交通機関に設定するとよいでしょう。 または、常に使用する場合は、デフォルトを運転に設定できます。 Google マップで車での道順を確認.
Apple Watch の Google マップでトラベルモードを設定する方法は次のとおりです。
開ける グーグルマップ あなたの時計に。
-
スワイプしてタップします 走行モードを設定する.
![Apple Watch の Google マップ アプリで強調表示されている [トラベル モードの設定] をスワイプしてタップします。](/f/01832c8580caa33bb10e5a45a3c25472.jpg)
-
タップ ウォーキング, 運転、 または 公共交通機関.
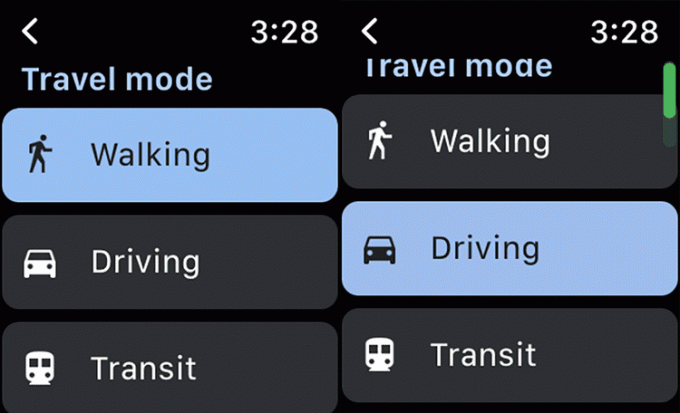
Google マップは、Apple Watch の好みの旅行モードを使用するようになります。
Apple WatchのGoogleマップでショートカットを使用してナビゲーションを開始する方法
Apple Watch の Google マップ アプリは、ショートカットとして設定した目的地までのターンバイターン形式のルート案内を提供します。 デフォルトのショートカットは自宅と職場ですが、定期的に旅行する場所にカスタムのショートカットを設定して、Apple Watch でナビゲーションを設定するプロセスを簡素化することができます。
ショートカットを使用して Apple Watch の Google マップでナビゲーションを開始する方法は次のとおりです。
開ける グーグルマップ.
ショートカットをタップします。つまり、 家.
-
好みの移動モードを使用したナビゲーションが開始されます。
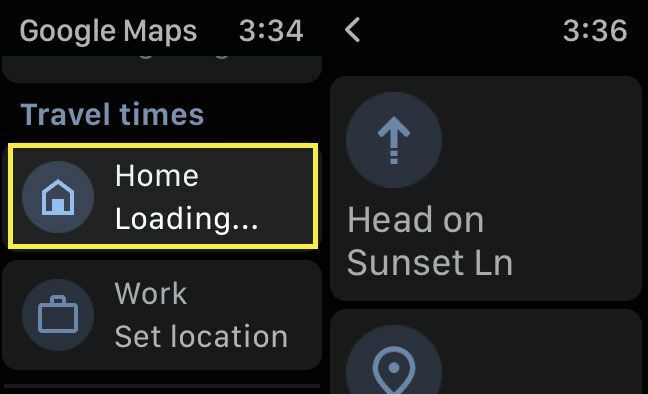
Apple Watch の Google マップでカスタム目的地に移動する方法
ショートカットとして設定していないカスタム目的地に移動したい場合は、Apple Watch の Google マップでルートを使用する前に、iPhone でルートを設定する必要があります。
Apple Watch の Google マップでカスタム目的地を設定する方法は次のとおりです。
開ける グーグルマップ iPhoneで。
を入力してください 住所.
-
タップ 始める.
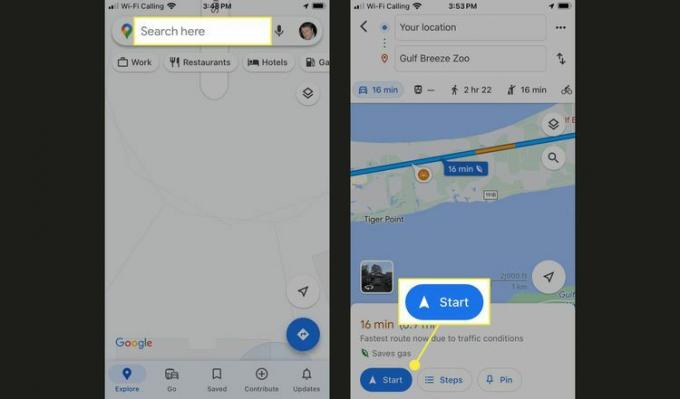
開ける グーグルマップ Apple Watchで。
タップ 到着予定時刻 現在の旅行セクションにあります。
-
Apple Watch には、カスタム目的地までのターンバイターンの道順が表示されます。
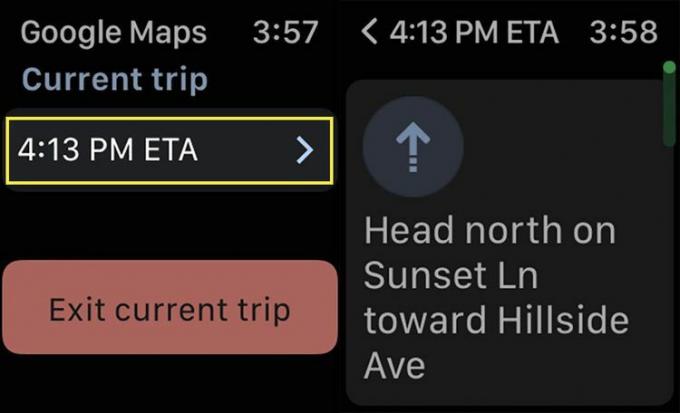
iPhone がなくても Apple Watch で Google マップを使用できますか?
iPhone がなくても Apple Watch で Google マップを使用できますが、いくつかの制限があります。 最も重要なことは、 セルラー接続が正常に動作している Apple Watch. 時計に独自の携帯電話データ接続がない場合、データは iPhone に依存するため、Google マップは機能しません。
もう 1 つの制限は、時計の Google マップにカスタムの目的地を直接入力できないことです。 保存した任意の目的地へのナビゲーションを開始できるため、お気に入りの場所を設定して保存します。 Apple Watch なしで Google マップを使用したい場合は、事前にスマートフォンに Google マップ アプリをインストールしてください。 iPhone。
