マウスの色を変更する方法
知っておくべきこと:
- からマウスの色を選択します 設定 > ねずみ > マウスとカーソルのサイズを調整する > ポインタの色を変更する.
- からカーソルの外観を選択します 設定 > ねずみ > 追加のマウスオプション > マウスのプロパティ.
- から選択されたマウスアクセシビリティオプション アクセスのしやすさ > マウスの動作を変更する > マウスを見やすくする.
この記事では、Windows 10でマウスカーソルの色を変更し、見やすくする方法を説明します。
マウスカーソルを簡単に変更するにはどうすればよいですか?
Windows PCでマウスカーソルの色を変更するのは、視覚障害だけではありません。 デスクトップテーマの色に合わせて、見た目の変更になる可能性があります。 たとえば、暗いテーマに対して見やすくするために、濃い茶色または赤のカーソルが必要な場合があります。 現在使用されている高解像度ディスプレイでは、デフォルトサイズでカーソルを見つけるのが難しい場合があります。 Windowsは、カスタマイズオプションを提供します Windows10でカーソルを変更します 次に、別の色でカスタマイズします。
テキストカーソルの色をどのように変更しますか?
Windowsのマウスオプションへのルートはいくつかあります。 テキストカーソルは、マウス設定の下にある他のポインタの一部です。 垂直線は「キャレット」または「ビーム」と呼ばれ、点滅する場合と点滅しない場合があります。
カーソルの色を変更するには、 マウス設定. 個々のカーソルの外観を変更する場合は、 マウスのプロパティ 下のダイアログボックス 追加のマウスオプション.
マウス設定を使用してマウスの色を変更する
マウス設定を使用すると、1つの画面からカーソルサイズと色の両方を変更できます。 以下の手順は、マウスの色の変更のみに焦点を当てています。
開ける 設定>デバイス.
-
選択する ねずみ 左側の列から。

-
選択する マウスとカーソルのサイズを調整する 下 関連設定 右側に。 下のタイルの1つを選択します ポインタの色を変更する.
- 最初のタイルは、黒い境界線のあるデフォルトの白いマウスポインタです。
- 2番目のタイルは、白い境界線のある黒いポインターです。
- 3番目のタイルは反転したポインターで、黒の背景で白に変わり、その逆も同様です。
- 第4 カスタムカラー タイルを使用すると、ポインタとカーソルを任意の色でカスタマイズできます。

-
を選択 カスタムカラー 一連の色付きを開くためのタイル 推奨されるポインターの色.
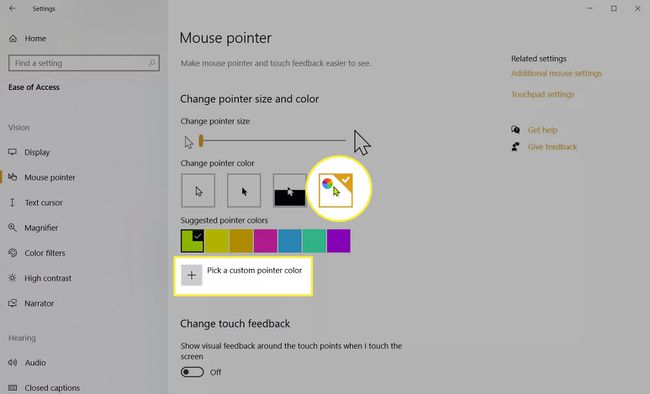
-
提案された色の1つを選択するか、「+」アイコンを選択してください カスタムポインタの色を選ぶ パレットから自分の色を選択します。 選択する 終わり.
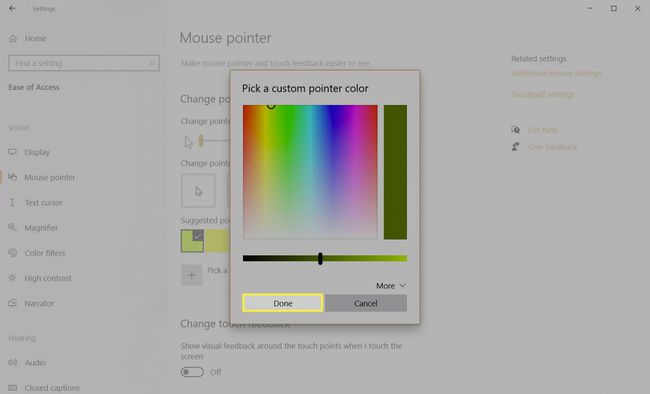
追加のマウスオプションを使用して、カーソルの外観を変更します
マウス画面の関連設定には、選択したカーソルの色に対する追加のマウスオプションが含まれています。 ここからマウスの色をカスタマイズすることはできませんが、さまざまなスキームを選択して、個々のカーソルの外観を変更することができます。 たとえば、他のカーソルを同じに保ちながら、テキストカーソルの外観を変更できます。
-
に移動 設定 > ねずみ > 追加のマウスオプション 開くには マウスのプロパティ ダイアログ。

-
を選択 ポインタ マウスのプロパティのタブ。
![マウスのプロパティの[ポインタ]タブ](/f/4195bc93d1e016502244a7920a971e0e.jpg)
-
下のドロップダウンリストからマウスポインタスキームを選択します 図式.
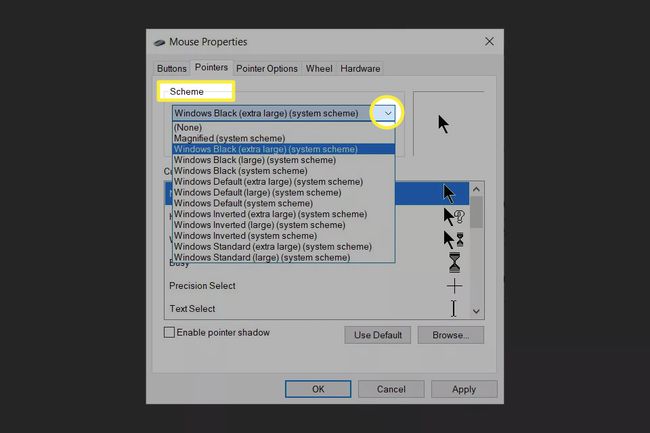
NS カスタマイズ ボックスは、選択したスキームをプレビューします。
-
単一のカーソルを変更するには、 ブラウズ ボタンをクリックして、デスクトップ上のカーソルファイルに移動します。 ファイルを開いて、ダイアログでカーソルをプレビューします。
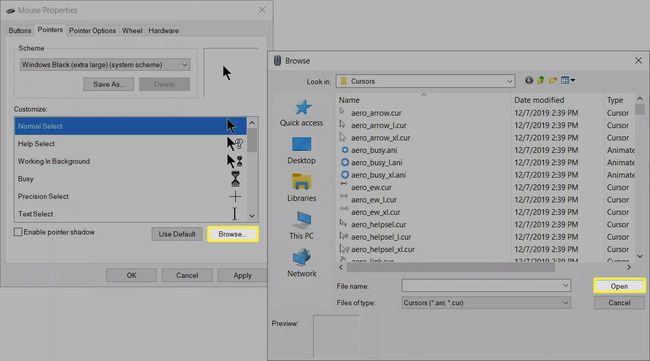
選択する 申し込み と わかった スキームを適用します。
を選択 デフォルトを使用します スイッチオーバーを望まない場合は、ボタンをクリックして、マウスポインタのサイズと色をデフォルト設定に戻します。
ノート:
インストールされたサードパーティのカーソルファイルがSchemeリストの下に表示されます。 使用 カスタマイズ ウィンドウに移動すると、マウスカーソルスキームが使用するすべてのポインタが表示されます。
カーソルの色を黒に変更するにはどうすればよいですか?
上記の手順は、カーソルの色を黒に変更するのに役立ちます。 コントロールパネル内に隠れている別の方法があり、いくつかの簡単なオプションを提供します。 NS コントロールパネルを開く方法 Windowsのバージョン間で少し異なります。
タイプ コントロールパネル スタートメニュー検索で。
-
からコントロールパネルを選択します ベストマッチ 結果とそれを開きます。

-
選択する アクセスのしやすさ > マウスの動作を変更する.

-
下 マウスを見やすくする、レギュラーブラック、ラージブラック、エクストララージブラックからお選びいただけます。

選択する 申し込み と わかった カーソルの色を黒に変更します。
よくある質問
-
Razerマウスの色を変更するにはどうすればよいですか?
マウスが Razer Synapse3と互換性があります、ソフトウェアをダウンロードして起動し、マウスの照明効果を変更します。 からデバイスをリンクします 接続 > デバイス から希望の効果を選択します クイックエフェクト また 高度な効果. 特定の照明設定の照明の色またはパターンをカスタマイズするには、次のURLにアクセスしてください。 スタジオ > エフェクトレイヤー > 効果 > 色.
-
Logitechマウスの色を変更するにはどうすればよいですか?
まず、LIGHTSYNCRGBゲーミングマウスがあることを再確認します。 もしあなたがそうするなら、 Logitech GHUBソフトウェアをダウンロードする を変更するには LED(発光ダイオード)マウスのバックライト効果。 を選択 LIGHTSYNC タブ> 色 スライダー、RGBフィールド、または色見本ツールを使用して、新しい色合いを選択します。
