デスクトップアイコンを非表示にする方法
知っておくべきこと
- 右クリック デスクトップ> 意見 >からチェックを削除します デスクトップアイコンを表示する すべてのデスクトップアイコンを非表示にします。
- 非表示のアイコンには、ファイルエクスプローラーのデスクトップフォルダーから引き続きアクセスできます。
- 個々のアイコンを非表示にするには: 右クリック アイコン上> プロパティ > 隠れた.
この記事では、Windows 10でデスクトップアイコンを非表示にする方法について説明します。これには、すべてのデスクトップアイコンを非表示にする方法、非表示のアイコンを表示する方法、特定のアイコンのみを非表示にする手順が含まれます。
Windows 10でデスクトップアイコンを非表示にするにはどうすればよいですか?
Windows10ですべてのデスクトップアイコンを非表示にする方法は次のとおりです。
-
右クリック デスクトップの何もない場所。
-
マウスカーソルを上に移動します 意見 コンテキストメニューで。
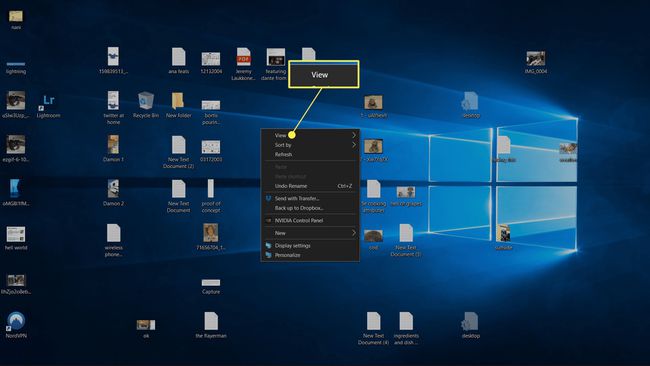
-
クリック デスクトップアイコンを表示する チェックマークを外します。
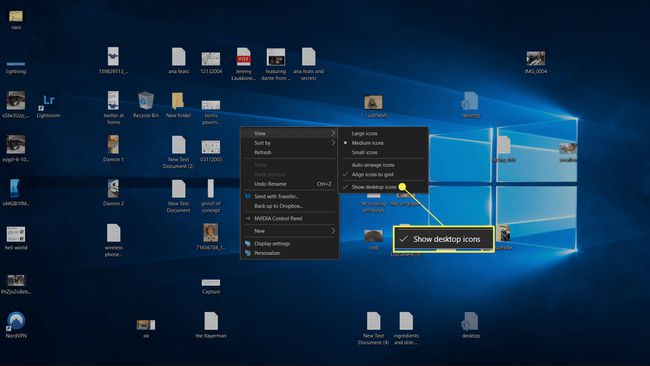
-
チェックマークが消えると、デスクトップのアイコンが非表示になります。
![Windows 10で非表示になっているデスクトップアイコンで、[デスクトップアイテムを表示]がオフになっていることが強調表示されています](/f/0570cc277adf0b8846672694d2baa234.jpg)
Windows10で非表示のデスクトップアイコンにアクセスする方法
デスクトップアイコンを非表示にしても、コンピュータから何も削除されません。 デスクトップに表示されるアイコンは、ファイルエクスプローラーからアクセスできるフォルダーに保存されます。 アイコンがデスクトップで非表示になっている場合でも、デスクトップフォルダからアクセスできます。
デスクトップフォルダを開いて、デスクトップに非表示にしたファイルやショートカットを表示してアクセスする方法は次のとおりです。
-
開ける ファイルエクスプローラー.
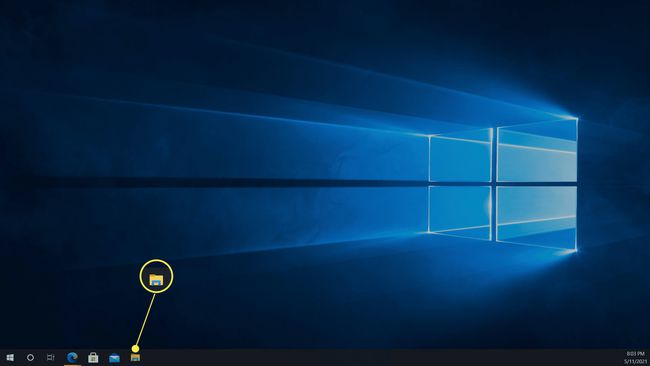
クリック ファイルエクスプローラー タスクバーのアイコン、または次のように入力します ファイルエクスプローラー タスクバーの検索フィールドに入力します。
-
クリック このPC.
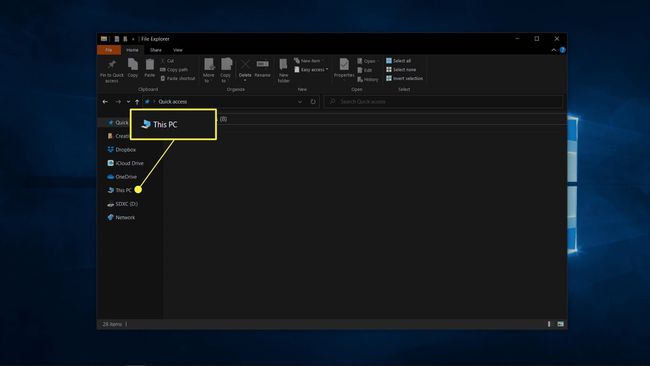
-
クリック デスクトップ.
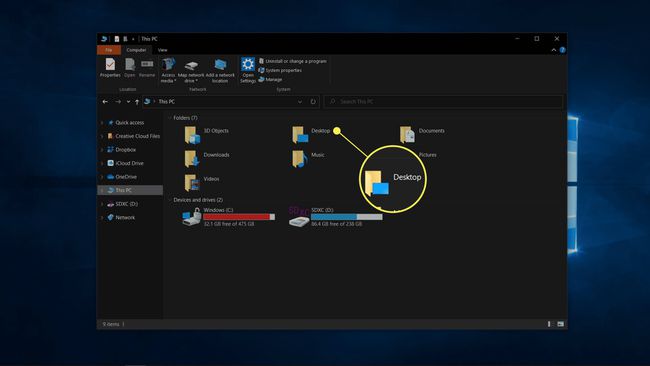
-
デスクトップフォルダがファイルエクスプローラーで開き、非表示のショートカットとファイルを表示してアクセスできるようになります。
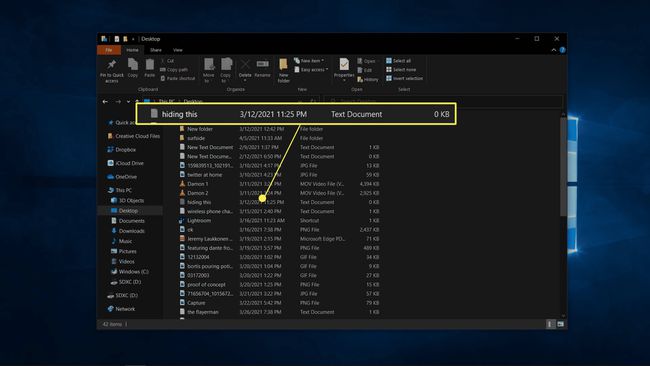
Windows10で非表示のデスクトップアイコンを表示する方法
気が変わってアイコンを元に戻したい場合は、同じプロセスを使用してアイコンを非表示にすることができます。
-
右クリック 空のデスクトップのどこにでも。
-
マウスカーソルを上に移動します 意見 コンテキストメニューで。

-
クリック デスクトップアイコンを表示する チェックマークを付けます。
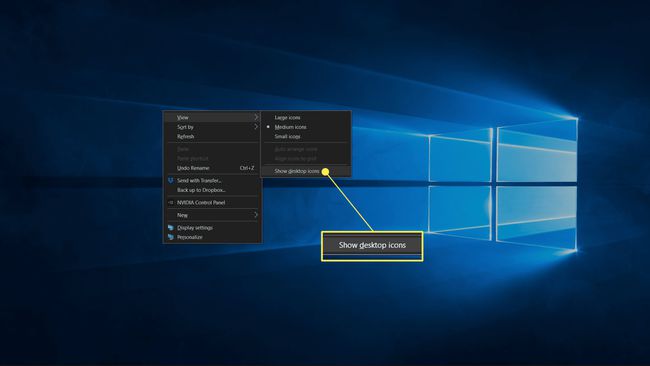
-
チェックマークが表示されている場合、デスクトップ上のアイコンが表示されます。

デスクトップ上の特定のアイコンを非表示にするにはどうすればよいですか?
デスクトップにショートカット、ファイル、またはフォルダーを配置するのが好きで、煩雑さを軽減したい場合は、個々のアイコンを非表示にすることができます。 隠しアイコン はまだそこにありますが、隠しファイルを表示するオプションをオンにしない限り、それらを表示することはできません。 隠しファイルを表示するオプションをオンにすると、隠しファイルは表示されますが、わずかに透明に見えます。
デスクトップにファイルまたはアプリのショートカットを完全に削除したい場合は、非表示にするのではなく、ごみ箱にドラッグします。 ショートカットを削除しても、アプリやファイル自体は削除されません。
Windows10でデスクトップ上のいくつかのアイコンを非表示にする方法は次のとおりです。
-
右クリック 非表示にするファイルをクリックします プロパティ.
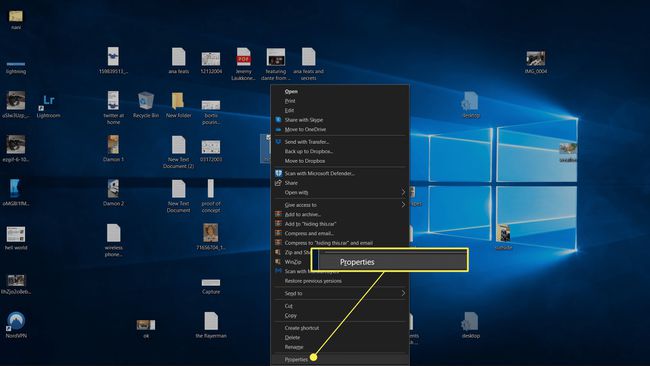
-
クリック 隠れた.
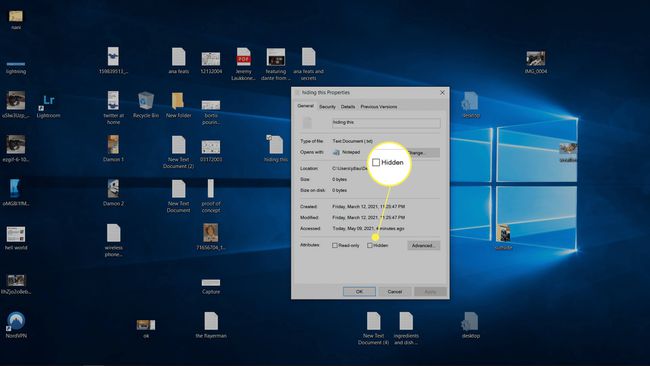
[非表示]の横のボックスをオンにすると、ファイルが非表示になります。
-
クリック わかった.
![デスクトップアイコンのプロパティメニューで[OK]が強調表示されます。](/f/d4b0213bbec5de33d141f245f0a712fe.jpg)
-
隠しファイルを表示するようにデスクトップを設定している場合、アイコンはデスクトップから消えるか、透明になります。
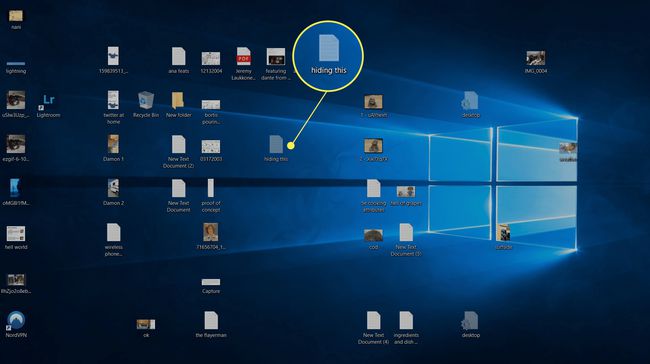
-
アイコンが消えずに透明になった場合は、開きます ファイルエクスプローラー、に移動します デスクトップ フォルダをクリックしてクリックします 意見.
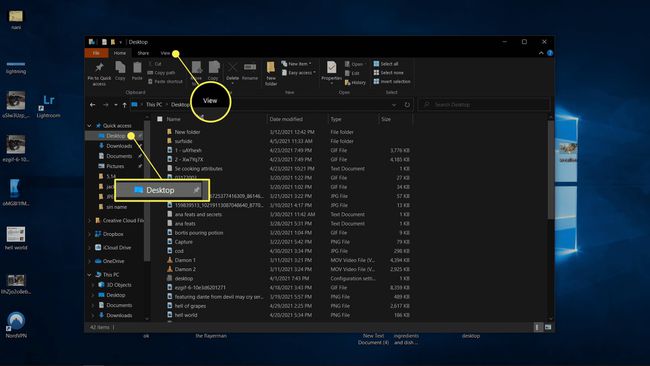
-
クリック オプション > フォルダと検索オプションを変更します。
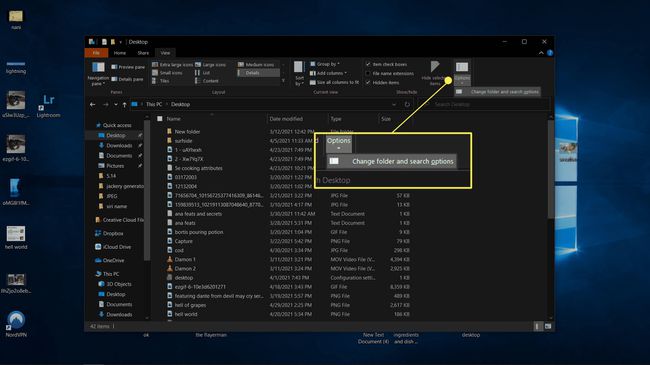
-
クリック 意見.
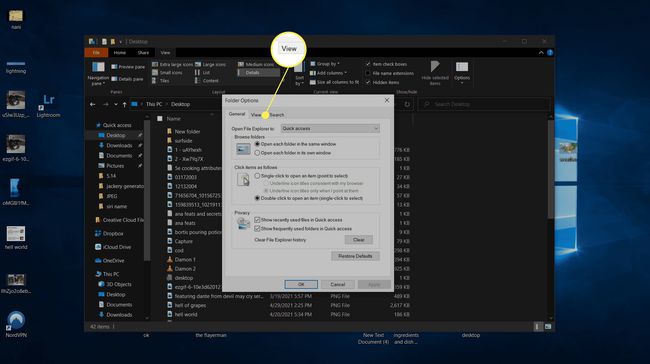
-
クリック 隠しファイル、フォルダ、またはドライブを表示しない、次にクリックします わかった.
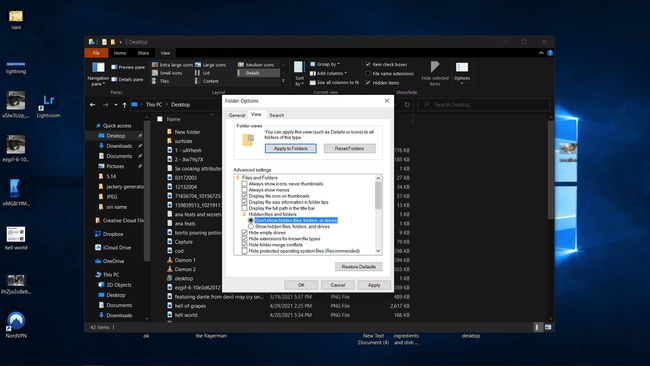
-
隠しファイルは、デスクトップまたはファイルエクスプローラーのデスクトップフォルダーに表示されなくなります。
非表示のアイコンをもう一度表示する場合は、このメニューに戻ってクリックする必要があります 隠しファイル、フォルダ、およびドライブを表示する.
Windows 10でデスクトップアイコンを非表示にする理由
Windows 10デスクトップは、本質的に常に前面と中央に存在するフォルダーであり、開く必要なしに特定のファイルやアプリへのアクセスを提供するため、便利です。 ファイルエクスプローラー. ただし、多くのアプリは自動的にデスクトップにショートカットを配置するため、時間の経過とともに雑然となる傾向があります。
煩雑な処理にうんざりしていて、個々のショートカットやファイルを削除したり移動したりするのに時間をかけたくない場合は、デスクトップアイコンを完全に非表示にすることができます。 これを行ってもショートカットとファイルはすべて残っており、ファイルエクスプローラーのデスクトップフォルダーからアクセスできますが、デスクトップはきれいで空に見えます。 気が変わってアイコンを再表示することを選択した場合、すべてが最初の状態に戻ります。
よくある質問
-
Windows 7でデスクトップアイコンを非表示にするにはどうすればよいですか?
Windows 7でアイコンを非表示にするプロセスは、上記のWindows 10の場合と同じです。デスクトップを右クリックして、[ 意見、次にチェックを外します デスクトップアイコンを表示する.
-
Macでデスクトップアイコンを非表示にするにはどうすればよいですか?
Macでデスクトップアイコンを非表示にする方法はいくつかあります。 デスクトップ上のすべてを非表示にするには、ターミナルを開いて次のように入力します。 デフォルトはcom.apple.finderを書き込みますCreateDesktopfalse killall Finder. アイコンを再表示するには、次のように入力します デフォルトはcom.apple.finderを書き込みますCreateDesktoptrue killall Finder ターミナルに。 または、ハードディスク、接続されているドライバ、サーバーなどのシステムアイコンを非表示にするには、に移動します。 ファインダ > 環境設定 > 全般的 システムアイコンのチェックを外します。 プレゼンテーションやスクリーンショットを撮るときにデスクトップを非表示にするMacアプリもあります。 検討 CleanShotXのダウンロード また OneSwitchを入手する.
