デュアルモニターで異なる壁紙を設定する方法
知っておくべきこと
- Windowsの場合: 設定 > パーソナライズ > バックグラウンド 下の画像を右クリックします あなたの写真を選択してください 別のモニターに割り当てます。
- Macの場合: システム環境設定 > デスクトップ&スクリーンセーバー 対応するウィンドウで壁紙を選択します。
持つことの利点の1つ デュアルモニターのセットアップ 各モニターの壁紙をカスタマイズして、さまざまな画像を表示できます。 デフォルトでは、Windows PCまたはMacはすべての画面で同じ画像を表示しますが、これを変更するには、いくつかの簡単な手順を実行します。
Windows10でデュアルモニターの壁紙を設定する
モニターに独自の背景を設定することは、Windows 10の場合ほど直感的ではありませんが、どこを見ればよいかがわかれば、非常に簡単です。
-
開ける 設定 Windowsタスクバーから。
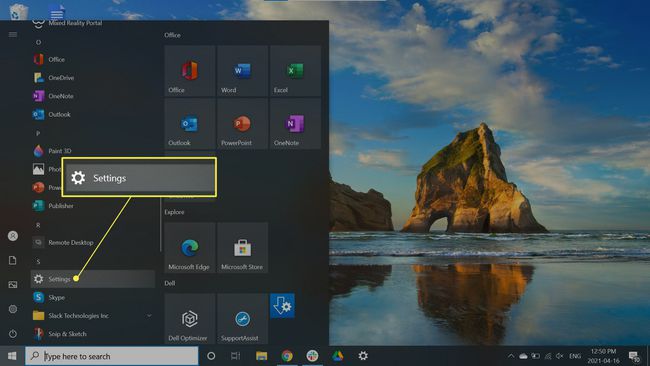
-
クリック パーソナライズ. または、デスクトップを右クリックして、 パーソナライズ ドロップダウンメニューから。
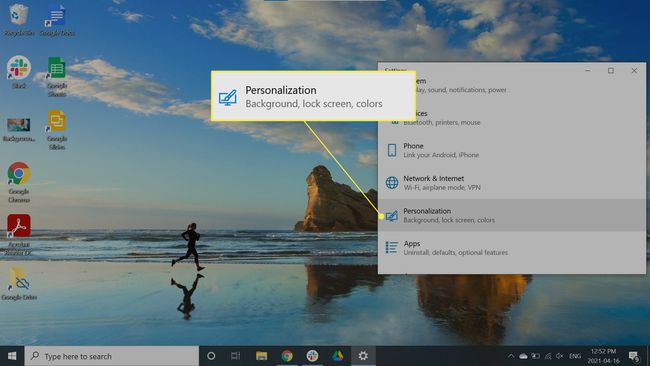
-
選択する バックグラウンド.

-
下 あなたの写真を選択してください、画像を右クリックして、表示するモニターを選択します。 この例では、 モニター1用に設定.

プライマリモニターにはモニター1というラベルが付いているため、メインディスプレイに特定の壁紙が必要な場合は、このオプションを選択します。 追加のモニターが複数ある場合は、正しいモニターに画像を表示するために、設定をいじくり回さなければならない場合があります。
フィットを選択
歪みを避けるために、モニターには同じ解像度の画像を選択することをお勧めします。 ただし、を使用して壁紙の表示方法をカスタマイズできます フィットを選択 ドロップダウンメニュー。
- フィット:画像を縦方向に拡大または縮小します。
- フィルフィット:画像を水平方向に拡大または縮小します。 このオプションは、小さい画像を引き伸ばす可能性があります。
- センターフィット: 壁紙を画面の中央に配置します。 画像が画面の解像度よりも小さい場合は、境界線付きで表示されます。
- ストレッチフィット: 画面全体に画像を引き伸ばしますが、歪む可能性があります。
- タイル: 画面全体に複数のタイルで画像を表示します。 小さな写真に最適です。
- スパン:すべてのモニターに1つの画像を表示します。 解像度の高いパノラマ画像に最適です。
![Windows10で強調表示されている[背景に合わせる]オプションを選択します。](/f/91141630d5bbfe378790d6393ba4caff.jpg)
Macでデュアルモニターの壁紙を設定する
Macでマルチモニターセットアップを実行する場合は、次の手順に従ってさまざまな壁紙をセットアップします。
-
クリック アップルメニュー 画面の左上隅にあるを選択します システム環境設定.
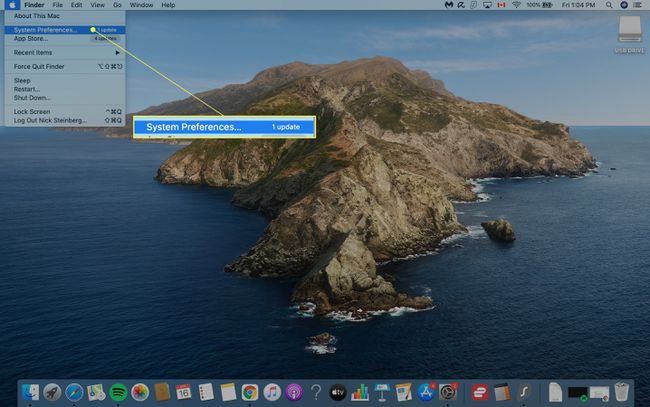
-
クリック デスクトップ&スクリーンセーバー.
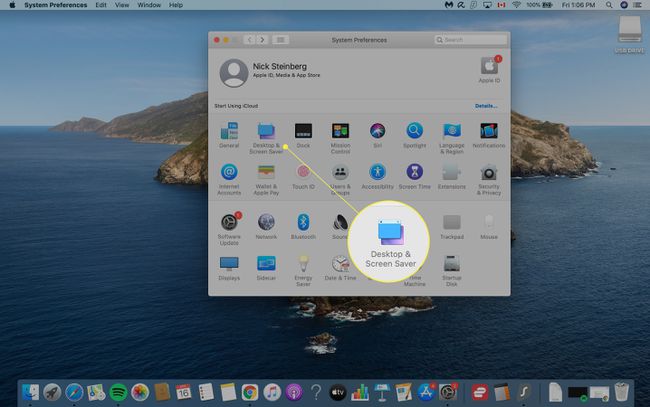
macOSは、設定したモニターの数を自動的に検出し、各モニターのコントロールウィンドウを開きます。
-
プライマリモニターの壁紙を デスクトップ&スクリーンセーバー 窓。
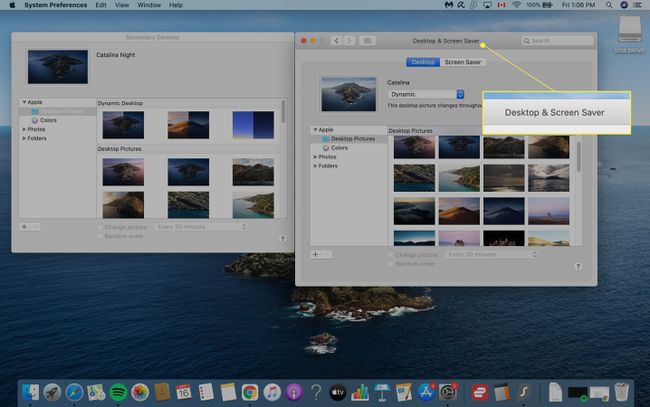
-
他のモニターの壁紙を変更するには、をクリックします セカンダリデスクトップ ウィンドウを開き、デスクトップの背景を選択します。 追加のモニターについて、この手順を繰り返します。
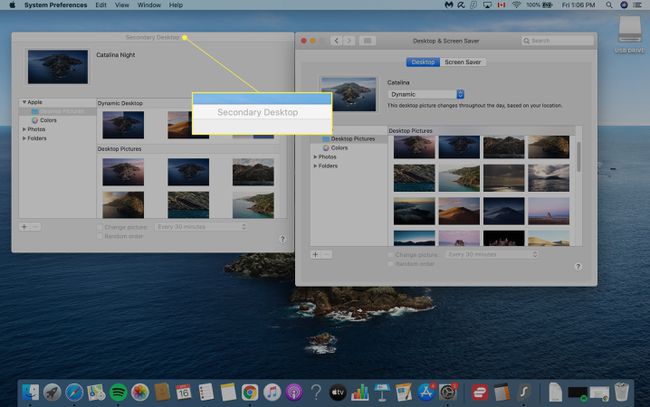
クリックして デスクトップ&スクリーンセーバー ウィンドウを閉じて閉じ、変更を保存します。
