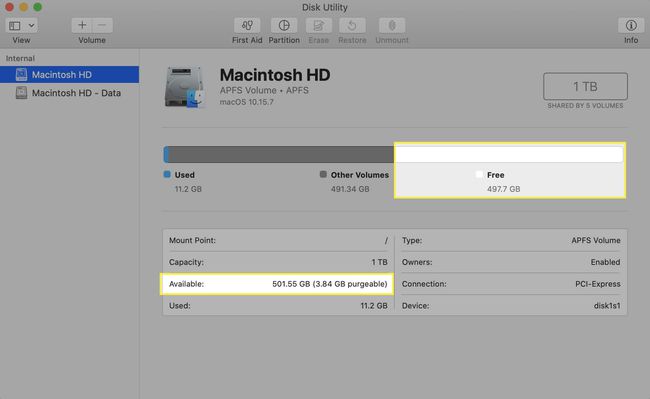MacBookのストレージを確認する方法
知っておくべきこと
- デスクトップ上のハードドライブのアイコンを右クリックし、をクリックします 情報を取得、 を見つけて 利用可能 ポップアップの行。
- Appleメニューをクリックすることもできます> このMacについて、次にをクリックします ストレージ タブ。
- 開くこともできます ファインダ ウィンドウで、をクリックします 意見 メニューをクリックします ステータスバーを表示、次に探します 利用可能 ウィンドウの下部にあります。
この記事では、MacBookハードドライブに使用可能なストレージ容量を確認する方法について説明します。 この記事の情報は、実行中のMacBookに適用されます macOS 10.15(カタリナ) および新しい。
MacBookのストレージを確認する方法:ハードドライブアイコンの情報を取得する
ハードドライブアイコンを使用してMacBookで使用可能なストレージを確認するには、次の手順に従います。
MacBookのデスクトップで、ハードドライブのアイコンを右クリック(またはcontrolキーを押しながらクリック)します。
-
クリック 情報を取得.
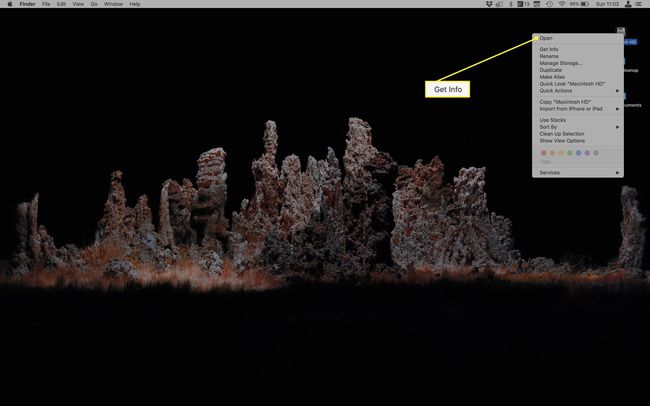
-
ポップアップウィンドウで、 利用可能 行には、MacBookのストレージ容量が表示されます。
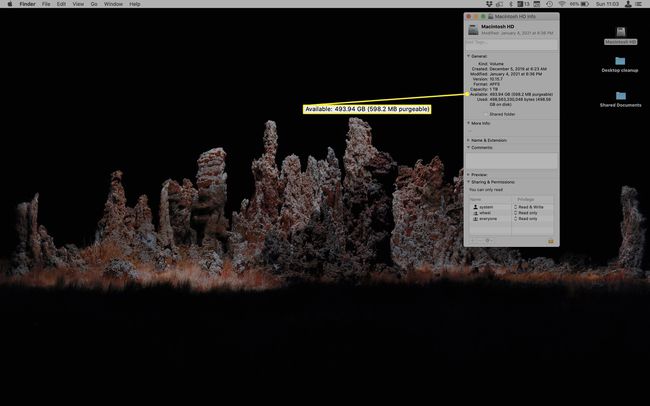
このテクニックは、 ファインダ. これを行うには、新しいを開きます ファインダ 窓。 の中に 場所 サイドバーのセクションで、ハードドライブアイコンを右クリックしてクリックします 情報を取得.
MacBookのストレージを確認する方法:このMacについて
次の手順に従って、組み込みのAbout ThisMacツールからMacBookのストレージを確認することもできます。
クリック アップル メニュー。
-
クリック このMacについて.
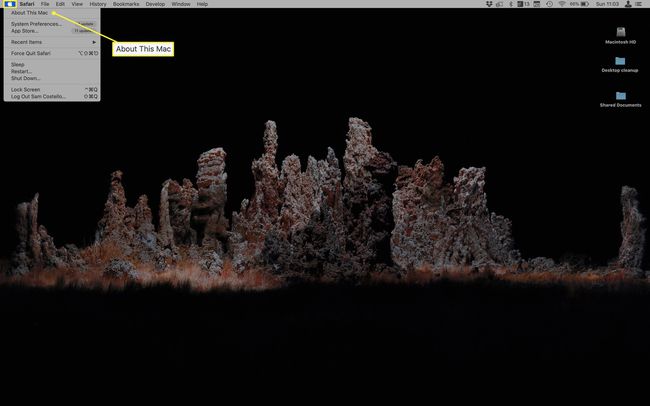
-
ポップアップウィンドウで、 ストレージ タブ。
![[ストレージ]タブが強調表示されたこのMacウィンドウについて。](/f/11bda4face20ad5691e1ab73aff3ccb1.jpg)
-
棒グラフの空白のセクションにマウスを合わせるか、上のテキストを見て、使用可能なストレージを見つけます。
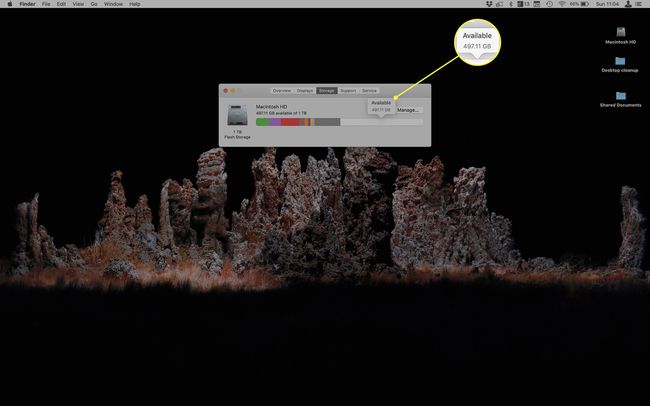
ええ、「その他」はあいまいなカテゴリ名です。 これが何ですか 「その他」と呼ばれる不思議なカテゴリは、Macのストレージを意味します.
MacBookストレージを確認する方法:ファインダーステータスバー
何もしなくても、MacBookのストレージを常にチェックできるようにしたいですか? Finderで1つの小さな設定を変更することでできます。 何をすべきかは次のとおりです。
新しいを開く ファインダ 窓。
クリック 意見 画面上部のメニュー。
-
クリック ステータスバーを表示.
![[表示]メニューと[ステータスバーの表示]メニューオプションを備えたFinder。](/f/c068cd14b1f26a208636d924ef5748ff.jpg)
-
の下部に ファインダ ウィンドウにステータスバーが表示され、使用可能なストレージ容量が一覧表示されます。
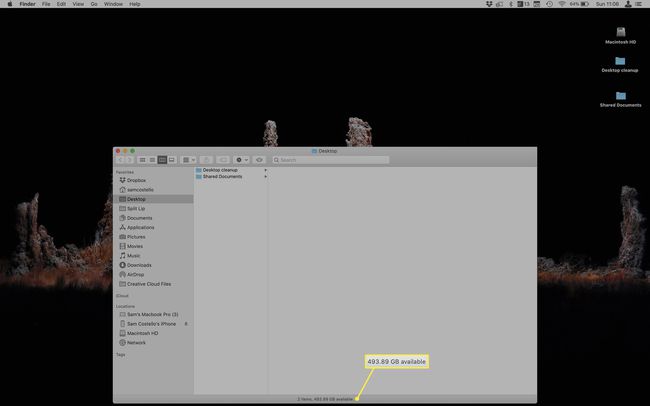
MacBookストレージをチェックする方法:ディスクユーティリティ
すべてのMacBookには、 ディスクユーティリティ プリインストールされています。 ディスクユーティリティは、ハードドライブの問題を修正したり、主要なソフトウェアのトラブルシューティングのためにハードドライブを消去および再フォーマットしたり、MacBookを販売するときに使用したりするためのツールです。 MacBookのストレージを確認するのにも役立ちます。 何をすべきかは次のとおりです。
-
開ける ディスクユーティリティ.
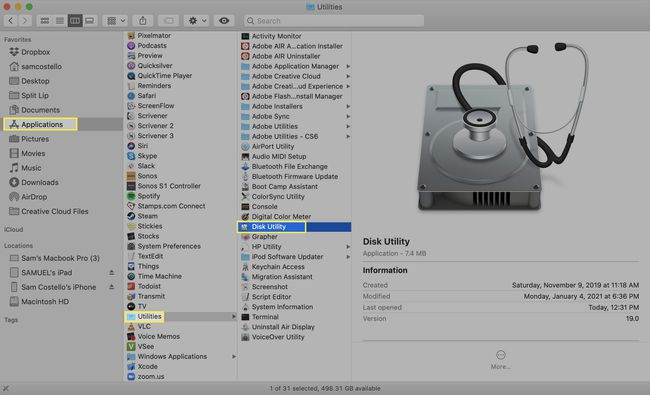
これを行うには、次のような多くの方法があります。 ユーティリティ フォルダをダブルクリックします。 開く スポットライト バー、タイプ ディスクユーティリティ ヒット 入力.
-
メインのディスクユーティリティウィンドウで、利用可能なストレージを見つけることができます 利用可能 下に向かって、または上の棒グラフのセクション。