Windows10でIPアドレスを見つける方法
知っておくべきこと
- イーサネット:選択 イーサネット [設定]メニューで、[プロパティ]セクションでIPv4アドレスを探します。
- Wi-Fi:選択 Wi-Fi [設定]で、[プロパティ]セクションにIPv4アドレスが表示されます。
- 外部インターネットIPアドレスを見つける:ルーターのインターネットポート構成を確認するか、WhatIsMyIP.comなどのサイトを使用します。
この記事では、コマンドプロンプトを使用する場合と使用しない場合で、Windows 10コンピューターでIP(インターネットプロトコル)アドレスを検索するいくつかの方法について説明します。
Windowsの設定でIPアドレスを見つける
Windows 10 PCのIPアドレスは、接続先のネットワーク上のコンピューターのIDです。 特定のプログラムを使用するためにIPアドレスが必要になる場合があります。 幸い、Windows 10PCでIPアドレスを見つけるプロセスは簡単です。
Windows 10設定領域でIPアドレスを見つけるには、Wi-Fiネットワークインターフェイスを使用しているか、イーサネットインターフェイスを使用してネットワークに接続しているかによって異なります。
-
[開始]を選択して入力します 設定. 設定アプリを選択します。
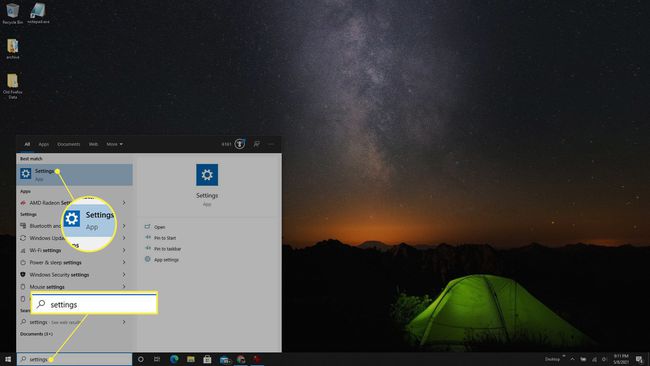
-
[設定]ウィンドウで、[ ネットワークとインターネット.
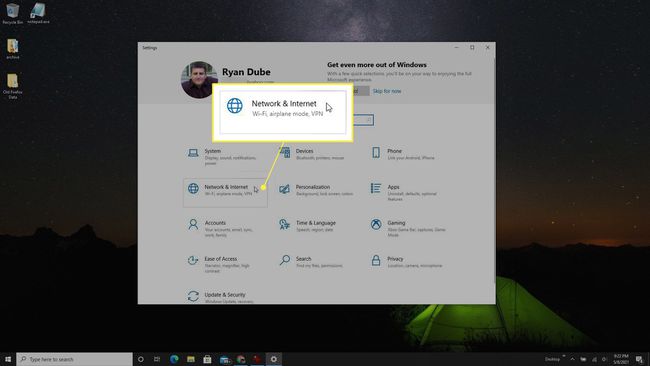
-
イーサネット経由でネットワークに接続している場合は、 イーサネット 左のメニューから。 次に、 イーサネット接続 アイコン。
使用しているシステムによっては、ネットワークの名前が異なる場合があります。 その場合は、ネットワークに対応するものを選択してください。

-
ページを下にスクロールして[プロパティ]セクションに移動し、 IPv4住所. これは、接続先のネットワーク上のコンピューターのIPアドレスです。

-
Wi-Fiを使用している場合は、 Wi-Fi 設定ウィンドウの左側のメニューから。 を選択 Wi-Fi接続 ウィンドウ上部のアイコン。
アイコンの名前またはラベルが異なる場合があります。 ネットワークに対応するものを選択してください。
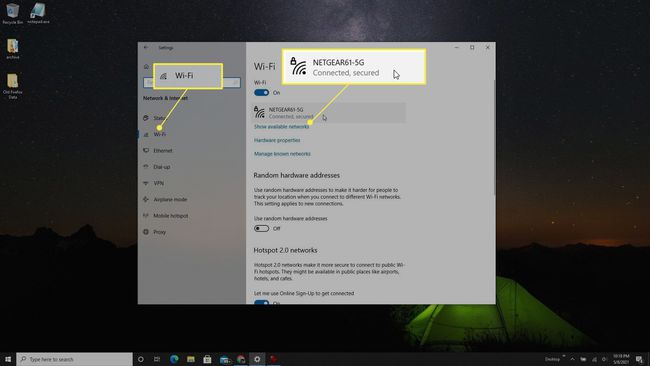
-
[Wi-Fi設定]ウィンドウで、[プロパティ]セクションまで下にスクロールして、 IPv4アドレス このページで。
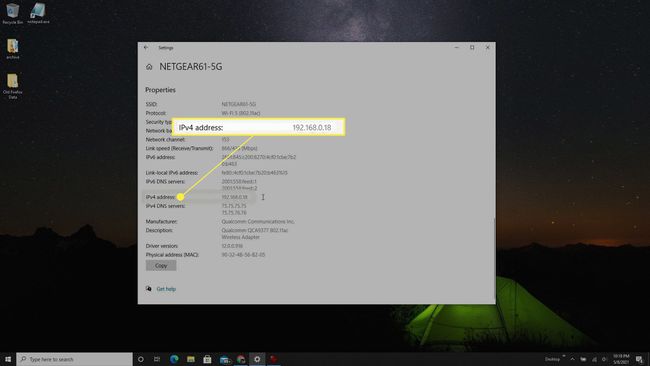
コマンドプロンプトを使用してIPアドレスを見つける
簡単な方法を使用して、Windows10コンピューターが現在のネットワークに接続するために使用するIPアドレスを確認することもできます。 ipconfig コマンドプロンプトツールを使用したコマンド。
-
[スタート]を選択して「コマンドプロンプト」と入力し、コマンドプロンプトアプリを右クリックして、 管理者として実行.

-
「ipconfig」と入力してを押します 入力. ネットワークに接続しているイーサネットまたはWi-Fiアダプターまで下にスクロールして、 IPv4アドレス. これにより、Windows10コンピューターのIPアドレスが表示されます。

外部インターネットIPアドレスを見つける
上記の方法では、コンピューターの「ローカル」IPアドレスが表示されます。これは、ローカルホームネットワーク上のルーターによってコンピューターに割り当てられたIPアドレスを意味します。 ただし、これはインターネット上で使用しているIPアドレスではありません。
インターネットIPアドレスは、インターネットサービスプロバイダー(ISP)によってルーターに割り当てられたものです。 この「外部」IPアドレスは、ルーターを確認する方法と、インターネットIPアドレスを表示できるWebサービスを使用する方法の2つの方法で取得できます。
-
管理者としてホームルーターに接続します、ログインしたら、ケーブル情報とインターネットポート情報を提供するセクションを探します。 ここで、あなたは見るべきです IPアドレス/マスク、インターネットのIPアドレスが表示されます。

-
別のオプションは、IPアドレスが何であるかを報告できるいくつかのWebサイトの1つを使用することです。 これらの中で最も人気のある2つは WhatIsMyIP.com と MyIP.com.
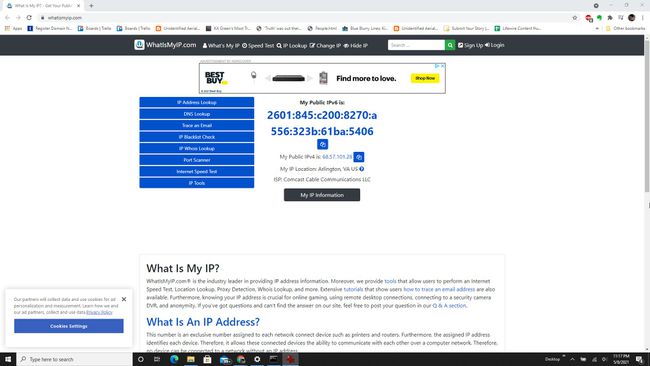
これらのオプションのいずれかにより、インターネットIPアドレスが提供されます。
よくある質問
-
Windows 10でローカルIPアドレスを見つけるにはどうすればよいですか?
Windows10でローカルIPアドレスを見つけます ネットワークとインターネット 設定。 いずれかを選択します イーサネット接続アイコン また Wi-Fi接続アイコン. 次に、までスクロールします プロパティ IPv4アドレスを見つけます。
-
Windows 10で静的IPアドレスを見つけるにはどうすればよいですか?
を構成した場合 静的IPアドレス、別名 固定IPアドレス、Windows 10コンピューターで、を検索して選択します ネットワークと共有センター. 選択する アダプター設定を変更する. を右クリックします 接続アイコン 選択します プロパティ、次に下にスクロールしてIPv4アドレスを表示します。
-
Windows 10でルーターのIPアドレスを見つけるにはどうすればよいですか?
ルーターのIPアドレスを見つけるには、コマンドプロンプトを開き、次のように入力します ipconfig. 押す 入力. 横にあるルーターのIPアドレスを見つけます デフォルトゲートウェイ. または、 コントロールパネル > ネットワークとインターネット 選択します ネットワークのステータスとタスクを表示する. あなたの 接続アイコン > 詳細. 横にあるルーターのIPアドレスを見つけます IPv4デフォルトゲートウェイ.
