AirPlayミラーリングの使用方法
大画面を提供するiPhoneやiPad(たとえば、6.5インチのiPhone XSMaxや12.9インチのiPadPro)でも、大画面が必要な場合があります。 それが素晴らしいゲームであろうと、映画であろうと、テレビ番組であろうと、 iTunes Store、または人々のグループと共有したい写真、時には12.9インチでさえ十分ではありません。 その場合、要件を満たしていれば、AirPlayミラーリングが役に立ちます。
この記事の情報は、特に記載がない限り、iOS5以降および第2世代以降のAppleTVを搭載したiOSデバイスに適用されます。
AirPlayとミラーリング
林檎 AirPlay テクノロジーは、iOSデバイスからWi-Fi経由で互換性のあるデバイスまたはスピーカーに音楽をストリーミングします。 これにより、を作成できるだけでなく、 ワイヤレスホームオーディオシステム、しかしそれはまたあなたの音楽があなたのiPhoneやiPadに限定されていないことを意味します。 友人の家に行って、スピーカーがWi-Fiに接続されている場合は、そのスピーカーで音楽を再生できます。
当初、AirPlayはオーディオストリーミングのみをサポートしていました。 そのため、この機能は以前はAirTunesと呼ばれていました。 共有したいビデオがある場合は、AirPlayミラーリングが登場するまで運が悪かった。
AppleがiOS5で導入したAirPlayミラーリングは、AirPlayを拡張して、iPhoneまたはiPadの画面で起こっていることすべてをHDTVに表示できるようにします。 コンテンツのストリーミングよりも多くのことが関係しています。 AirPlayを使用すると、画面を投影できるため、デバイスでWebブラウザー、写真、チュートリアル、またはゲームを開いて、巨大なHDTV画面に表示させることができます。
AirPlayの要件
AirPlayを使用するには、次のものが必要です。
- NS アイフォーン4エス 以上、iPad 2以降、任意 アイパッドミニ、 NS 第5世代iPodtouch またはそれ以降、および特定のMac。
- iOS5以降。
- NS 第2世代AppleTV またはそれ以降またはWi-Fi接続スピーカー。
- iOSデバイスまたはMacとAppleTVまたはスピーカーが接続されたWi-Fiネットワーク。
Wi-Fi接続スピーカーでAirPlayを使用する場合は、AppleTVへのミラーリングと同じプロセスに従います。
AppleTVでAirPlayを使用する方法
適切なハードウェアを使用している場合は、次の手順に従って、デバイスの画面をAppleTVにミラーリングします。
互換性のあるデバイスを同じWi-Fiネットワークに接続します。
に iPhone X その後、右上隅から下にスワイプしてコントロールセンターを開きます。 以前のバージョンのiOSデバイスでは、画面の下から上にスワイプして表示します コントロールセンター.
オン iOS 11 と iOS 12、タップ スクリーンミラーリング コントロールセンターの左側にあります。 オン iOS 10 以前は、をタップします AirPlay コントロールセンターの右側にあります。
-
表示されるデバイスのリストで、をタップします Apple TV または別の利用可能なデバイス。 iOS 10以降では、これで完了です。 画面をタップしてコントロールセンターを閉じ、テレビに見たいコンテンツを表示します。

iOS7からiOS9では、ミラーリング スライダーを緑色にしてタップします 終わり.
これでデバイスがAppleTVに接続され、ミラーリングが開始されます。 ミラーリングが開始するまでに少し時間がかかる場合があります。
iOSまたはmacOSデバイスでAirPlayミラーリングオプションが見つからない場合は、次の方法で修正してください。 不足しているAirPlayアイコンを見つける.
AirPlayをオフにする方法
映画を見たり、ゲームをプレイしたり、スピーカーにオーディオをストリーミングしたりしたら、AirPlayをオフにします。
に戻る コントロールセンター.
接続しているデバイスの名前が表示されているボタンをタップします。 それは言う Apple TV それがあなたが投影しているものである場合。 以前のAirPlayと同じ位置にありますが、現在は背景が白になっています。
-
選択する ミラーリングを停止します 開いた画面の下部にあります。
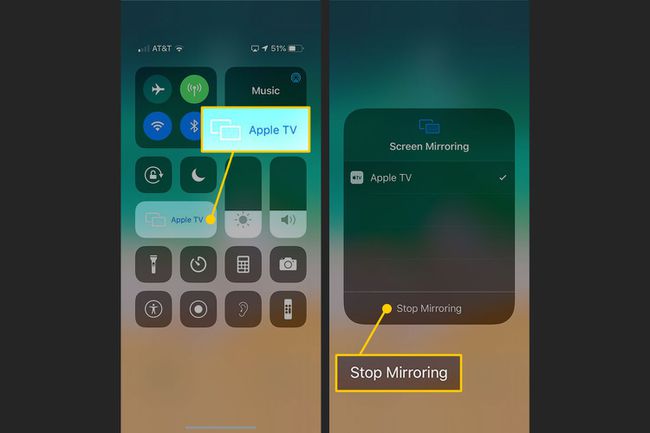
MacコンピュータでAirPlayを実行している場合は、Macメニューバーの右側にあるAirPlayアイコンを使用して機能のオンとオフを切り替えます。 矢印が入ったテレビに似ています。
AirPlayミラーリングに関する注意事項
デバイスの画面に表示されてからHDTVに表示されるまでに大幅な遅延がある場合は、Wi-Fi信号または Wi-Fiネットワーク 十分に速くないかもしれません。 他のデバイスがAppleTVに接続しようとしていないことを確認し、他のデバイスによるWi-Fiネットワークの使用を終了し、ミラーリングしているデバイスのBluetoothをオフにします。
テレビとミラーリングするコンテンツによっては、ミラーリングする画像が画面全体に表示されない場合があり、代わりに両側に黒いバーが付いた正方形の画像が表示されます。 これは、iPhoneとiPadの画面解像度と、テレビに表示されるコンテンツの解像度の違いによるものです。
使用するには WindowsでのAirPlayミラーリング、追加のソフトウェアが必要になります。
