ニーズを満たすようにMacのトラックパッドを構成する
のトラックパッド マックブック、MacBook Pro、MacBook Air、またはスタンドアロンのMagic Trackpadは、ストアで遊ぶのが確かに楽しいです。 Appleの営業担当者が、スクロール、ズーム、右クリックの方法を説明しますが、新しいMacノートブックを入手した後または マジックトラックパッド 家では、あなたが店でやったことを覚えているいくつかのことは同じように機能しないかもしれません。
それはあなたではなく、Appleの営業担当者のせいでもありません。 難しいのは、Macがデフォルトでどのように構成されているかと、ほとんどの人が最終的にトラックパッドを構成する方法にあります。 トラックパッドをカスタマイズして、希望どおりに機能するようにする必要があります。
この記事の情報は、macOS Sierra(10.12)からmacOS Mojave(10.14)を実行しているMacに特に適用されます。 同様のトラックパッド設定は、以前のバージョンのオペレーティングシステムにも存在します。
Macのトラックパッドの構成
-
発売 システム環境設定、そのいずれかをクリックして ドック アイコンを選択するか、Appleメニューから[システム環境設定]を選択します。
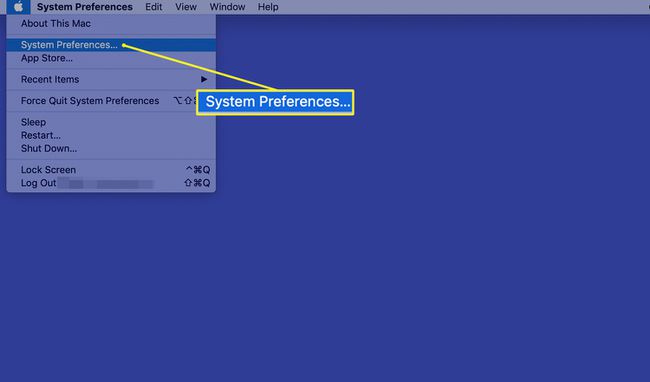
-
クリック トラックパッド トラックパッドを開くためのアイコン設定ペイン.
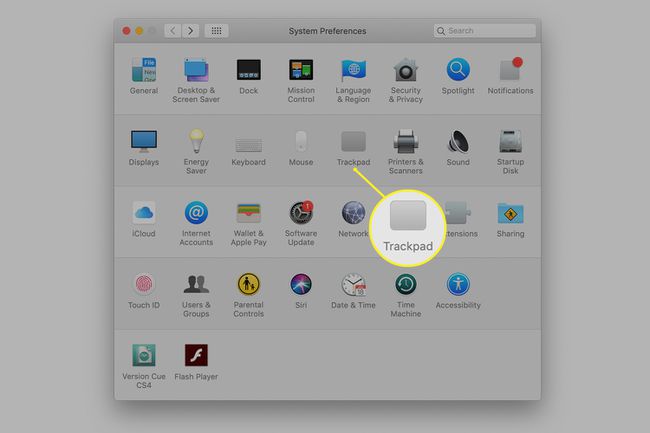
3つのタブのそれぞれ—ポイント&クリック, スクロール&ズーム、 と その他のジェスチャー-トラックパッドエクスペリエンスをカスタマイズするためのオプションが含まれています。
ポイント&クリックタブ
を選択 ポイント&クリック トラックパッド設定画面のタブ。
![[ポイント&クリック]タブが選択されたトラックパッドの設定](/f/597004377b6f820772d664e84f3f50ef.jpg)
追跡速度の調整
カーソルがMacの画面上を移動する速度は、トラックパッド上で指を動かす速度と選択した追跡速度の両方の関数です。
のスライダーを使用して、追跡速度を低速から高速に設定します。 ポイント&クリック タブ。 追跡速度をに設定する 遅い スライダーの端では、カーソルを移動するために、トラックパッドの表面に沿って指をさらに動かす必要があります。 遅い設定を使用すると、正確なカーソルの動きが可能になりますが、カーソルの応答が非常に遅くなります。 カーソルを画面上で完全に移動するには、トラックパッド上で指を複数回スワイプする必要がある場合もあります。
スライダーをに設定します
トラックパッドシングルクリック
デフォルトでは、トラックパッドはシングルクリックでトラックパッドを物理的に押し下げるように設定されています。これはAppleが強制プレスと呼ぶアクションです。 押し下げられると、トラックパッドが与えるのを感じることができます。 必要に応じて、を選択することにより、強制プレスではなくシングルタップを選択できます タップしてクリック.
トラックパッドのセカンダリクリック
NS 二次クリック、 とも呼ばれます 右クリック、はデフォルトでオフになっています。 これは、シングルボタンマウスを備えた元のMacにまでさかのぼるホールドオーバーですが、それは1984年のことでした。 現代に移行するには、セカンダリクリック機能を有効にする必要があります。
2回目のクリックのオプションがあります。 チェック 二次クリック 次に、その下のドロップダウンメニューを使用して、次の3つのオプションのいずれかを選択します。
- 2本の指でクリックします:2回目のクリックとしてトラックパッドを2本指でタップできるようにします。
- 右下隅をクリックします:トラックパッドの右下隅へのシングルクリックを有効にして、右クリックに相当します。
- 左下隅をクリックします:トラックパッドの左下隅へのシングルクリックを右クリックとして機能させることができます
ジェスチャーには2つの基本的なカテゴリがあります。 ユニバーサルジェスチャは、すべてのアプリケーションで使用できるジェスチャです。 アプリケーション固有のジェスチャは、一部のアプリケーションでのみ認識されます。
スクロール&ズームタブ
を選択 スクロール&ズーム トラックパッド設定ペインのタブ。
![[スクロールとズーム]タブが選択されたトラックパッドの設定](/f/e9e99a2abfe9dc2e5bc45aa98817f7ad.jpg)
- スクロール方向:スクロールは、トラックパッド上で2本の指をドラッグすることで実現されます。 上下左右にスクロールできます。 OSXとmacOSは2つの異なるをサポートしています スクロール方向 自然かどうかと呼ばれます。 Naturalとは、iOSデバイスで見られるのと同じ方法を使用してスクロールすることを指します。 これはMacユーザーにとっては逆に見えるかもしれないので、のチェックマークを外して設定を変更できます。 スクロール方向 箱。
- ズームインまたはズームアウト:2本の指でつまむと、画面上のオブジェクトをズームインまたはズームアウトできます。 ズームインするには、トラックパッド上で2本の指を少し離してから、指を合わせます(つまむ)。 ズームアウトするには、トラックパッドに2本の指を一緒に置き、指を広げます。
- スマートズーム:2本の指でダブルタップするとズームインします。 もう一度ダブルタップするとズームアウトします。
- 回転する:2本の指で回転させます。
その他のジェスチャータブ
NS その他のジェスチャー タブには追加のジェスチャーが含まれています。
![[その他のジェスチャ]タブが選択されたトラックパッドの設定](/f/a8f801cb1b8384280f4a555b4d8f9888.jpg)
- ページ間をスワイプ Webブラウザーなど、前後のコマンドを使用するアプリケーションで前後に移動します。
- フルスクリーンアプリ間をスワイプ トラックパッドでスワイプモーションをアクティブにして、使用している開いているフルスクリーンアプリを切り替えます。
- 通知センター 通知パネルを開閉するスワイプモーションを定義します。
- 宇宙管制センター MissionControlを開くためのスワイプジェスチャを定義します。
- アプリの公開 エクスポーズに入るためのスワイプジェスチャを定義するために使用されます。
- 発射台 Launchpadアプリを開くためのジェスチャーを定義します。
- デスクトップを表示する 広げた親指と3本の指を使用して、開いているウィンドウを非表示にし、下にあるデスクトップを表示します。
使用可能なすべてのジェスチャタイプを有効にする必要はありません(おそらく有効にすべきではありません)。
クリックとタップの同等化
Macの使用方法を見ると、通常はマウスクリックを参照しています。 これがトラックパッドの翻訳です。
- マウスクリック:選択したオプションに応じて、プライマリトラックパッドのフォースプレスまたはシングルフィンガータップ。
- マウスの右クリック:設定方法に応じて、トラックパッドの特定のコーナーへの2本指タップまたは1本指タップの2次タップ。
