Macでマルチボタンマウスを使用する方法
知っておくべきこと
- Magic Mouse:を開きます アップル Macメニューバーのアイコンをクリックして選択します システム環境設定.
- を選択 ねずみ アイコンをクリックして、 ポイント&クリック タブ。 横のチェックボックスを選択します 二次クリック.
- 2回目のクリックでは、マウスの表面の右側または左側を示します。 選ぶ システム環境設定 保存する。
この記事では、Apple MagicMouseでセカンダリボタン機能を割り当てる方法について説明します。 また、古いMightyMouseまたは汎用マウスのセカンダリボタン機能をアクティブにする方法に関する情報も含まれています。 これらの手順は、macOS Big Sur(11)を参照しています。 ただし、手順は以前のバージョンと同じまたは類似しています マックOS およびOSX。
MagicMouseでマルチボタンサポートを有効にする方法
Apple MagicMouseにはOSX 10.6.2以降が必要であり、 Magic Mouse 2 ニーズ OS X El Capitan (10.11)以降Macで正しく動作します。 他のジェスチャーベースのマウスでは、Macオペレーティングシステムの特定の最小バージョンが必要になる場合があるため、マウスのシステム要件を確認してください。
クリックしてシステム環境設定を起動します システム環境設定 のアイコン ドック またはを選択して システム環境設定 下のアイテム アップル メニュー。
-
の中に システム環境設定 ウィンドウで、 ねずみ アイコンを開いて ねずみ 設定ペイン。
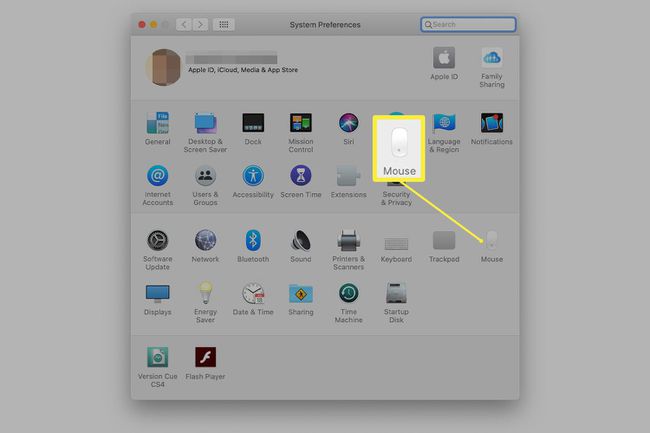
-
に移動します ポイント&クリック タブ。
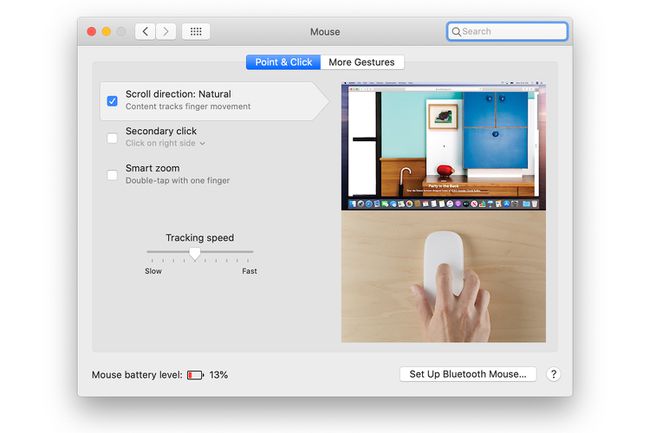
-
を選択 二次クリック チェックボックス。
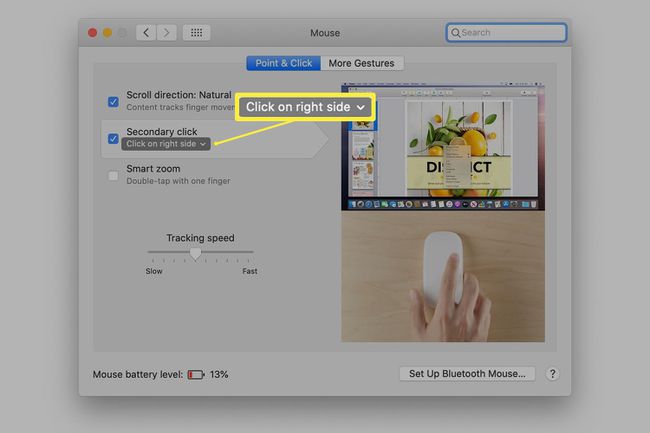
-
下のドロップダウンメニューを使用してください 二次クリック 2回目のクリックに使用するマウスサーフェスの側面を選択します。 右または左のいずれかを選択します。
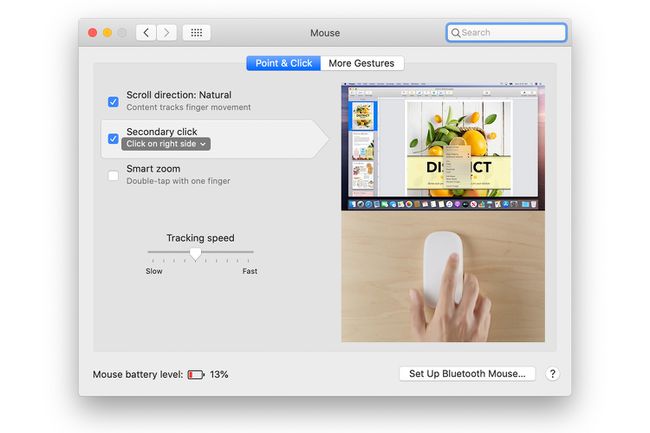
選ぶ システム環境設定 変更を保存します。
MightyMouseの2番目のボタンを有効にする方法
マイティマウスはマジックマウスに先行していました。 Appleはそれを2005年から2009年に販売し、その後名前をApple Mouseに変更し、 ブルートゥース 2017年にデバイスを廃止するまでのバージョン。
クリックしてシステム環境設定を起動します システム環境設定 Dockのアイコンまたはを選択して システム環境設定 下 アップル メニュー。
の中に システム環境設定 ウィンドウで、をクリックします ねずみ また キーボードとマウス アイコン(使用しているMacオペレーティングシステムのバージョンによって異なります)を使用して、設定ペインを開きます。
クリック ねずみ あなたのマイティマウスの絵の表現を見るために。
Mighty Mouseの各ボタンには、その機能を割り当てるために使用できるドロップダウンメニューがあります。 デフォルト設定では、左ボタンと右ボタンの両方が割り当てられています プライマリクリック.
変更するボタンに関連付けられているドロップダウンメニューを使用して、 二次クリック.
選ぶ システム環境設定 変更を保存します。
汎用マウスでセカンダリマウスボタン機能を有効にする方法
ほとんどのマウスは、Macオペレーティングシステムに組み込まれているドライバーを使用します。 ただし、独自のMacマウスドライバまたは設定ペインを含むサードパーティのマウスを使用する場合は、製造元の指示に従ってください。 それ以外の場合は、次の手順に従ってください。
そのをクリックしてシステム環境設定を起動します ドック アイコンまたは選択 システム環境設定 からのアイテム アップル メニュー。
の中に システム環境設定 ウィンドウで、をクリックします ねずみ また キーボードとマウス アイコンをクリックして、設定ペインを開きます。
クリック ねずみ 必要に応じてタブ。
を割り当てます プライマリクリック マウスボタンをマウスの左ボタンまたは右ボタンに移動します。 選択すると、残りのマウスボタンにセカンダリクリック機能が割り当てられます。
選ぶ システム環境設定 変更を保存します。
シングルボタンマウスを使用する場合、または2番目のマウスボタンをクリックしたくない場合は、 コントロール アイテム上でマウスをクリックしながら、キーボードのキーを押します。 このアクションにより、2回目のクリックに相当するものが作成されます。
