MacでIPアドレスを変更する方法
知っておくべきこと
- を選択 アップル アイコンを選択して選択します システム環境設定 > 通信網.
- ネットワークを選択してください。 選択する 高度、に移動します TCP / IP タブをクリックし、現在のIPアドレスを書き留めます。
- 選ぶ 手動で 横のドロップダウンメニューで IPv6を構成する (また IPv4). 互換性のあるIPアドレスを入力してください。 選ぶ わかった > 申し込み.
この記事では、システム環境設定を使用してMacのローカルIPアドレスを変更する方法について説明します。 また、プロキシを使用したMacでのIPの変更、およびVPNを使用したIPアドレスの変更に関する情報も含まれています。
MacでローカルIPアドレスを変更する方法
あなたの インターネットプロトコル(IP)アドレス 住所のようなものですが、インターネット用です。 ホームネットワークでは、各デバイスに独自のIPアドレスがあり、ネットワーク内でデータをルーティングするために使用されます。 のIPアドレスを変更するいくつかの異なる方法があります マック、したがって、正しい方法を使用していることを確認するために、なぜそれを変更するのかを知る必要があります。
MacでローカルIPアドレスを変更する場合は、ネットワーク設定で変更できます。
-
クリック アップル 画面の左上隅にあるアイコンをクリックして、 システム環境設定.
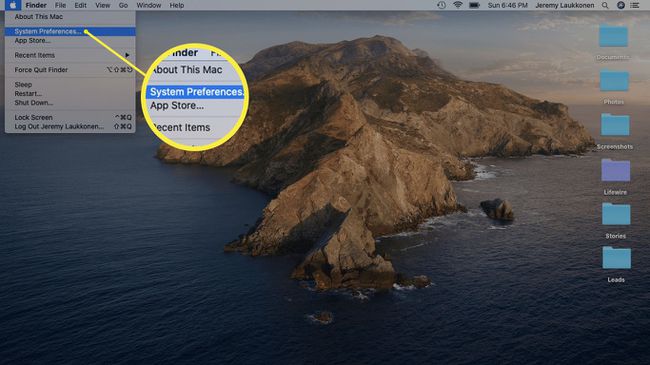
-
クリック 通信網.
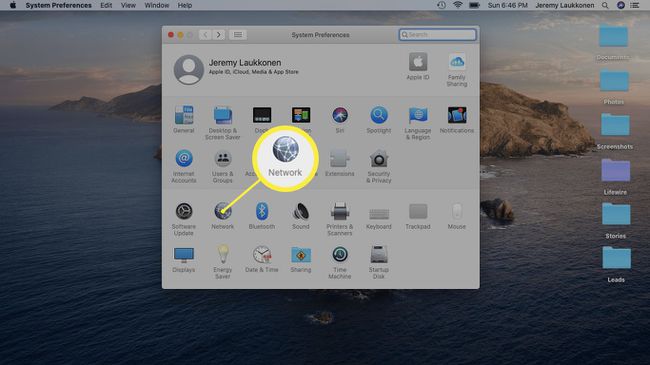
-
左側にある現在のネットワークをクリックしてから、 高度 ウィンドウの右下隅にあります。
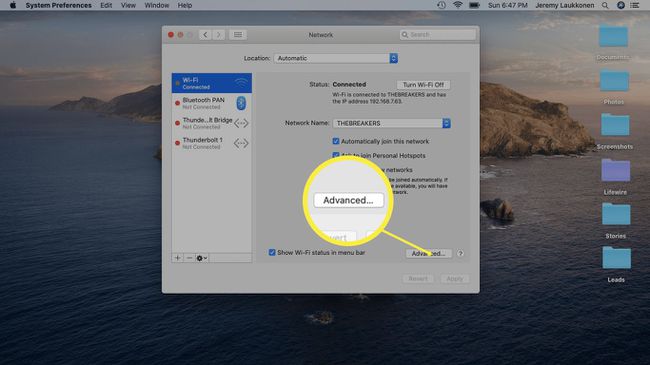
-
クリック TCP / IP タブ。
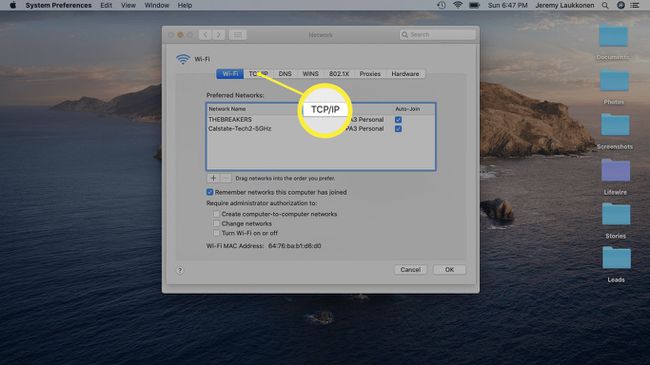
このウィンドウに表示されているIPアドレスをメモします。 新しいIPアドレスは同一である必要があり、3番目の番号のみが変更されています。 たとえば、192.168.7.10を192.168.7.100に変更できます。
-
横のドロップダウンボックスをクリックします IPv6を構成する (またはIPv4)を選択し、 手動で.
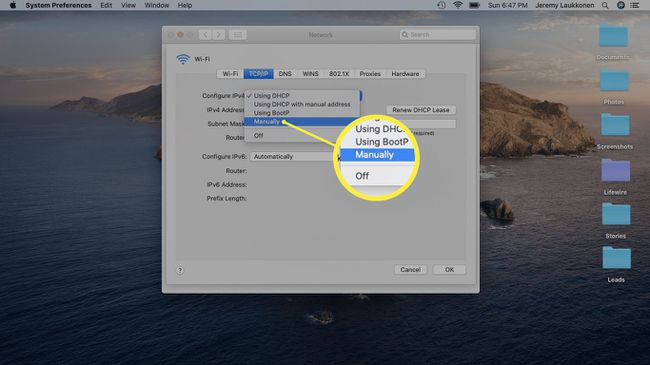
-
使用するIPアドレスを入力し、をクリックします わかった.
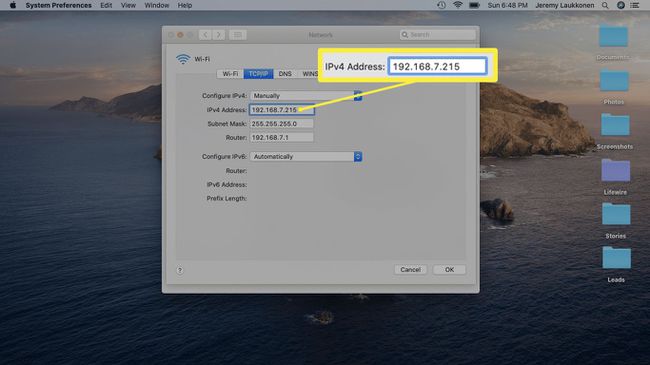
-
新しいローカルIPアドレスが表示されていることを確認し、をクリックします 申し込み.
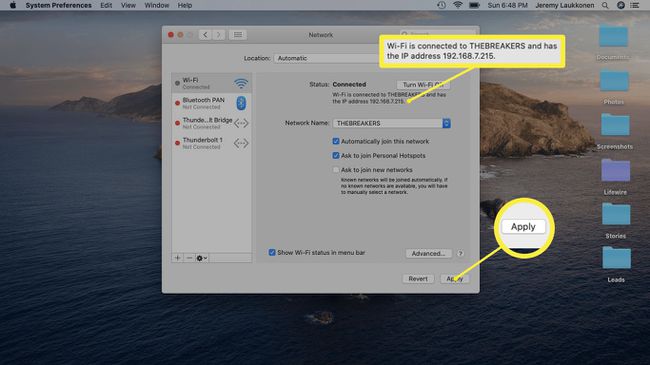
インターネットに接続できることを確認します。 すでに使用されている新しいIPを選択した場合、競合が発生する可能性があります。 ルーターを再起動して、競合を解消します。
プロキシを使用してMacのIPを変更する方法
プロキシサーバーは、自分とインターネットの間に配置するサーバーです。 プロキシサーバーに接続すると、データの要求が渡され、データが返されます。 プロキシを使用することの1つの結果は、そうすることで、コンピュータからのトラフィックがプロキシサーバーのパブリックIPアドレスからのものであるかのように見えることです。
プロキシサーバーを使用する場合は、無料のプロキシサーバーを見つけるか、プロキシサーバーの料金を支払う必要があります。 自分で設定することもできますが、それははるかに複雑です。 物事を簡単にするために、ここに最高の無料プロキシサーバーのリストと上の有用な情報があります 無料のプロキシサーバーを見つける方法.
Macでプロキシサーバーを使用してIPを変更する方法は次のとおりです。
-
クリック アップル 画面の左上隅にあるアイコンをクリックして、 システム環境設定.
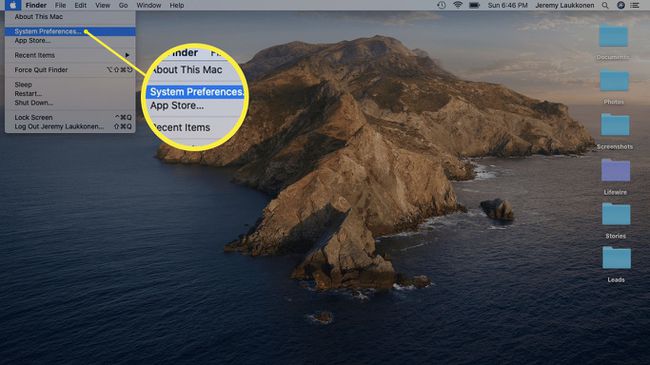
-
クリック 通信網.
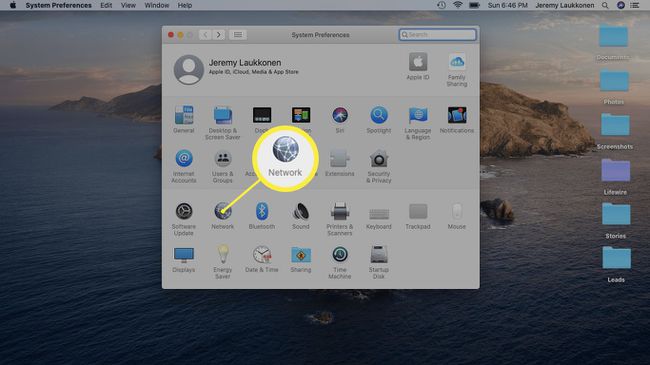
-
左側にある現在のネットワークをクリックしてから、 高度 ウィンドウの右下隅にあります。
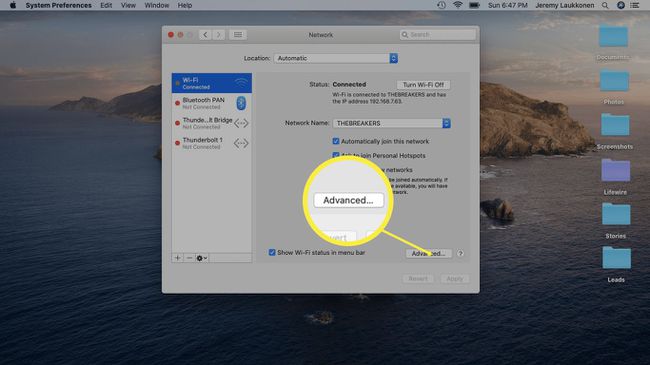
-
クリック プロキシ タブ。
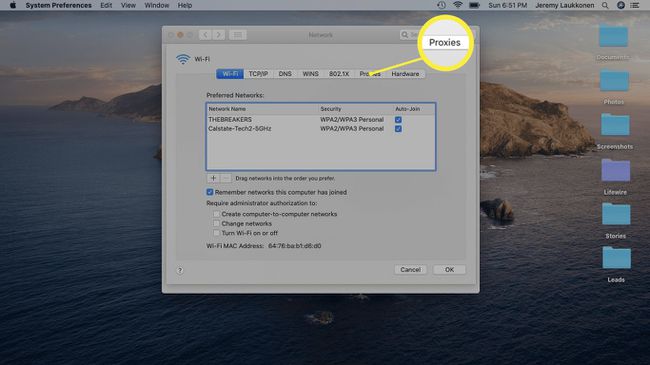
-
選択する SOCKSプロキシ プロキシプロバイダーが別のオプションを指定しない限り。
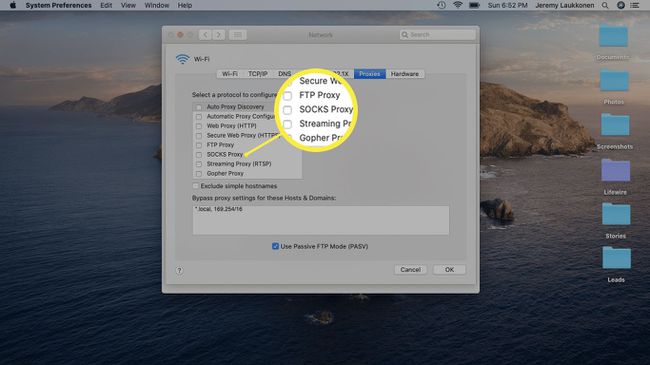
-
プロキシプロバイダーから提供された情報を入力し、をクリックします わかった.
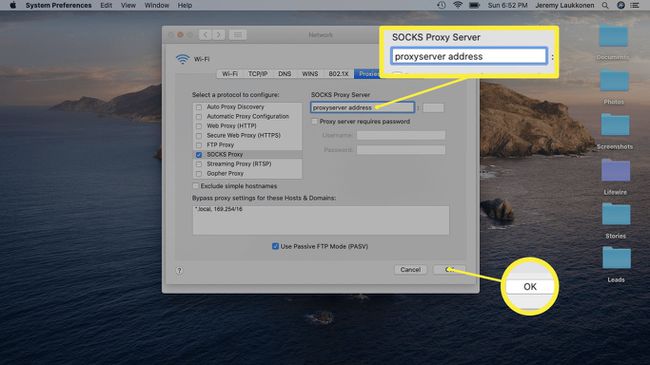
-
クリック 申し込み.
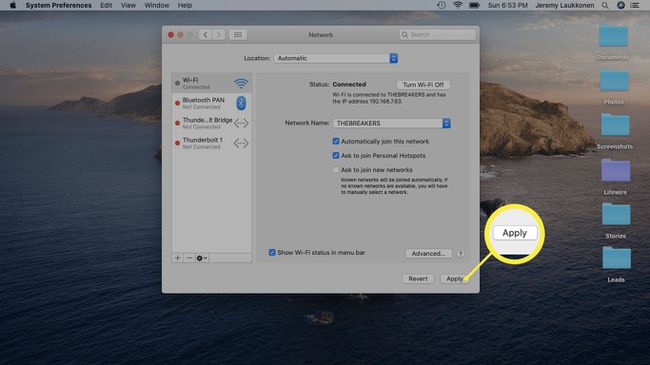
インターネットが機能していることを確認し、 パブリックIPを確認してください それが変更されたことを確認します。 問題がある場合は、別のプロキシでこれらの手順を繰り返します。
VPNを搭載したMacでIPアドレスを変更する方法
VPNを使用する場合、すべてのインターネットトラフィックはVPNのサーバーを介してルーティングされます。 ほとんどのVPNは、世界中のサーバーの選択肢を提供するため、さまざまな国のIPアドレスを持っているように見える可能性があります。 最高のVPNプロバイダーは、データセキュリティの保証も提供しているため、機密データを傍受することを心配することなく、比較的安全に送信できます。
あなたはできる MacにVPNを設定する ネットワーク設定を使用するか、AppStoreからアプリをダウンロードします。
MacでVPNを起動して実行するための基本的な手順は次のとおりです。
-
評判の良いVPNをAppStoreからダウンロードしてインストールします。
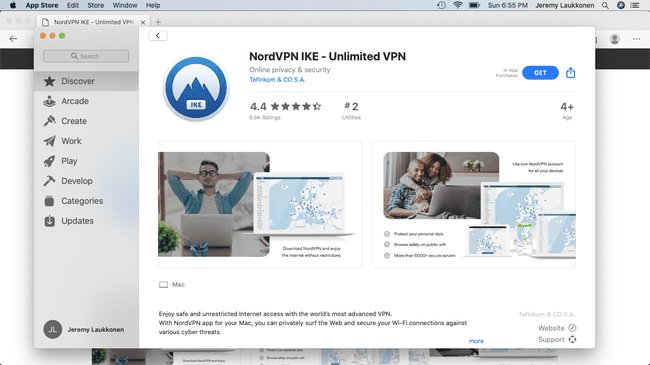
無料のVPNがありますが、最高のVPNでは、アカウントにサインアップしてサブスクリプション料金を支払う必要があります。
-
VPNを起動し、サーバーに接続して、[ 許可する プロンプトが表示された場合。
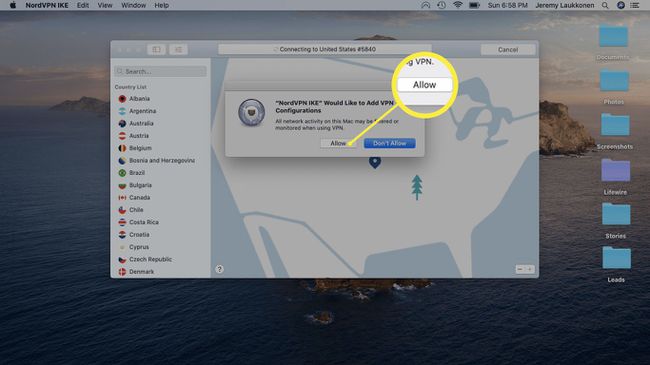
-
VPNが実行されている限り、パブリックIPは接続先のサーバーのIPです。 元のIPに戻す場合は、VPNサーバーから切断します。
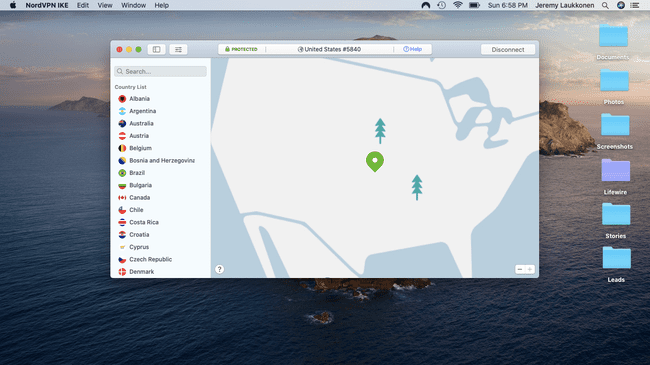
インターネットサービスプロバイダーから新しいIPを取得する方法
一部のインターネットサービスプロバイダーは、一度に何年も同じパブリックIPを使用しますが、他のプロバイダーはかなり定期的にIPを変更します。 その他は、ルーターが再起動されるたびに新しいIPを提供します。 ISPがそのように機能する場合は、ネットワークハードウェアを再起動するだけで、ルーターが再接続した後に新しいパブリックIPを取得できます。
ISPがそのように機能せず、次の理由で本当に新しいIPが必要な場合 サービス拒否 (DoS)攻撃、ハッキング、嫌がらせ、またはその他の理由で、いつでもプロバイダーに連絡して新しいIPを要求できます。 このプロセスは、おそらくいくつかの層を通過する必要があるため、時間がかかる場合があります カスタマーサービスと問題の説明を数回行いますが、他に問題がない場合は一見の価値があります オプション。
MacでIPアドレスを変更する方法
これらはMacのIPアドレスを変更するさまざまな方法であり、それぞれに独自の目的があります。 主なオプションとその方法を使用する主な理由は次のとおりです。
- ローカルIPの変更:これは高速で簡単ですが、ホームネットワーク上のMacのローカルIPのみを変更します。 コンピュータをインターネット上に配置できるようにする外部IPアドレスは変更されません。
- プロキシの使用:この方法では、へのアクセスを取得する必要があります プロキシー サーバ。 この方法を使用してIPを変更すると、パブリックIPがプロキシサーバーのIPに変更され、実際のIPが世界から効果的に隠されます。
- VPNの使用:この方法では、にサインアップする必要があります 仮想プライベートネットワーク(VPN). プロキシ方式よりも安全であり、パブリックIPを新しいIPに置き換えます。
- ISPから新しいIPを取得します:インターネットサービスプロバイダー(ISP)は通常、IPを時々変更し、より速いタイムテーブルで新しいIPを要求できる場合があります。
どのMacIP変更方法を使用すればよいかわからない?
さまざまな方法がわかったので、IPを変更する理由を考えてから、最適な方法を選択できます。
MacのIPを変更する理由と使用する方法の例を次に示します。
| ローカルIPを変更する | プロキシを使用する | VPNを使用する |
| ローカルネットワークの競合 | NS | |
| Macに静的ローカルIPが必要 | NS | |
| ルーターに不正なアドレスが割り当てられています | NS | |
| 新しい外部IPがすぐに必要 | NS | |
| あなたのアイデンティティを隠す | NS | NS |
| IPを禁止したWebサイトにアクセスする | NS | NS |
| データセキュリティを備えた新しい外部IPが必要 | NS | |
| 地域のIPロックをバイパスしたい | NS | |
| 攻撃後にIDを変更する | NS |
