MacでChromeを更新する方法
知っておくべきこと
- Chromeは、ブラウザの再起動時にアップデートを自動的にインストールします。
- メニューから手動で確認してください。 ヘルプ > GoogleChromeについて.
- 緑、オレンジ、赤のアラートは更新待ちです。 クリックして適用します。
この記事では、MacにGoogleChromeアップデートを適用する方法について説明します。 最新版のブラウザを実行しているMacのすべてのバージョンで同じように機能するはずです。
MacでChromeを手動で更新する方法
アップデートの準備ができているかどうかわかりませんか? 詳細については、設定の「Chromeについて」エリアを確認してください。
ブラウザの右上にある3ドットメニューを選択します。
-
に移動 ヘルプ > GoogleChromeについて.
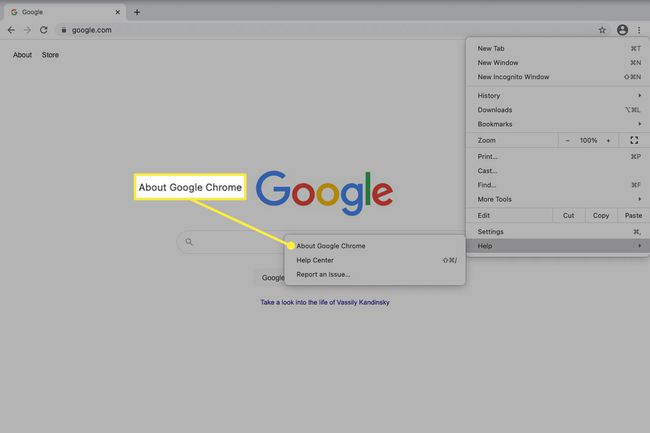
-
アップデートが必要な場合は、今すぐダウンロードを見ることができます。その後、ブラウザを再起動するように求められます。 それ以外の場合は、メッセージが表示されます GoogleChromeは最新です.
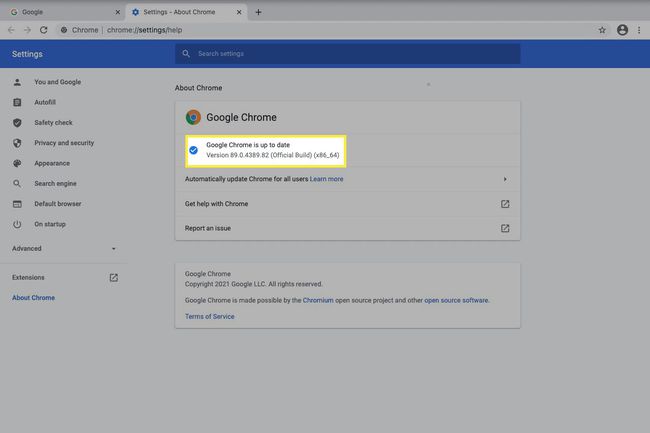
Macで保留中のChromeアップデートを適用する方法
Chromeを更新できるもう1つの状況は、更新がリリースされてからしばらく経ち、適用を延期している場合です。
これが発生すると、右上のメニューボタンが別の色に変わり、緊急性を示します。
- 緑:アップデートは2日間準備ができています。
- オレンジ:アップデートは4日間準備ができています。
- 赤:アップデートは少なくとも1週間は準備ができています。
色付きのボタンを選択すると、更新を適用するためのプロンプトが表示されます。 クリックしてChromeを再起動し、インストールします。
Chromeは自動的に更新することもできます
通常、ブラウザはバックグラウンドで自動的に更新されます。 Chromeを定期的に閉じてから再度開くと、ほとんど気付かないうちに適用されます。 これは、ソフトウェアを更新して最新の状態に保つための最良の方法です。
上記の他の指示に従う唯一の理由は、Chromeが最近アップデートをプッシュしたことを知っているが、緑色のアラートが表示されないか、しばらくの間アップデートをインストールしていない場合です。
Chromeを更新できませんか?
更新ユーティリティが機能せず、Googleから新しい更新を取得できない場合があります。 この状況で行う最善の方法は、ブラウザを削除し、GoogleのWebサイトから新しいコピーをインストールすることです。
-
Chromeをアンインストールします.
アンインストールプロセス中に何も削除されないようにするには、Googleアカウントにサインインして ブックマークを同期する、パスワードなどなので、再インストールしても確実に利用できます。
-
Chromeをダウンロードする.
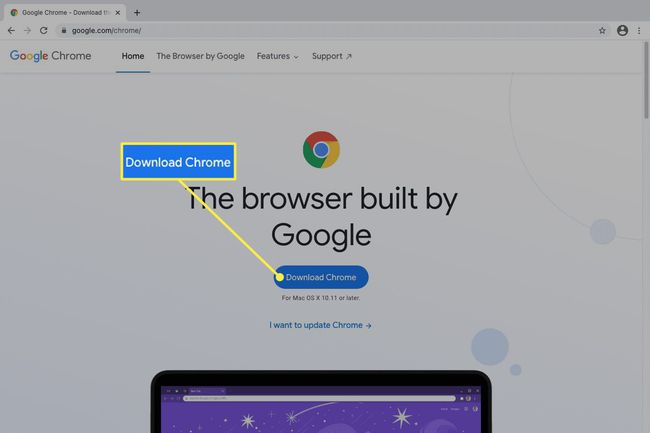
インストール手順に従ってインストールします。
Chromeのアップデートは必要ですか?
更新は、ソフトウェアメーカーから改善を得る唯一の方法です。 それは、私たちがより迅速でより安定したプログラムを取得する方法であり、新しくてエキサイティングな機能が利用可能になる方法です。
ただし、新しい機能に興味がない場合でも、セキュリティホールなどにパッチを適用する唯一の方法は更新です。 脆弱性。これは、ブラウザとの直接の通信であるため、ブラウザを扱うときに不可欠です。 インターネット。
Chromeのアップデートでコンピュータがクラッシュしたり、害を及ぼしたりした経験がある場合は、1〜2日待ってアップデートを適用してください。 緑のメニューボタンをお待ちください。 それまでに、うまくいけば、アップデートに関する重大な問題について聞いたことがあるでしょうし、Googleからの修正を延期することができます。
