MacでUSBフラッシュドライブをフォーマットする方法
知っておくべきこと
- USBドライブを接続し、に移動します ディスクユーティリティ、ドライブを選択して、に移動します 消去 > Mac OS拡張(ジャーナリング) > 消去 > 終わり.
- 複数のパーティションがあるMacの場合は、 ディスクユーティリティ >パーティションを選択> パーティション > - > 申し込み > パーティション > 終わり >パーティションドライブ> 消去.
この記事では、Mac用のUSBドライブをフォーマットする方法と、それが必要な理由について説明します。
Macでフラッシュドライブをフォーマットする方法
使用を開始する前にMacでUSBドライブをフォーマットすると、ドライブに保存されているデータがすべてクリアされ、Macが使用するように設計されたファイルシステムでセットアップされていることを確認します。 Macで動作するようにUSBフラッシュドライブをフォーマットするには、次の手順に従います。
USBドライブをフォーマットする前に、ドライブに保存されているファイルを必ずバックアップしてください。 フォーマットすると、ドライブが完全に消去されます。 間違えて間違ったドライブをフォーマットした場合に備えて、TimeMachineを使用してコンピューターをバックアップすることもできます。
-
USBドライブをMacに接続します。

Koson Rattanaphan / EyeEm -
デスクトップに表示されます(この場合は、バックアップと呼ばれるアイコンです)。
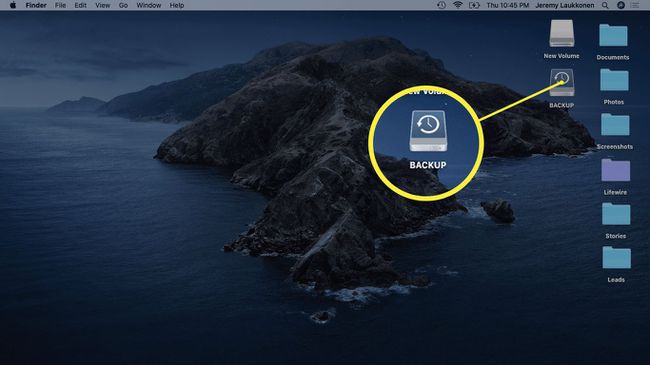
-
開ける ディスクユーティリティ.
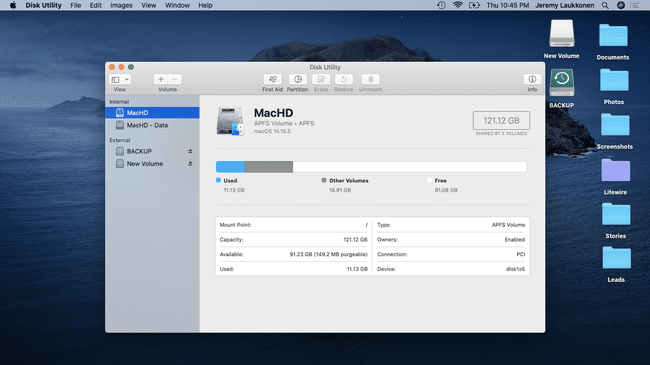
次のコマンドで検索すると、ディスクユーティリティにアクセスできます。 スポットライト、またはに移動する アプリケーション > ユーティリティ > ディスクユーティリティ.
-
フォーマットするドライブを選択し、をクリックします 消去 (ウィンドウの上部中央にあります。)
![macOSのディスクユーティリティアプリで強調表示されている[消去]ボタン。](/f/4e71e920627d9b09dc4d6dc9556e71ad.jpg)
このステップでは、必ず正しいドライブを選択してください。 選択したドライブはフォーマットされるため、間違ったドライブを選択すると、重要なデータが失われる可能性があります。
-
を選択 Mac OS拡張(ジャーナリング) フォーマット。 このフォーマットはMac用に特別に設計されており、現在のモデルと古いモデルの両方で機能します。
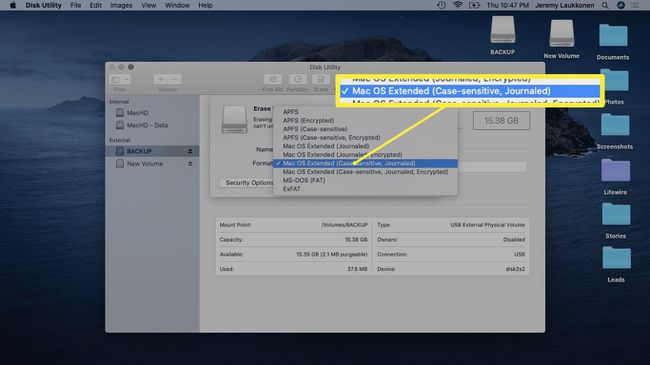
MacとWindowsコンピュータ間で大きなファイルを転送する必要がある場合は、exFAT形式を選択してください。 オペレーティングシステム間で小さいファイルを転送するには、MS-DOS(FAT)またはFAT32を使用します。
-
クリック 消去.
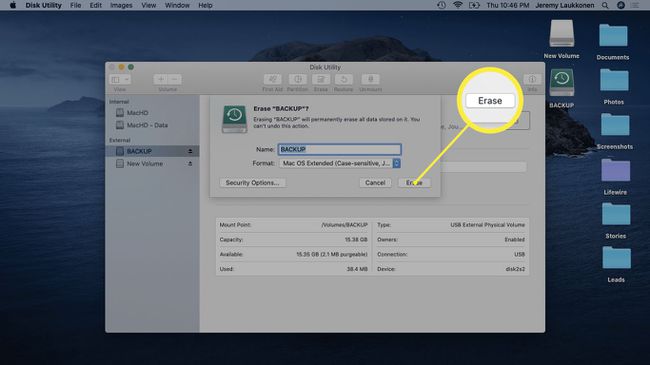
-
プロセスが終了するのを待ってから、をクリックします 終わり.
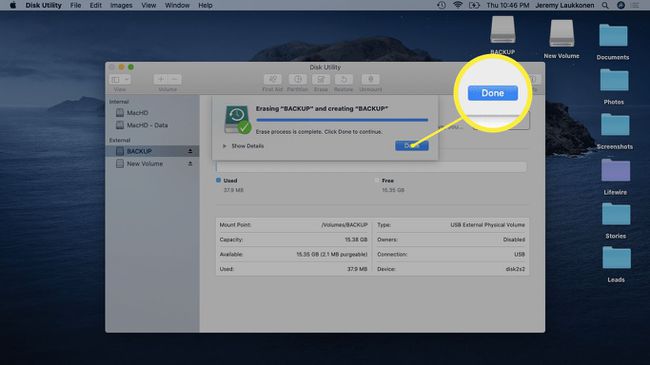
複数のパーティションを持つMacでUSBドライブをフォーマットする方法
複数のUSBドライブをフォーマットする場合 パーティション、1つのパーティションのみがフォーマットされていることがわかります。 他のパーティションは、元のファイルシステムやそこに保存されているファイルを含め、以前とまったく同じままになります。
Macで使用するためにフォーマットされた単一のパーティションを持つようにUSBドライブをフォーマットする場合は、次の手順に従ってください。
-
パーティション化されたUSBドライブをMacに接続します。
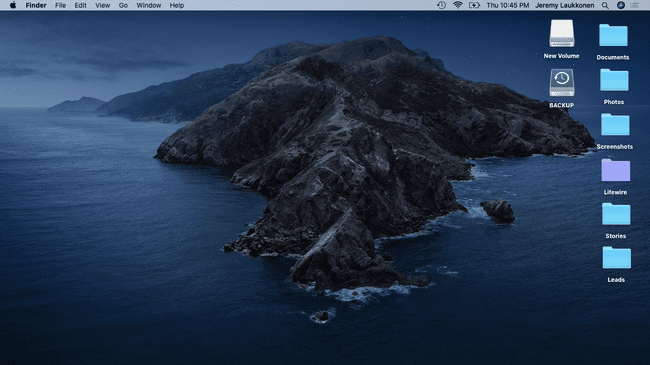
-
開ける ディスクユーティリティ.
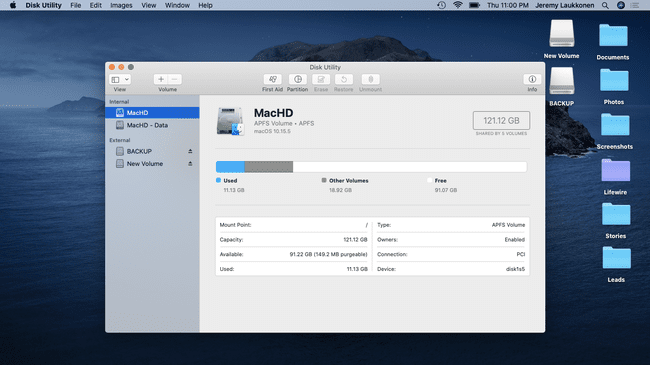
-
削除するパーティションを選択し、をクリックします パーティション.
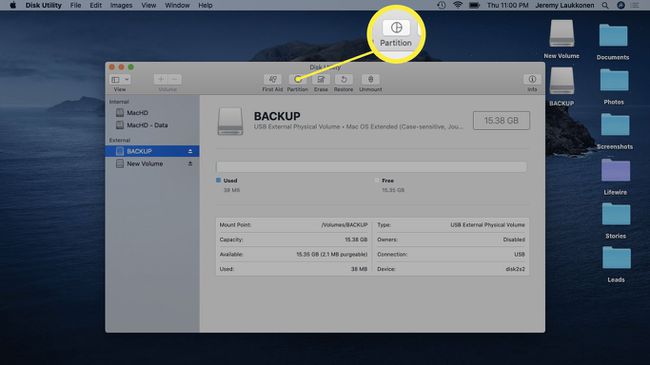
-
クリック - 円グラフの下にある記号。
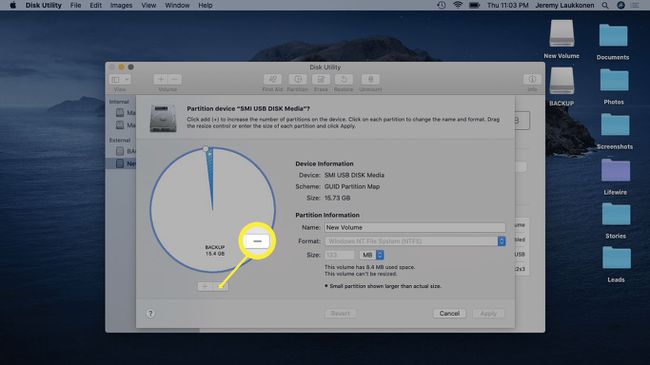
-
クリック 申し込み.
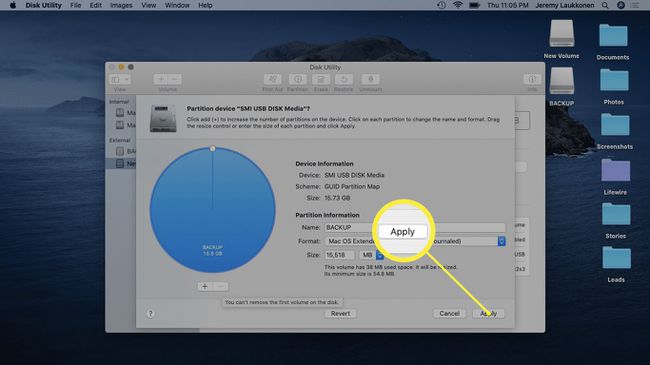
-
クリック パーティション.
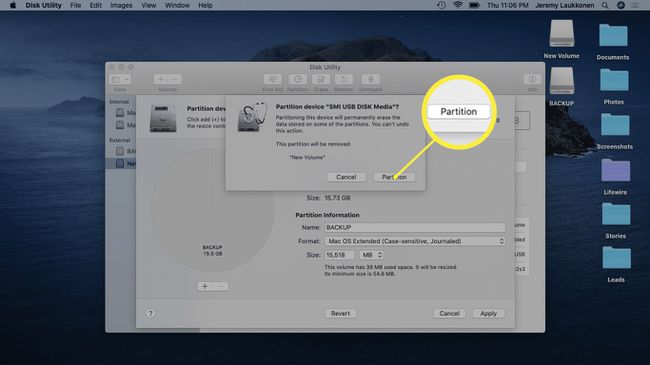
-
クリック 終わり.
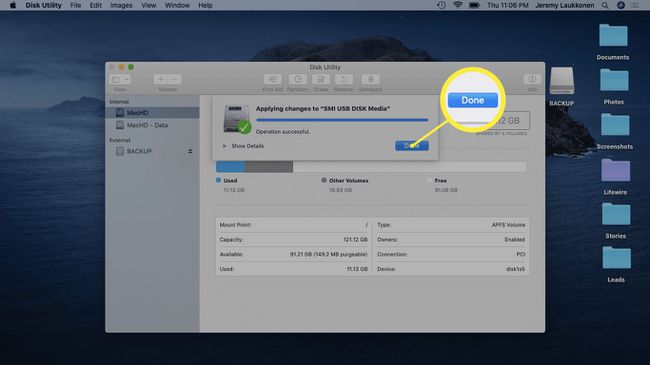
-
新しくパーティション化されたドライブを選択し、をクリックします 消去.
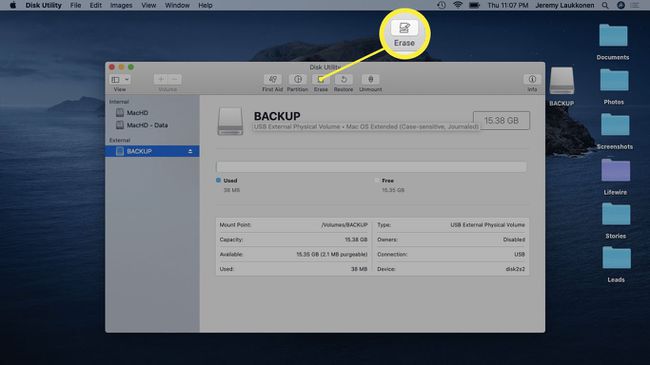
-
クリック 消去.
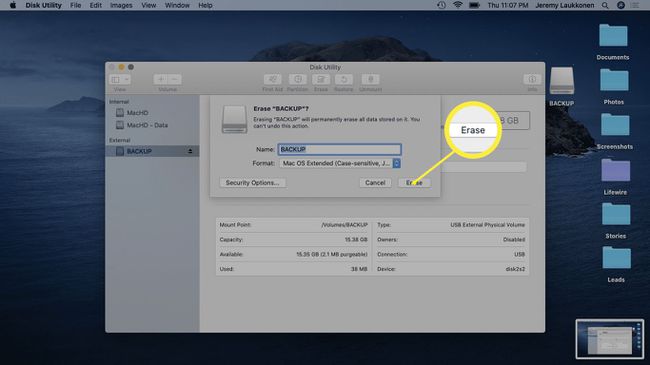
-
クリック 終わり.
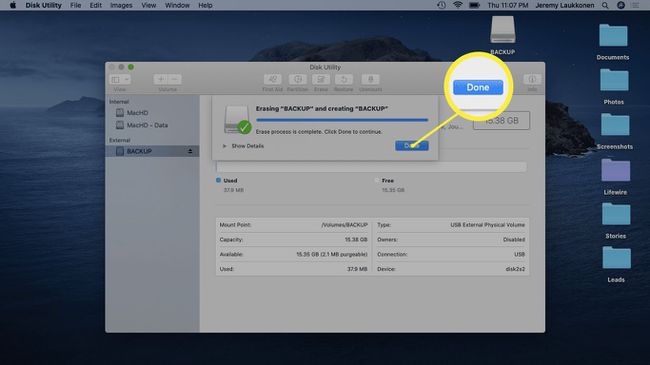
Mac用のUSBドライブをフォーマットする必要がある理由
MacおよびWindowsコンピューターは 異なるファイルシステム、そのうちのいくつかだけが相互互換性があります。 コンピューティングでは、ファイルシステムは、コンピューターがファイルの保存、識別、および取得に使用するシステムと考えるのは簡単です。 ファイルシステムがないと、コンピュータは新しいファイルを保存できず、保存されたファイルを取得することはできません。
あなたが 新しいUSBフラッシュドライブを購入する、SDカード、ハードドライブ、またはその他のストレージメディアの場合、フォーマットされていないか、Windowsコンピューターで使用するために工場でフォーマットされている可能性があります。 これらのデバイスの一部は、そのままMacでも動作しますが、ドライブを自分でフォーマットして、 Mac固有のファイルシステム Mac OS Extended(Journaled)や、ExFatなどのプラットフォーム間で機能する形式など。
