Mac用のMicrosoftTeamsをインストールしてセットアップする方法
知っておくべきこと
- MicrosoftのWebサイトで、 チームをダウンロード > デスクトップ用にダウンロード > チームをダウンロード. 選択する 継続する ウェルカム画面で。
- 選択する インストール. 入力してください 管理者のパスワード と選択します ソフトウェアをインストールする. インストールが完了したら、を選択します 選ぶ.
- を起動します チーム アプリを作成し、Microsoftアカウントでログインします。 通知、プライバシー、およびその他のオプションについては、[設定]画面でチームをパーソナライズします。
この記事では、MacコンピューターにMicrosoft Teamsをダウンロード、インストール、およびセットアップする方法について説明します。 この情報は、OS X El Capitan(10.11)以降を搭載したMacに適用されます。
Mac用のMicrosoftTeamsをダウンロードする
Microsoft Teamsアプリは、テキスト、音声、およびビデオチャットを他のコラボレーション機能と組み合わせます。 スタンドアロンでサインアップすることも、より大きなOffice365アプリケーションスイートの一部として使用することもできます。 Mac用のMicrosoftTeamsをダウンロード、インストール、およびセットアップする方法は次のとおりです。 Microsoftは、チーム用のインストーラーを.PKG形式で提供しており、ウィザードを介してインストールを実行できます。
-
まず、MicrosoftのWebサイトにアクセスして、 ダウンロードチーム メインナビゲーションからのリンク。
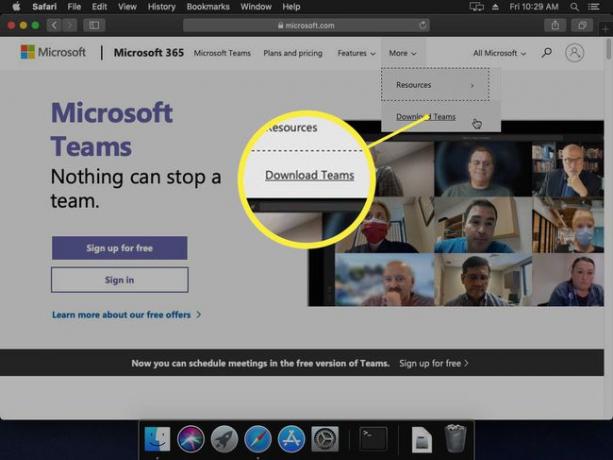
-
次に、をクリックします デスクトップ用にダウンロード ボタン。
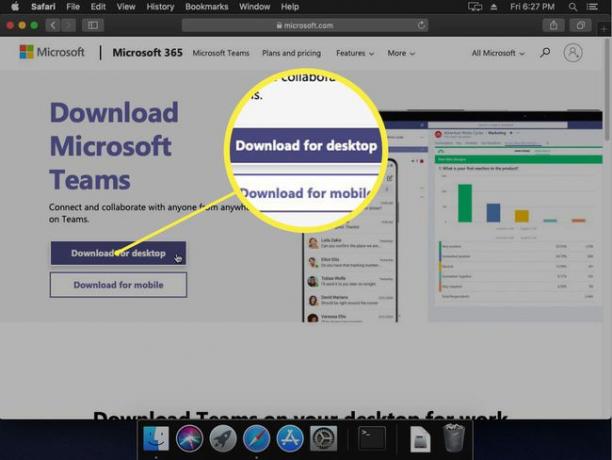
-
最後に、をクリックします チームをダウンロード ボタン。
![MicrosoftのWebサイトで強調表示されている[ダウンロードチーム]ボタン。](/f/f7a14337f69f0cf0bb0b963ed418f945.jpg)
ダウンロードオプションは、ダウンロードするマシンのオペレーティングシステムと一致します。 最終的にTeamsをインストールするマシンでなくても、Macを使用してインストーラーをダウンロードしていることを確認してください。
macOSへのMicrosoftTeamsのインストール
インストーラーを使用すると、MacでTeamsを簡単に起動して実行できます。 .PKGファイルをダブルクリックすると、インストールが自動的に開始されます。
-
インストーラーの最初の画面には、簡単な紹介メッセージが表示されます。 クリック 継続する 先に進むために。
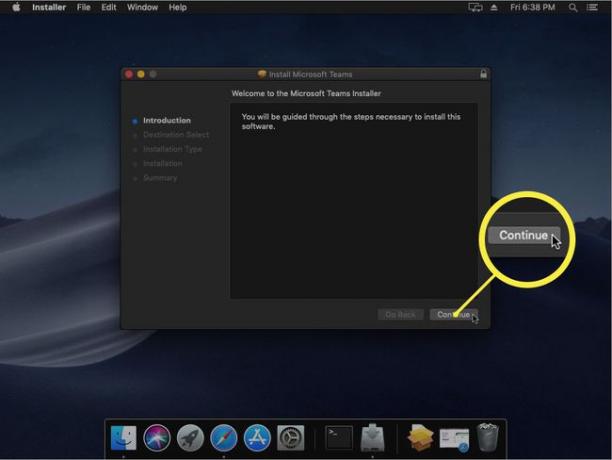
-
次の画面では、使用するディスク容量がわかり、インストール先の確認を求められます。 標準のドライブレイアウト(ドライブが1つしかないMacBook Airなど)を使用している場合は、メインディスクへのインストールを提案する必要があります。 複数のドライブがある場合は、をクリックできます インストール場所の変更 ご希望の目的地を選択します。 それ以外の場合は、 インストール プロセスを開始します。
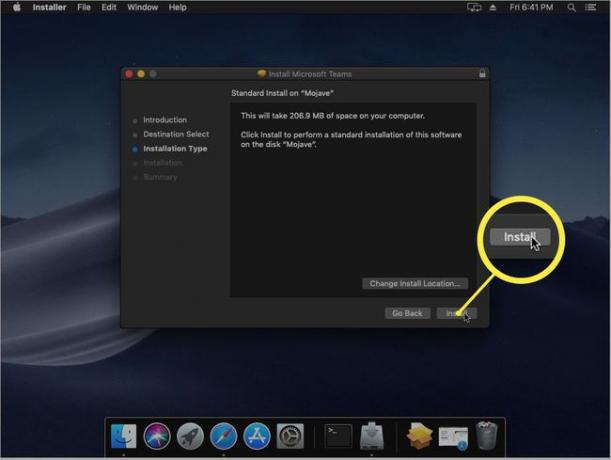
-
何かをインストールする前に、管理者パスワードの入力を求められます。 1つ入力してから、 ソフトウェアをインストールする.
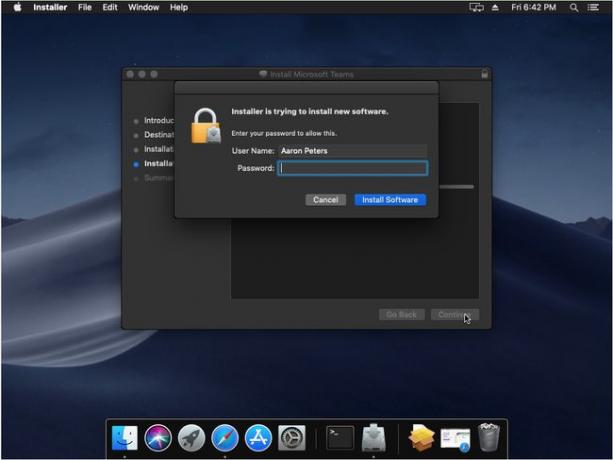
-
インストーラーはこの時点でファイルのコピーを開始し、進行状況を表示します。
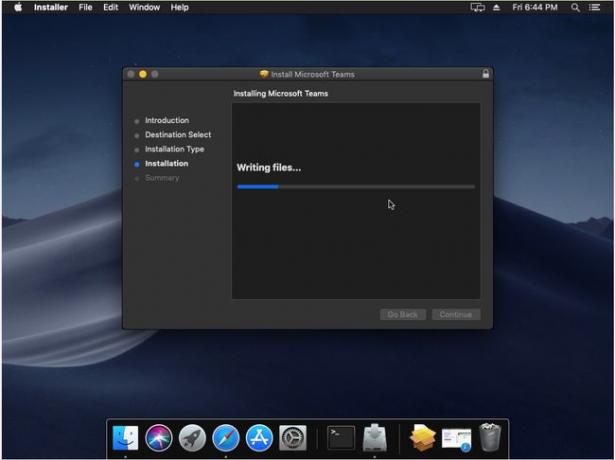
-
完了すると、成功メッセージが表示されます。 クリックできます 選ぶ インストーラーを終了します。
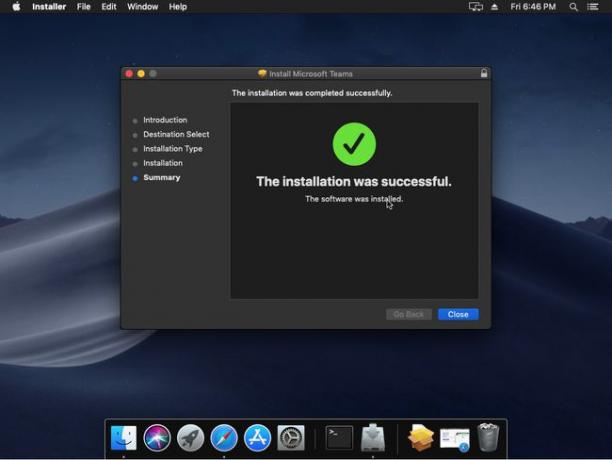
インストールが完了すると、アプリケーションフォルダからチームを起動できます。
macOSでMicrosoftTeamsをセットアップする方法
Teamsを最初に起動すると、Microsoftアカウントでログインするように求められます。 これは、個人アカウント、または会社が提供するアカウント(Office 365など)の場合があります。
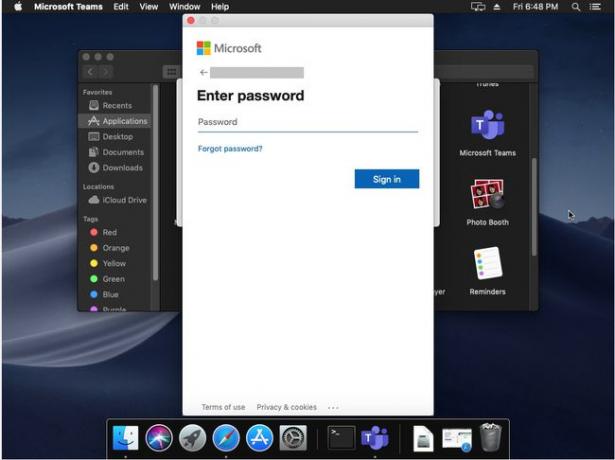
完了したら、右上隅をクリックしてからクリックすることで、アプリを好みに合わせて調整できます。 設定.
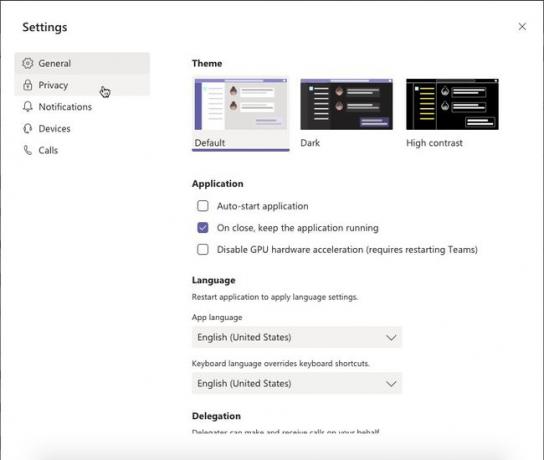
これにより、以下を調整できるダイアログが表示されます。
- 全般的:テーマ、起動時の動作、言語などの高レベルのオプション。
- プライバシー:サイレントモードでも、特定の人からの調査や連絡を許可します。
- 通知:Teamsが表示する通知を有効または無効にします。
- デバイス:スピーカー、マイク、カメラなどのデバイスを構成してテストします。
- 呼び出し:この画面でボイスメールや自動転送などのオプションを設定します。
チームは、オペレーティングシステムに関係なく、まったく同じように機能します。
