Macでタスクを終了する方法
知っておくべきこと
- Dockから、プログラムを右クリックし、クリックします 終了する.
- Force Quitメニューを表示します(オプション + 指図 + NS 同時にキー)>終了したいプログラムをクリック>クリック 強制終了 >クリック 強制終了 また。
- 開ける アクティビティモニター >参照または検索して、終了するタスクを見つけます>タスクをクリックします>をクリックします NS アイコン>クリック 強制終了.
Macでアプリがフリーズすると、小さな煩わしさや大きな問題になる可能性があります。 Mac全体が応答しなくなることがあります。 この記事では、Macでアプリを強制終了する、フリーズしたアプリを終了する、バックグラウンドタスクを停止する3つの方法について説明します。
この記事のすべての説明は、 macOSカタリナ(10.15)、ただし、基本的な概念は、それ以降のすべてのバージョンのmacOSにも適用されます。
Macでどのようにタスクを強制終了しますか?
おそらく、Macでタスクを強制終了する最も簡単で迅速な方法(プログラムを終了することを指すもう1つの方法)は、macOSDockを使用することです。 何をすべきかは次のとおりです。
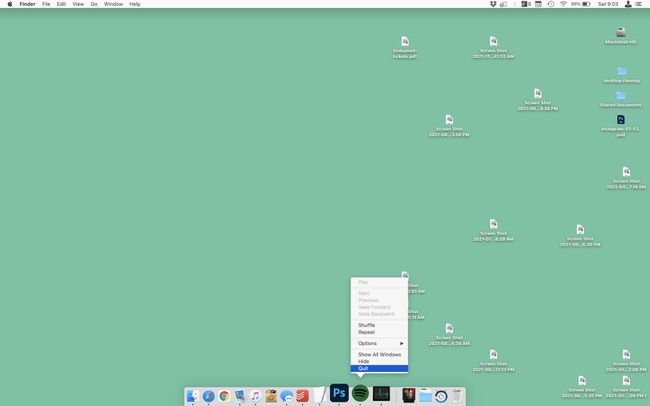
-
Dockで、終了するアプリを右クリックします。
マウスやトラックパッドがなく、右クリックできない場合は、 コントロール キーを押してからアプリをクリックします。
-
クリック 終了する アプリとそのすべてのウィンドウが閉じられます。
赤をクリックする NS ウィンドウの左上隅にあるボタンはアプリを終了しません。 そのウィンドウを閉じるだけで、アプリは実行されたままになります。
Macでアプリケーションを強制終了するにはどうすればよいですか?
終了したいアプリケーションがフリーズしたり、他のコマンドに応答しない場合は、macOSの組み込みの強制終了メニューを使用してみてください。 Force Quitは、まさにそのように聞こえます。Quitが機能していないときに使用できるQuitコマンドのより強力なバージョンです。 何をすべきかは次のとおりです。
-
ForceQuitメニューを開きます。 Force Quitを開くには、次の2つの方法があります。
- アップルメニュー> 強制終了.
- を押します オプション + 指図 + NS 同時にキー。
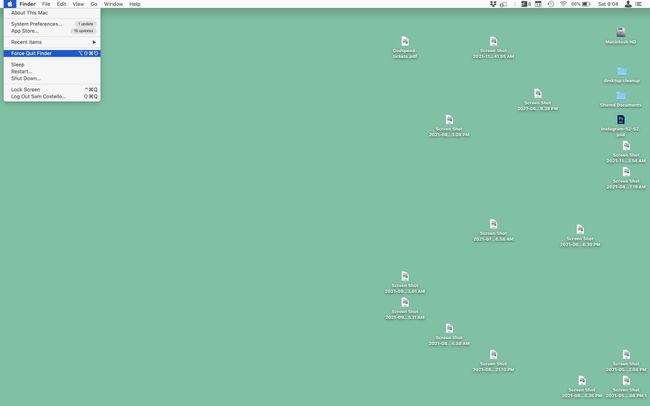
-
の中に 強制終了 メニューで、終了するプログラムをクリックします。
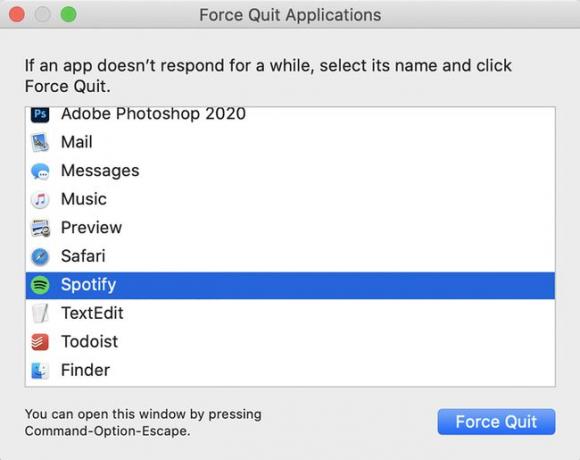
クリック 強制終了.
-
確認ダイアログで、をクリックします 強制終了 もう一度プログラムを終了します。
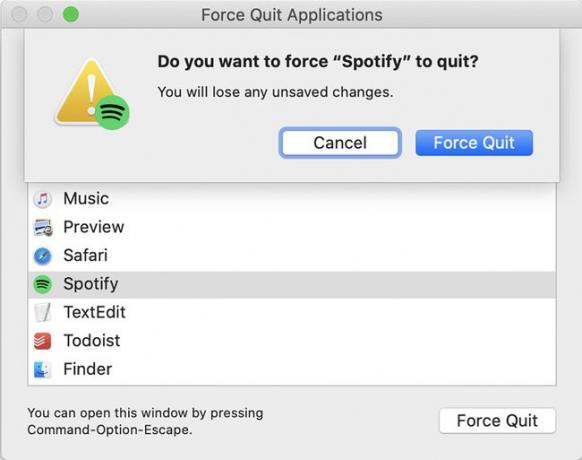
Macのバックグラウンドでアプリが実行されないようにするにはどうすればよいですか?
プログラム、特にフリーズしたプログラムを終了する最後の方法は、アプリがバックグラウンドで実行されないようにする方法でもあります。 多くのプログラムはバックグラウンドでタスクを実行できるため、何かをしているときに便利なタスクを実行できます。 それ以外の場合(たとえば、Webを閲覧しているときにメールをチェックしたり、スプレッドシートで作業しているときに音楽を再生したりします)。
通常、バックグラウンドタスクは役立ちますが、問題が発生したり、メモリを使用したり、バッテリーを消耗したりする場合があります。 このような場合は、次の手順に従って、アプリがバックグラウンドで実行されないようにする必要があります。
-
開ける アクティビティモニター.
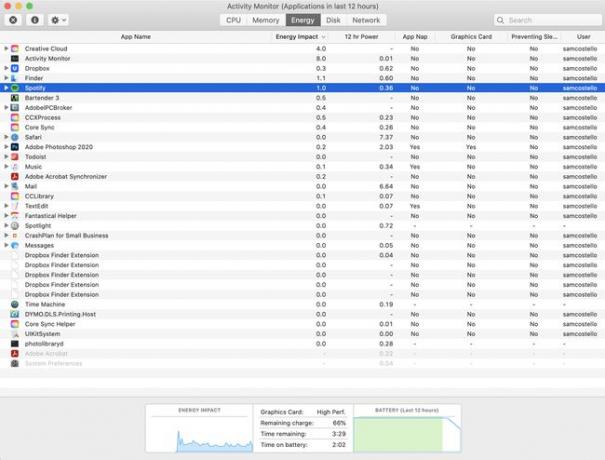
このプログラムはすべてのMacにプリインストールされており、次の場所にあります。 アプリケーション > ユーティリティ.
アクティビティモニターには、その時点でMacで実行されているすべてのプログラム、サービス、およびタスクが表示されます。 凍結されたアプリは赤くなり、 応答していない それらの隣。 アクティビティモニターを参照または検索して、終了するタスクを見つけてクリックします。
終了するプログラムを選択した状態で、をクリックします。 NS 左上隅のボタン。
-
確認ダイアログには、終了するための2つのオプションがあります。
- 強制終了: プログラムをすぐに終了したい場合は、こちらをクリックしてください。 これは、フリーズしているアプリに最適です。
-
終了する: データの損失や他のプログラムへの干渉が発生しない場合は、これをクリックしてプログラムを終了します。
![[終了]ダイアログを使用したアクティビティモニターのスクリーンショット](/f/e487c999d4e88e3b1eefa0bda6bb5fb6.jpg)
