MacでAltDeleteを制御する方法
知っておくべきこと
- 使用する コマンド+オプション+エスケープ [アプリケーションの強制終了]ウィンドウを表示します。
- 使用する Command + Shift + Option + Escape アプリをすぐに閉じます。
- または、Dockでアプリケーションのアイコンを右クリックし、 コントロール キーを押して選択します 強制終了.
この記事では、キーボードショートカット、ドックアイコン、Appleアイコン、アクティビティモニターなど、Macで応答しないアプリケーションを強制終了する方法をいくつか紹介します。
Macでキーボードショートカットを使用して強制終了する
あなたが使用できる間 Control + Alt + Delete Windowsで応答しないアプリケーションを閉じるためのキーボードショートカット。Macでのそのアクションではキーの組み合わせが異なります。 お気づきかもしれませんが、MacにはAltキーがありません。
ショートカット方法1:コマンド+オプション+エスケープ
Command + Option + Escapeキーボードショートカットは、閉じる必要のある応答しないアプリが複数ある場合に便利です。
キーボードショートカットを使用する コマンド+オプション+エスケープ [アプリケーションの強制終了]ウィンドウを表示します。
-
ウィンドウが開いたら、アプリケーションを選択して、 強制終了.
![[アプリケーションの強制終了]ウィンドウでアプリを選択します](/f/f145cf458f970f6ec3a54b3f5a1dcc5f.jpg)
-
クリックしてアクションを確認します 強制終了.
![[強制終了]をクリックして、選択したアプリを閉じます](/f/7b50b928301088eb29f2d37e8764c899.jpg)
ショートカット方法2:Command + Shift + Option + Escape
または、アプリをすぐに閉じることもできます。 アプリがアクティブであることを確認し、キーボードショートカットを使用します Command + Shift + Option + Escape.
これにより、[アプリケーションの強制終了]ウィンドウがバイパスされ、アクティブなアプリが閉じます。
Dockアイコンを使用してアプリを強制終了します
あなたのオープンでアクティブ Dockにアプリが表示されます、これにより、応答しないアプリをすばやく簡単に終了することもできます。
-
右クリックまたは長押し コントロール キーを押して、Dockのアイコンをクリックします。 コンテキストメニューが表示され、次のオプションが表示されます。 終了する 下部にあります。
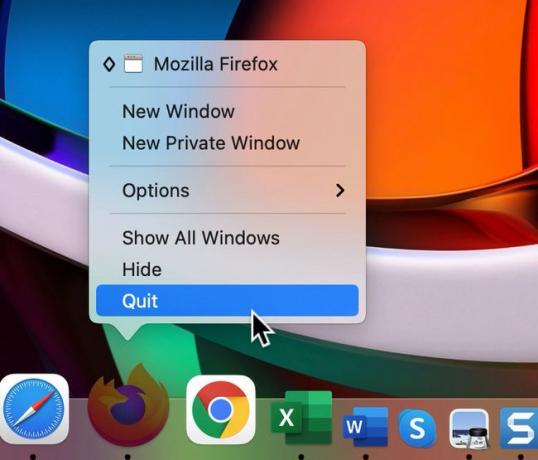
-
あなたの オプション キーを押すと、Quitがに置き換えられていることがわかります 強制終了、それを選択してアプリケーションを閉じます。
![Optionキーを押し、[強制終了]をクリックします](/f/76d0f5b8b85ea18b8ca8fb6f09c98e48.jpg)
メニューバーのAppleアイコンを使用して、強制終了します
メニューバーを使用して、Macでアプリケーションを強制終了することもできます。2つの方法のいずれかです。
メニューバー方法1:アプリケーションウィンドウを強制終了する
-
クリック アップルアイコン メニューバーの左上にある[ 強制終了。
![Appleアイコンをクリックして、[強制終了]を選択します](/f/360b4e5fb60269445eeab924f6aab40b.jpg)
-
[アプリケーションの強制終了]ウィンドウが表示されたら、アプリケーションを選択して、[ 強制終了.
![[アプリケーションの強制終了]ウィンドウでアプリを選択します](/f/a152596a146732141d6cf949ffb1155c.jpg)
-
クリックしてアクションを確認します 強制終了.
![[強制終了]をクリックします](/f/e712884e95cfac298e44df51b6a07af0.jpg)
上記の最初のキーボードショートカットと同様に、これは複数のアプリを終了する必要がある場合に便利です。
メニューバー方法2:アプリを直接強制終了する
または、選択したアプリに直接強制終了アクションを割り当てて、[強制終了アプリケーション]ウィンドウをバイパスすることもできます。
アプリケーションがアクティブであることを確認し、をクリックします アップルアイコン メニューバーで。
-
あなたの シフト キーを押すと、ForceQuitがに置き換えられます 強制終了 応用. それをクリックしてアプリを終了します。
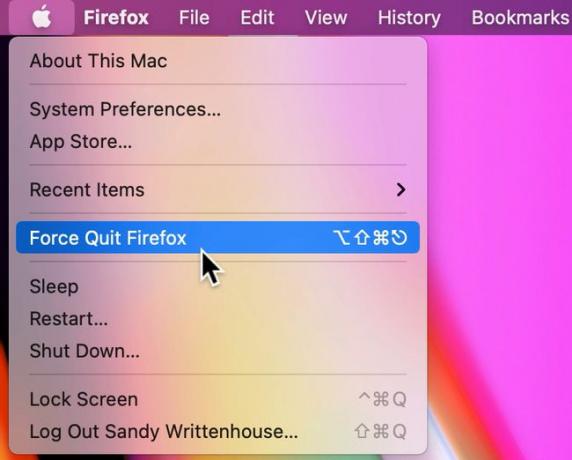
アクティビティモニターを使用して強制終了します
応答しないアプリケーションを強制終了するもう1つの方法は、 アクティビティモニター. ユーティリティフォルダからアクティビティモニタにアクセスできます。
-
クリック 行け > ユーティリティ Finderメニューバーからダブルクリックします アクティビティモニター それを開きます。
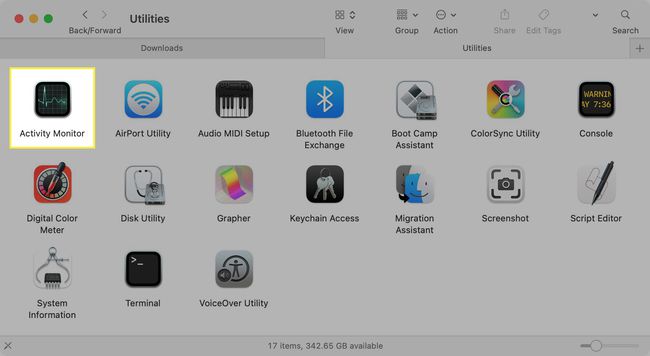
-
強制終了するアプリを選択します。 これは、[アクティビティモニター]ウィンドウの上部にある任意のタブから実行できます。
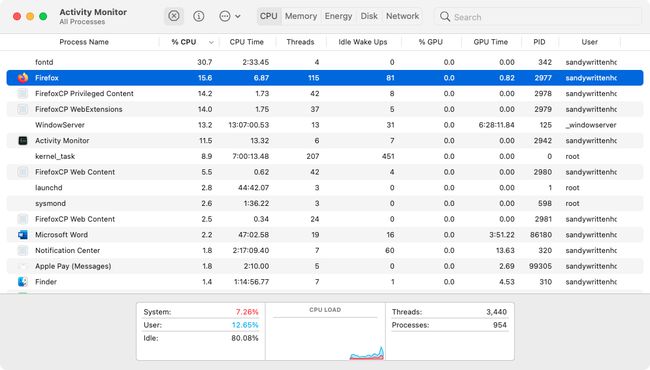
-
クリック やめる (NS)ツールバーで。
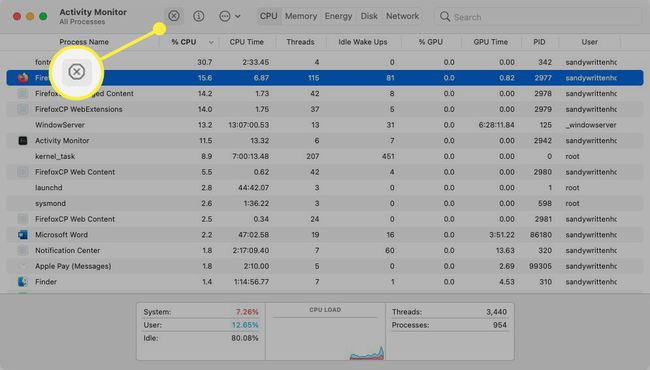
-
クリックして、アプリケーションを閉じることを確認します 強制終了.
![メニューの[強制終了]はアプリを強制終了します。](/f/2afc06de65496c63e1aa654705de5e42.jpg)
