IPhoneアドレスブックで連絡先を管理する方法
一部の人々は、最低限の名前と電話番号のためにiPhoneの連絡先の名簿を使用します。 他の人は連絡先アプリにたくさんの連絡先情報を詰め込みます。 電話番号やメールアドレスから、メールアドレスやインスタントメッセージングの画面名まで、管理する情報はたくさんあります。 連絡先アプリは簡単ですが、その機能のいくつかは他の機能ほどよく知られていません。
この記事の情報は、iOS8からiOS12を実行しているiPhoneの連絡先アプリに適用されます。
iOSに組み込まれている連絡先アプリには、内部の連絡先アイコンと同じ情報が含まれています 電話アプリ. いずれかの場所で連絡先に加えた変更は、両方の場所に表示されます。 を使用してiPhoneを他のデバイスと同期する場合 iCloud、連絡先エントリに加えた変更は、同じアカウントにサインインしている他のすべてのデバイスに同期されます。
iPhoneで連絡先を追加する方法
連絡先アプリをタップして連絡先を追加する場合でも、電話アプリ内の連絡先アイコンを選択する場合でも、方法は同じで、情報は両方の場所に表示されます。
電話アプリの連絡先アイコンを使用して連絡先を追加するには、次の手順に従います。 連絡先アプリに直接情報を追加するには、そのアプリを開いて手順3に進みます。
をタップします 電話 それを起動するアプリ。
をタップします 連絡先 画面下部のアイコン。
-
をタップします + 連絡先画面の右上隅にあるアイコンをクリックして、新しい空白の連絡先画面を表示します。
![電話アプリ、[連絡先]タブ、[新しい連絡先]ボタンが強調表示されたiPhoneのスクリーンショット](/f/5b5edd95120dab866d4fe9ac021a880f.jpg)
情報を追加する各フィールドを、名前から始めてタップします。 これを行うと、キーボードが画面の下部に表示されます。 追加のフィールドをスクロールして、その人に関する情報を追加します。
-
連絡先の作成が完了したら、をタップします 終わり 画面上部のボタンをクリックして、新しい連絡先を保存します。
![[完了]ボタンが強調表示されたiPhoneの[新しい連絡先]画面のスクリーンショット](/f/9d6ed48bff3ed15da29659917393d4ba.jpg)
連絡先フィールドに関する情報
連絡先の入力画面で使用するために選択できるさまざまなフィールドのいくつかはよく知られていますが、驚くかもしれません。
- 電話を追加:タップすると 電話を追加、電話番号を追加できるだけでなく、その番号が携帯電話、ファックス、ポケットベルのいずれであるかを示すこともできます。 拡大、または職場番号や自宅番号などの別の種類の番号。 これは、複数の番号を持っている連絡先に役立ちます。
- メールを追加:電話番号と同様に、連絡先ごとに複数のメールアドレスを保存して、自宅、職場、iCloudなどに指定できます。 メールフィールドにカスタムラベルを適用することもできます。
- 着メロ:特定の着信音を相手のコミュニケーションに割り当てて、相手がいつ電話をかけているのかがわかるようにします。
- テキストトーン:特定のアラートトーンを人のコミュニケーションに割り当てて、相手がいつあなたにテキストメッセージを送っているのかがわかるようにします。
- URLを追加: 連絡先のホームページ、自宅、職場、または別のWebサイトのURLを入力します。
- 住所の追加:連絡先の自宅、職場、またはその他の住所をここに入力します。
- 誕生日を追加:ここに連絡先の生年月日を追加します。 おなじみのデフォルトのカレンダーがおそらく最良の選択ですが、中国語、ヘブライ語、またはイスラム暦を選択できます。
- 追加日: をタップします 日付を追加 記念日または連絡先に関連する別の重要な日付を追加するフィールド。忘れたくないものです。
- 関連する名前を追加: 連絡先があなたの妹やいとこなどあなたに関連している場合は、をタップします 関連する名前を追加 関係を選択します。 これはあなたが言うことを可能にします Siri お母さんや上司に電話をかけると、Siriは誰に電話するかを正確に知っています。
- 社会的プロフィール: 連絡先のTwitter名、Facebookアカウント、または他の人からの詳細を含めるため ソーシャルメディアサイト、ソーシャルメディアを介した連絡と共有を容易にするために、このセクションに記入してください。
- インスタントメッセージを追加する:このフィールドはあなたをカバーします Skype、Facebook Messenger、およびその他の人気のあるメッセージングアプリ。
- ノート:聞こえるように、ここは連絡先に関するメモをとる場所です。
- フィールドを追加:このフィールドでは、発音、旧姓、ニックネーム、役職など、さまざまな提案からカスタマイズされたフィールドを追加できます。
連絡先に写真を追加する方法
名簿は、名前、住所、電話番号のコレクションでした。 スマートフォン時代の名簿には、詳しい情報だけでなく、一人一人の写真も掲載されています。
iPhoneの連絡先にいる人に画像を割り当てると、その人の笑顔の写真が、相手からのメールや、電話をかけたときやiPhoneの画面に表示されます。 FaceTime あなた。 これらの写真を持っていると、iPhoneをより視覚的で楽しい体験にすることができます。
連絡先に写真を追加するには、次の手順に従います。
をタップします 連絡先 iPhoneのホーム画面または 連絡先 下部のアイコン 電話 アプリ。
写真を追加する連絡先の名前を見つけてタップします。
既存の連絡先に写真を追加する場合は、をタップします 編集 右上隅にあります。
-
タップ 写真を追加する 左上隅の円内(または 編集 既存の写真を置き換える場合)。
![[写真の編集]ボタンと[写真の追加]ボタンが強調表示されたiPhoneの連絡先アプリのスクリーンショット](/f/e1744df383af8732353276de6646831f.jpg)
画面下部からポップアップするメニューで、どちらかをタップします 写真を撮る を使用して新しい写真を撮る iPhoneのカメラ また 写真を選択 iPhoneに保存済みの写真を選択します。
タップした場合 写真を撮る、iPhoneのカメラが表示されます。 画面に表示したい画像を取得し、画面中央下の白いボタンをタップして写真を撮ります。
-
画面上の円の中に画像を配置します。 画像を移動したり、ピンチしたりズームしたりして、画像を小さくしたり大きくしたりできます。 円で表示されているのは、連絡先に割り当てられた画像です。 必要な場所に画像が表示されたら、をタップします 写真を使用する.
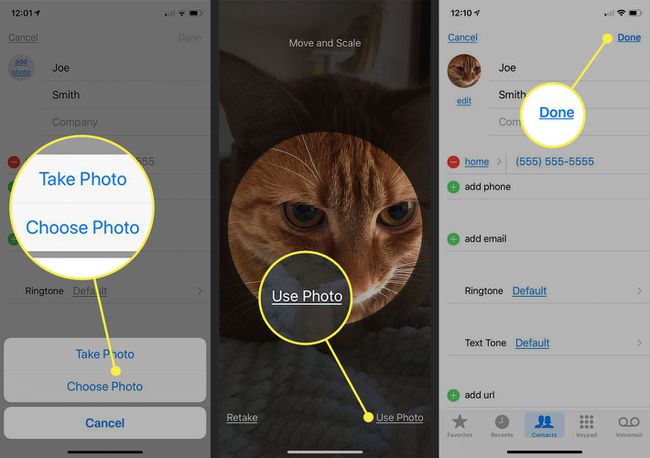
選択した場合 写真を選択、フォトアプリが開きます。 使用したい画像を見つけてタップします。
画像を円の中に配置します。 ピンチしてズームすると、小さくしたり大きくしたりできます。 準備ができたら、タップします 選ぶ。
-
選択した写真が連絡先画面の左上隅の円に表示されたら、をタップします終わり それを保存します。
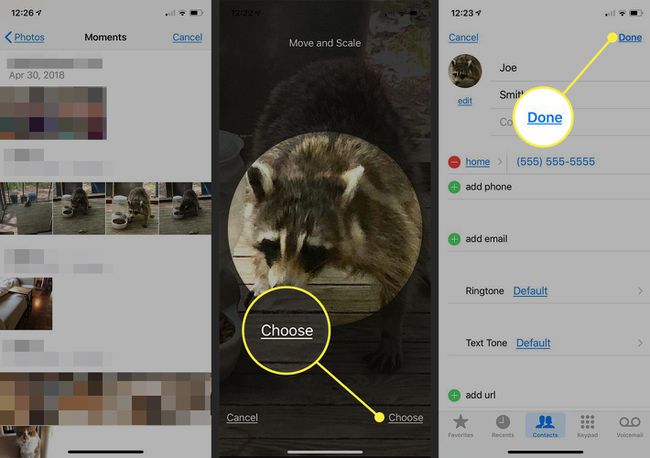
これらの手順を完了しても、連絡先画面での画像の表示が気に入らない場合は、[ 編集 ボタンをクリックして、現在の画像を新しい画像に置き換えます。
iPhoneで連絡先を編集または削除する方法
iPhoneアドレスブックの既存の連絡先の詳細を編集するには:
をタップします 電話 それを開いてタップするアプリ 連絡先 アイコンまたは起動します 連絡先 ホーム画面からアプリ。
連絡先を参照するか、画面上部の検索バーに名前を入力します。 検索バーが表示されない場合は、画面の中央からプルダウンします。
-
編集する連絡先をタップします。
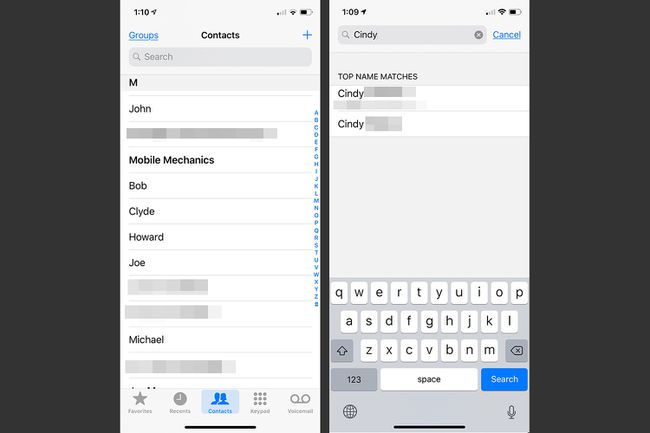
をタップします 編集 右上隅のボタン。
変更するフィールドをタップしてから、変更を加えます。
-
編集が終わったら、をタップします 終わり 画面の上部にあります。
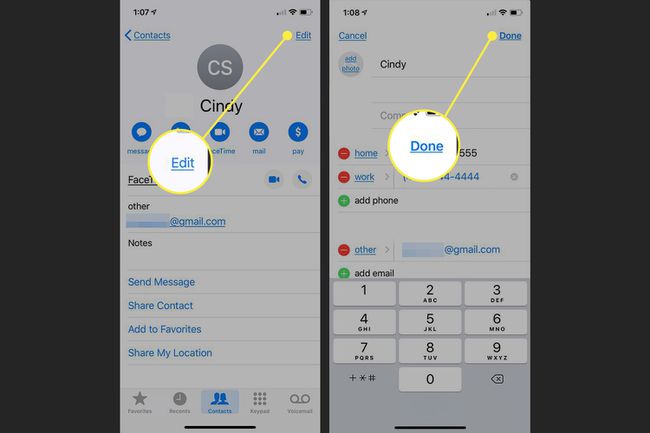
に 連絡先を削除する 完全に、編集画面の一番下までスクロールしてタップします 連絡先を削除. タップ 連絡先を削除 もう一度削除を確認します。
連絡先エントリを使用して、 発信者をブロックする、メッセージを送信し、お気に入りに追加し、場所を共有します。
連絡先に特定の写真が表示されている時間によっては、その人から電話がかかってきたときにiPhoneの全画面が表示されない場合があります。 それらの大きな画像を取り戻す方法を見つけるには、取得する方法をチェックしてください フルスクリーン画像 iPhoneの通話で。
