Macストレージの他のものとそれをクリーンアップする方法
写真、ビデオ、ドキュメント、その他すべての間で、最大のものでさえ マック ハードドライブは一見早くいっぱいになる傾向があります。 あなたはいくつかのものをシャッフルすることができます iCloud、しかし、不可解なその他のストレージと「コンテナ内の他のボリューム」カテゴリはどうですか? Macのその他のストレージとそのクリーンアップ方法は次のとおりです。
Macストレージの他に何がありますか?
Macは、ファイルをアプリ、写真、ムービー、オーディオ、バックアップなど、さまざまなコンテナに簡単に分類できます。 これらのカテゴリは理解しやすいです。 たとえば、写真セクションに含まれるファイルは、明らかに次のような写真ファイルです。 JPEG と PNG、 そしてあなたの iTunes ライブラリは、おそらくオーディオカテゴリの大部分を占めています。
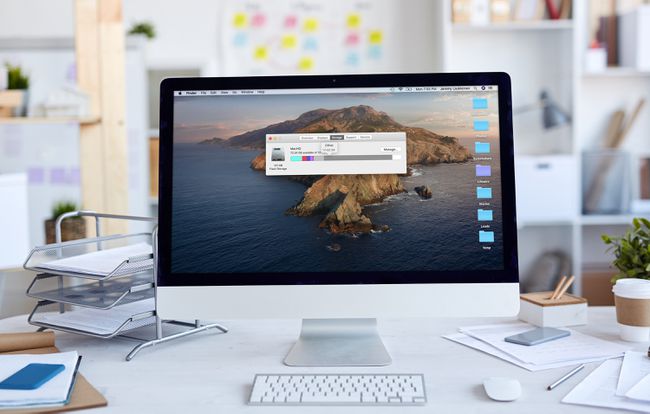
その他のカテゴリを含めることで、Appleはストレージレポートを簡素化し、すべてをきれいに見せることができます。 問題はその他のカテゴリであり、お客様によっては「コンテナ内の他のボリューム」とも呼ばれます。 macOSのバージョンは、文字通り、他のどのファイルタイプにも該当しないすべてのファイルタイプを含みます カテゴリ。
その他のセクションに含まれる最も一般的なファイルには、次のものがあります。
- ドキュメント:ワードプロセッサドキュメント、.psdなどの独自の画像ファイル、Adobe Acrobatファイル、およびその他のさまざまなドキュメントはすべて、その他のカテゴリに分類されます。 これらのいくつかは、独自の画像ファイルのように、多くのスペースを占める可能性があります。
- システムファイルと一時ファイル:すべてのmacOSシステムファイルは、システムによって作成された、またはダウンロードされてシステムアップデートで使用される一時ファイルとともに、このカテゴリにまとめられます。 Catalina以降、これらのファイルのほとんどは、わかりやすいシステムカテゴリにグループ化されています。
- ファイルをキャッシュする:WebブラウザやmacOS自体のようなアプリがキャッシュファイルを作成すると、そのアプリはその他のカテゴリにグループ化されます。
-
アーカイブ:.zipファイルや.dmgファイルのように、ファイルまたはファイルのセットがアーカイブされている場合、それらはこのカテゴリにグループ化されます。 アーカイブからファイルを削除すると、ファイルは適切なカテゴリに表示されます。
- アプリプラグイン:ブラウザプラグインなど、アプリのプラグインまたは拡張機能をダウンロードしてインストールすると、アプリカテゴリではなくこのカテゴリにグループ化されます。
- そして、他のすべてが他の5つのカテゴリーにきちんと収まらない。
Macで他のストレージをクリーンアップする方法
Macストレージのその他のカテゴリにまとめられるファイルの種類がわかったので、スペースをクリーンアップするのはスイッチを入れるほど簡単ではないことは明らかです。 ただし、大きなファイルや不要なファイルに特別な注意を払って、個々のファイルタイプをターゲットにして、多くのスペースを解放することができます。
その他のカテゴリから削除して、Macの空き容量を増やす方法は次のとおりです。
開いているウィンドウをすべて閉じて、デスクトップに戻ります。
-
押す 指示 + NS.
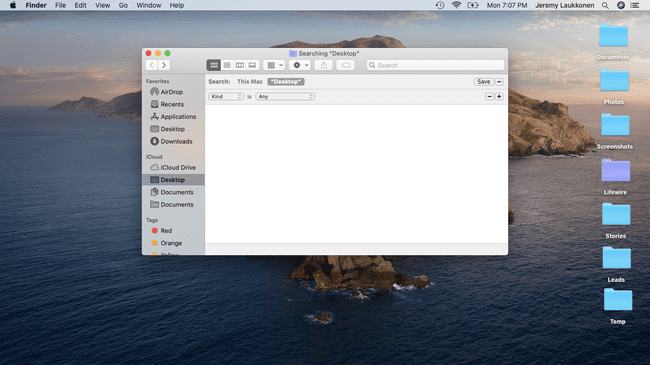
-
クリック このMac まだ選択されていない場合。
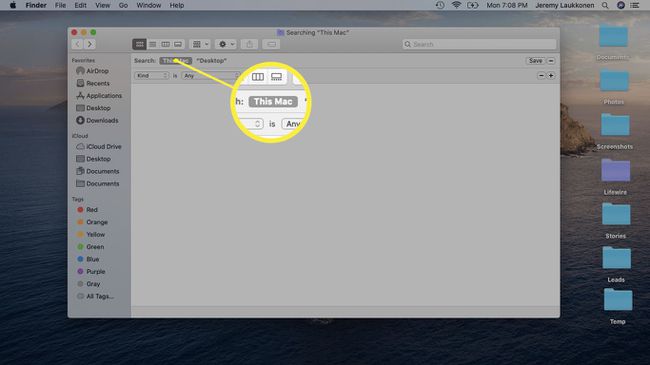
-
最初のドロップダウンメニューフィールドをクリックして、 他の.
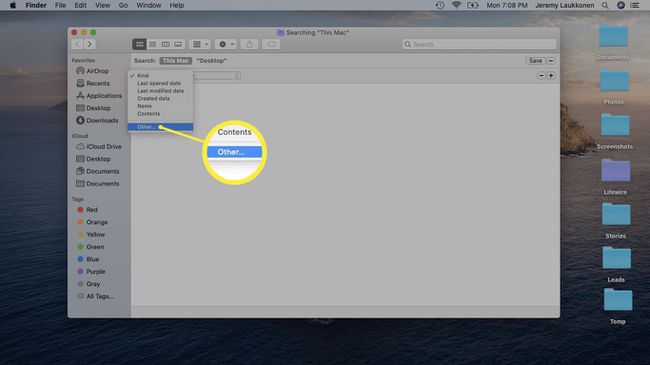
-
「属性の検索」ウィンドウから、 ファイルサイズ と ファイル拡張子.
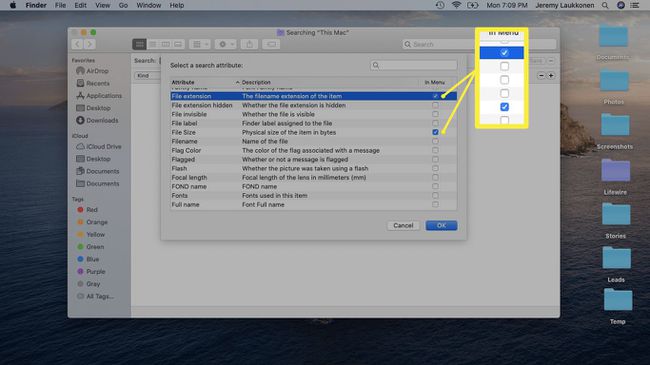
-
.pdf、.csv、.pagesなどのドキュメントタイプを入力します。 .dmgや.zipなどのディスクイメージやアーカイブを検索することもできます。
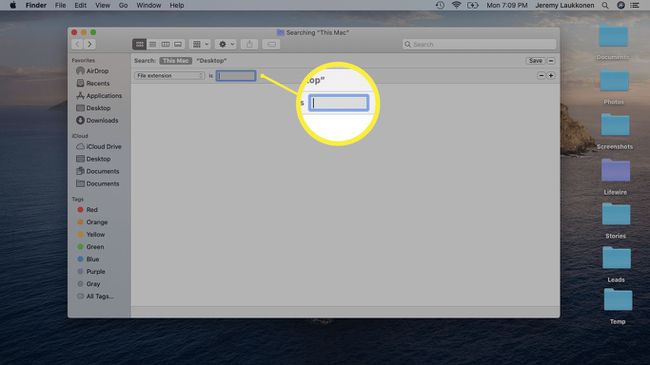
-
アイテムのリストを調べます。
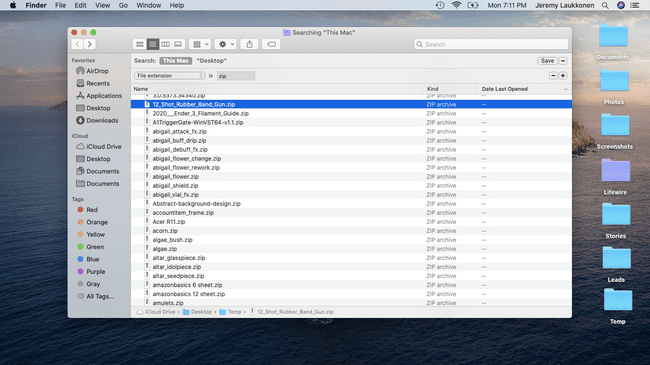
不要になったアイテムを削除するか、近い将来必要になると思われないアイテムをバックアップします。
-
指定したサイズより大きいファイルを検索して、削除の候補を特定することもできます。
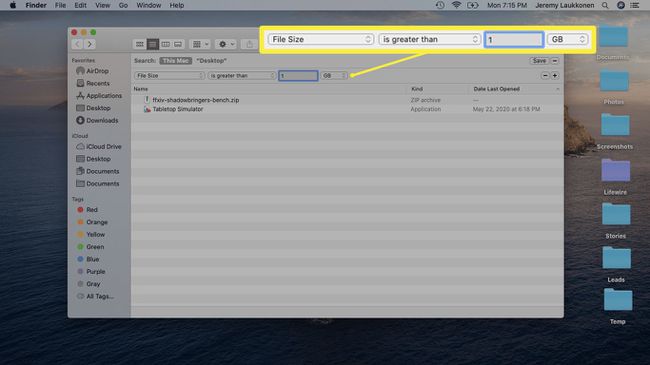
を押します + ウィンドウの右側にあるボタンをクリックして、別の検索条件を追加し、ファイルの種類とサイズで同時に検索できるようにします。
十分なスペースが解放されるまで、さまざまなファイルタイプに対してこのプロセスを続けます。
Macでキャッシュファイルをクリアする方法
キャッシュファイルは、その他のカテゴリの大部分を占める可能性があり、前のセクションで学習したように、古くて不要なファイルを検索しても表示されません。 キャッシュファイルをクリアするには、それらが保存されている場所に移動して削除する必要があります。
キャッシュファイルは、macOSの通常の操作中に常に作成されます。 キャッシュファイルを削除するとすぐに、空になったスペースに新しいファイルが追加され始めるのがわかります。
-
開ける ファインダ.
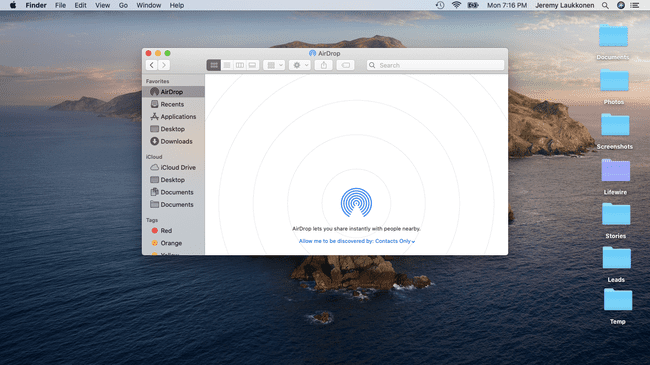
-
案内する 行け > フォルダに移動.
![Macで[フォルダに移動]オプションを開いたときのスクリーンショット。](/f/72534f41c9f800ff421259a29ecf9a97.jpg)
-
タイプ 〜/ Library / Caches、をクリックします 行け.
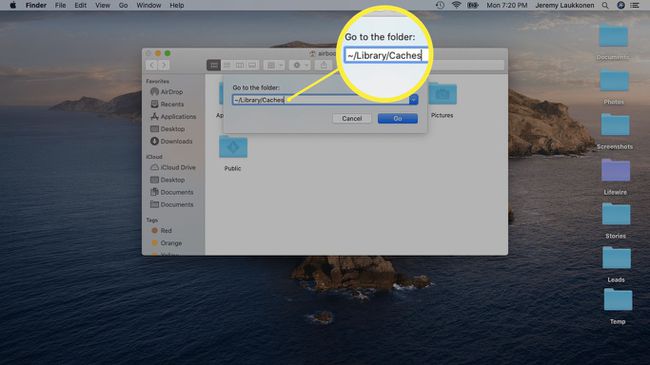
-
発生する可能性のある問題を防ぐには、をドラッグします キャッシュフォルダ 何かを削除する前に、一時的にデスクトップに移動します。 問題が発生した場合は、ドラッグして元に戻し、一度に1つずつ削除するだけです。
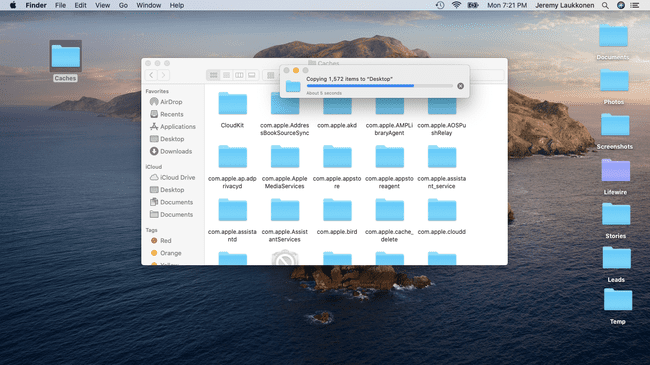
-
キャッシュフォルダ内のすべてを選択し、に移動します ごみ.
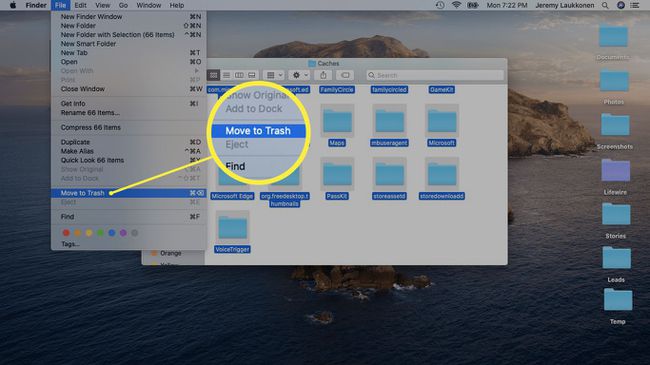
-
キャッシュファイルのすべてのアイテムがゴミ箱に移動され、ファイルを閉じることができます。
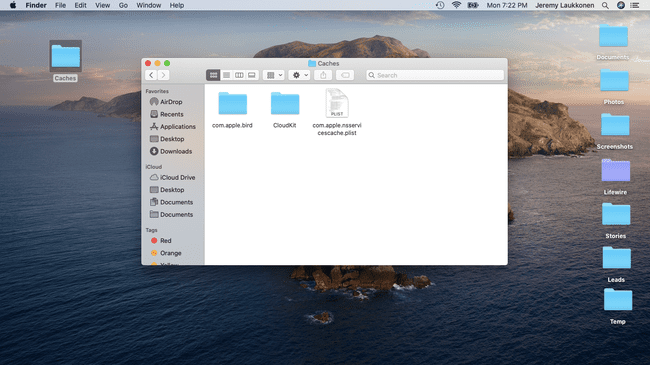
Macでのアプリ拡張機能の削除
その他のカテゴリが占めるスペースのほとんどは、分類されていないファイルとキャッシュファイルによって占められており、これらはすでにクリーンアップすることを学習しています。 もう少しスペースを絞りたい場合は、使用しなくなったアプリケーション拡張機能を削除することを検討してください。
あなたはより多くのスペースを解放することができます 古いアプリのアンインストール 使用しなくなりましたが、アプリデータはアプリカテゴリに適切に保持されています。 ただし、拡張機能とプラグインは、完全なアプリではないため、その他にまとめられた小さな追加機能です。
Safariを使用している場合は、 Safariプラグインを表示して削除します スペースを解放する必要はもうありません。 拡張機能とプラグインを使用する他のアプリにも同様のプロセスがあり、ベースアプリを削除せずにアドオンを削除できます。 たとえば、Chromeユーザーは次の場所に移動できます もっと > その他のツール > 拡張機能、拡張機能をクリックして、をクリックします 削除する.
