Excelフォーマットペインター:セル間のコピーフォーマット
のフォーマットペインタ機能マイクロソフトエクセル と Googleスプレッドシート あるセルまたはセルのグループからワークシートの別の領域に書式をすばやく簡単にコピーできます。
この記事の手順は、Excel for Microsoft 365、Excel 2019、Excel 2016、Excel 2013、Excel 2010、Excel Online、Excel for Mac、およびGoogleスプレッドシートに適用されます。
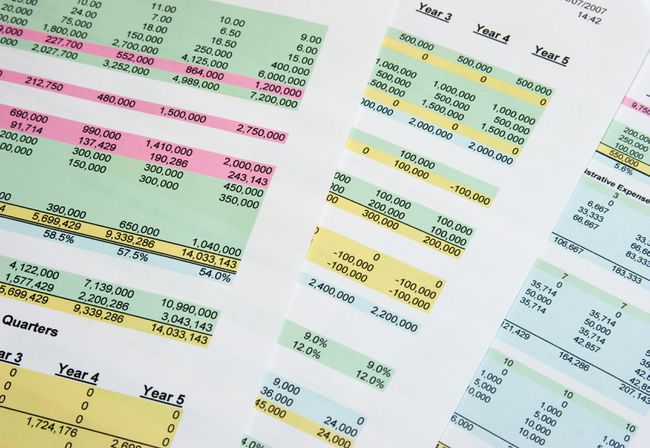
MicrosoftExcelおよびGoogleSheets Format Painter
Excelとスプレッドシートでは、 フォーマットペインター この機能は、ワークシートの書式設定を新しいデータを含む領域に適用する場合に特に便利です。 使用する場合 フォーマットペインター 書式を再作成する代わりに、書式はワークシート全体で均一になります。
Excelでは、フォーマットコピーオプションを使用すると、ソースフォーマットを1つ以上の場所に1回以上コピーできます。 これらの場所は同じにすることができます ワークシート、同じブック内の別のワークシート、または別のブック内。
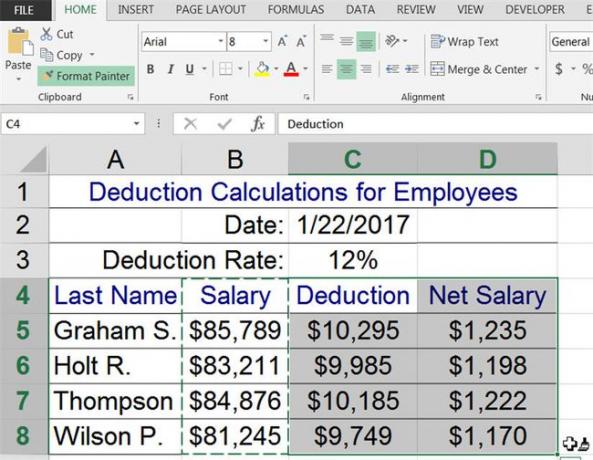
FormatPainterによる複数のコピー
Excelで空白のブックを開き、上の画像に示されているデータを入力し、次の手順に従って、列Bのデータの書式設定を列CおよびDのデータに適用します。
-
使用する書式設定オプションをソースセルに適用します。
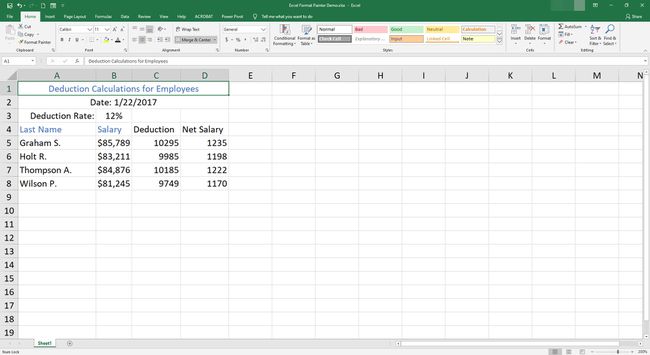
-
セルを強調表示 B4 に B8.
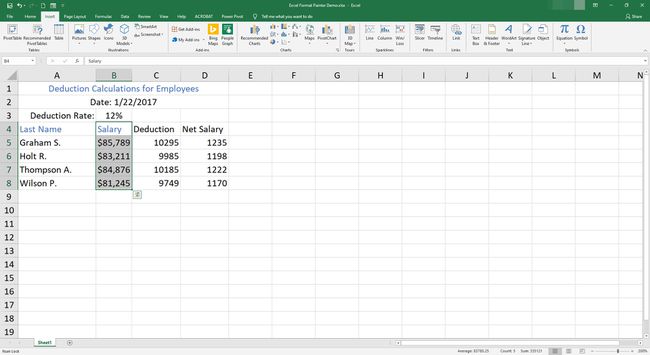
-
に移動 家.
![Excelで[ホーム]タブを選択します。](/f/29d200d5311f99b5c6baf118690e7ea7.jpg)
-
選択する フォーマットペインター.
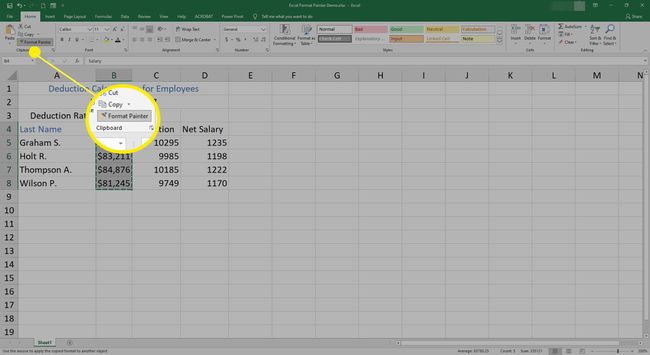
-
セルの上にマウスポインタを置くと、ポインタ付きの絵筆が表示されます。 これは、フォーマットペインタがアクティブになっていることを示します。
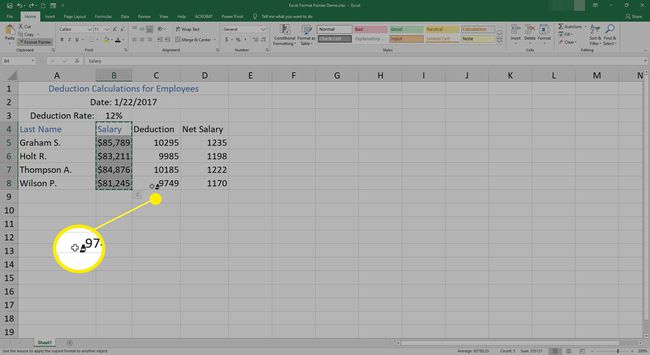
-
セルを強調表示 C4 に D8.
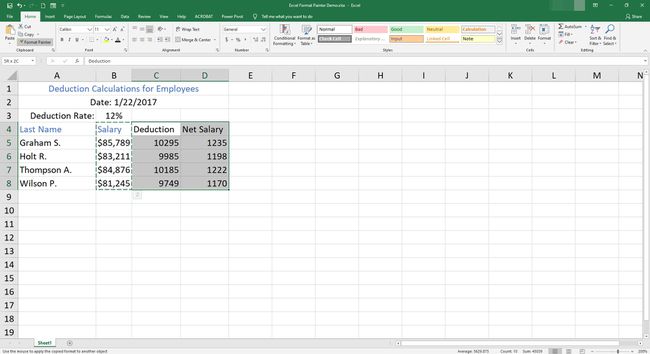
-
書式設定オプションが新しい場所にコピーされ、 フォーマットペインター オフになっています。
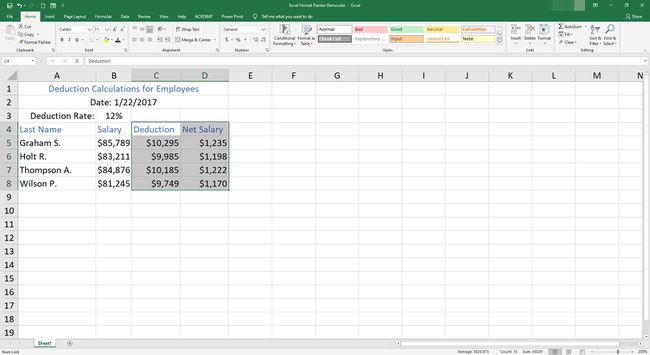
複数コピー用のダブルクリックフォーマットペインター
追加のオプション(Excelでのみ使用可能)は、フォーマットペインタをダブルクリックすることです。 これにより、1つ以上の宛先セルを選択した後、フォーマットペインタがオンのままになります。 このオプションを使用すると、同じワークシートまたは異なるワークシートやワークブックにある隣接していない複数のセルに書式を簡単にコピーできます。
Googleスプレッドシートの隣接していないセルのグループに書式をコピーするには、上記の手順を繰り返して、書式を2番目のワークシート領域にコピーします。
Excelでフォーマットペインタをオフにします
Excelでマルチコピーモードのときにフォーマットペインタをオフにするには、次の2つの方法があります。
- 押す NS.
- 選択する フォーマットペインター.
Excelのフォーマットペインターのキーボードショートカット
Excelのフォーマットペインタには、単純な2つのキーのショートカットはありません。 ただし、次のキーの組み合わせを使用して、FormatPainterを模倣できます。 これらのキーは、[形式を選択して貼り付け]にある貼り付けオプションを使用しますダイアログボックス.
-
押す NS+NS データや適用されたフォーマットなど、ソースセルの内容をコピーします。 ソースセルは点線で囲まれています.
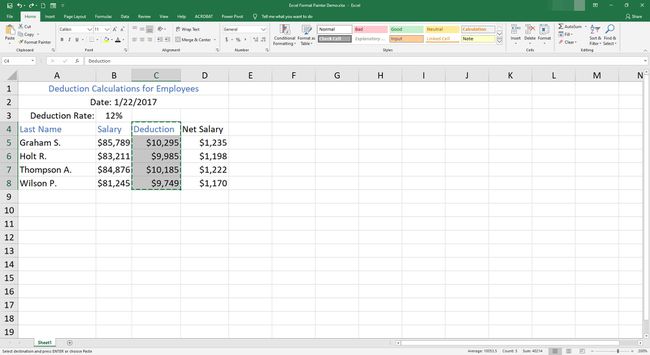
-
宛先セルまたは隣接するセルを強調表示します。
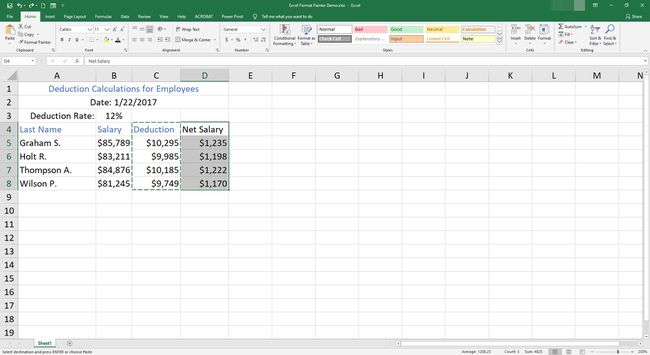
-
押す Ctr+Alt+V 開く スペシャルペースト オプション。
![Excelの[形式を選択して貼り付け]ダイアログボックス。](/f/0666e9f7ad290d34561594092b66d3ca.jpg)
-
押す NS+入力 (または選択します フォーマット 下 ペースト)適用した書式を宛先セルに貼り付けます。
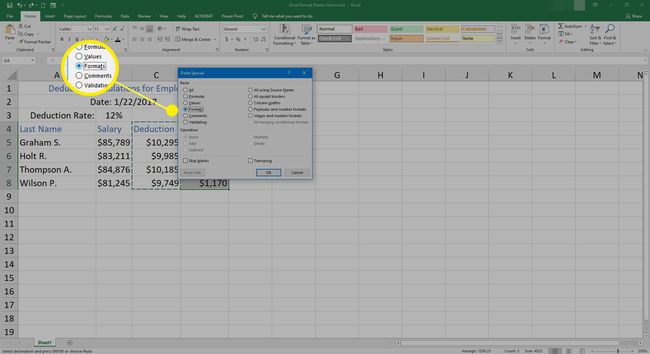
ソースセルの周囲に点線が表示されている限り、セルの書式設定を複数回貼り付けることができます。 書式を複数回貼り付けるには、上記の手順2〜4を繰り返します。
マクロを作成する
Format Painterを頻繁に使用する場合、キーボードを使用して簡単に適用する方法は次のとおりです。 マクロを作成する. マクロレコーダを開き、キーボードショートカットを使用して、マクロをアクティブにするショートカットキーの組み合わせを割り当てます。
Googleスプレッドシートのペイント形式
Googleスプレッドシート ペイントフォーマット オプションは、ソースフォーマットを一度に1つの宛先にのみコピーします。 Googleスプレッドシートでは、ソースの書式を同じワークシートの領域または同じファイル内の異なるワークシートにコピーできます。 ファイル間でフォーマットをコピーすることはできません。
空白のスプレッドシートワークブックを開き、上記の元のスプレッドシートからデータをコピーし、次の手順に従って、セルB4:B8からセルC4:D8に書式をコピーします。
-
書式設定オプションをソースセルに適用します。
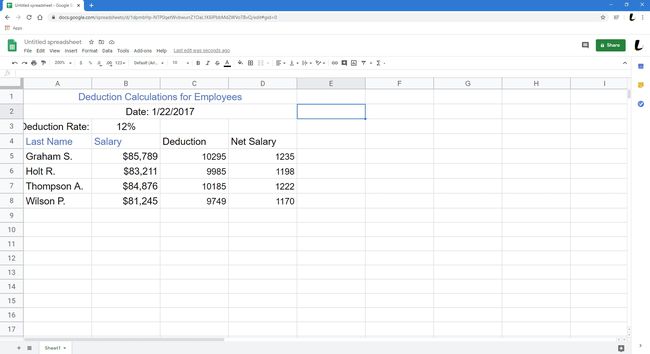
-
セルを強調表示 B4 に B8.
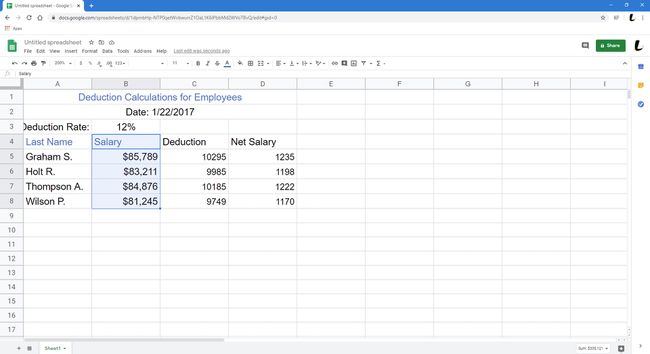
-
選択する ペイントフォーマット (ペイントローラーのように見えます)。

-
宛先セルを強調表示する C4 に D8.
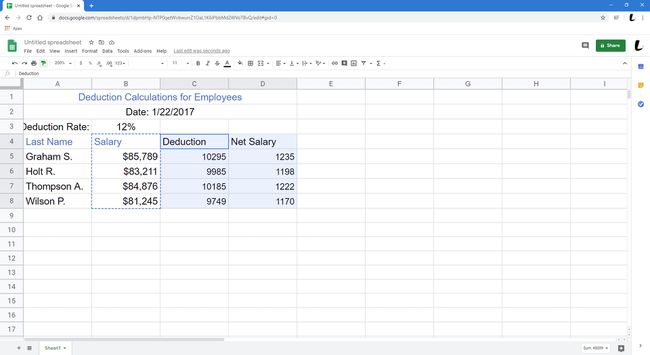
-
列Bのセルで使用されている書式は、列CおよびDのセルにコピーされます。 それで、 ペイントフォーマット オフになっています。
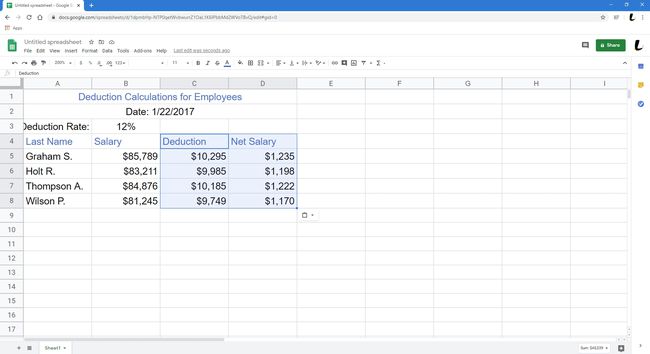
ペイント形式での複数コピー
Googleスプレッドシートのペイントフォーマットは、一度に1つの宛先にのみフォーマットをコピーするように制限されています。
Googleスプレッドシートの隣接していないセルのグループに書式をコピーするには、上記の手順を繰り返して、書式を2番目のワークシート領域にコピーします。
