SSDでMacBookProをアップグレードする方法
知っておくべきこと
- ディスクユーティリティを開き、SSDを選択して、 消去 >名前を変更>クリック 消去 また。
- クローン作成ソフトウェアまたはディスクユーティリティを使用してHDDをクローンします。
- コンピューターをシャットダウンし、HDDを新しいフォーマット済みSSDと交換します。
この記事では、MacBookProをSSDでアップグレードする方法について説明します。 これらの手順は、Retina以外の古いMacBook Proに適用されますが、2012〜 2015年のMacBookProモデルには、新しいSSDも受け入れることができます。
適切なハードウェアを収集する
始める前に、次のツールを収集します。
- 新しいSSD
- T6トルクスドライバー
- フィリップス#00ドライバー
- SATA USBケーブルへ
- Spudgerツール
SSDをフォーマットする
新しいSSDで何かを行う前に、フォーマットする必要があります。
-
SATA-USBケーブルを使用してSSDをMacBookProに接続します。 SSDを接続したときに読みやすさに関する警告がポップアップメッセージを表示する場合は、[ 初期化.
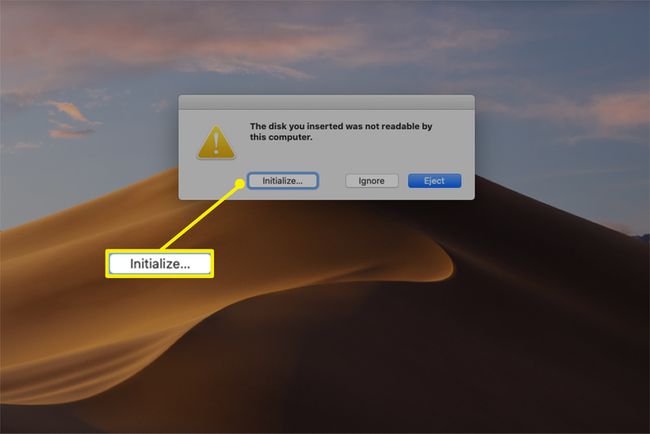
ディスクユーティリティを起動し、下でSSDを探します 外部の 左の列のラベル。 選ぶ 消去 オプションの一番上の行から。
-
ダイアログボックスで、新しい名前を入力して、 macOS拡張(ジャーナリング) と GUIDパーティションテーブル ドロップダウンメニューから。
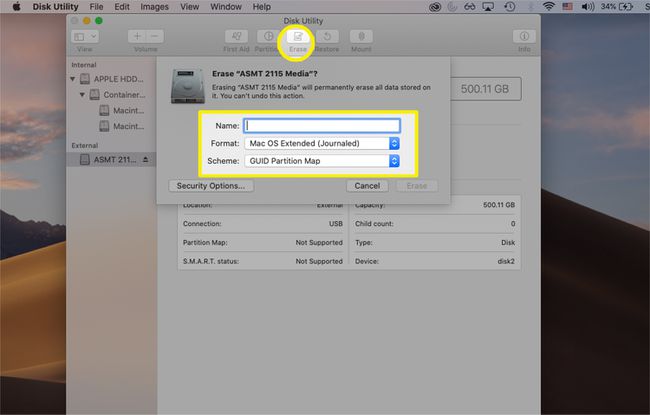
-
選択する 消去 SSDをフォーマットし、使用できるようにします。
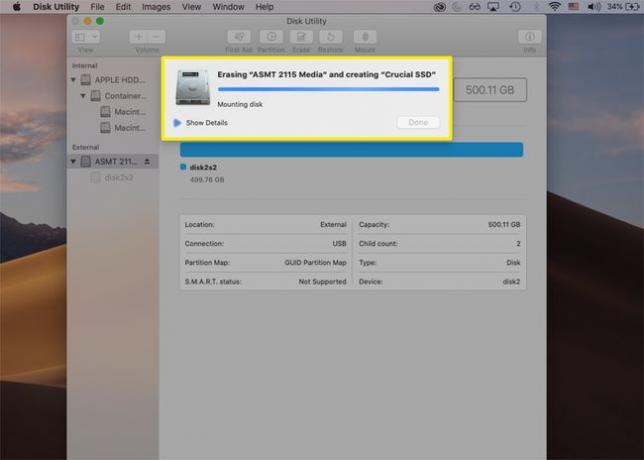
-
フォーマットプロセスが終了したら、をクリックします 終わり.
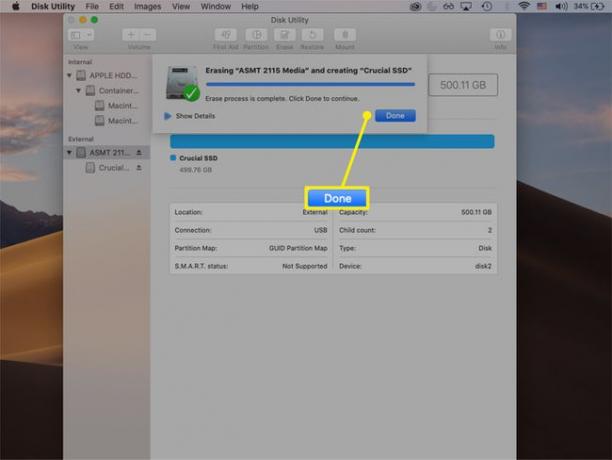
クローニングソフトウェアでハードドライブをクローンする
以下に概説するように、SSDをフォーマットした後、 ディスクユーティリティを使用してMacハードドライブのクローンを作成する またはSuperDuperなどのクローン作成ソフトウェア。
-
SuperDuperを開き、ハードドライブを選択します コピー ドロップダウンメニュー、の新しいSSD に 列、および バックアップ-すべてのファイル から を使用して ドロップダウンメニュー。
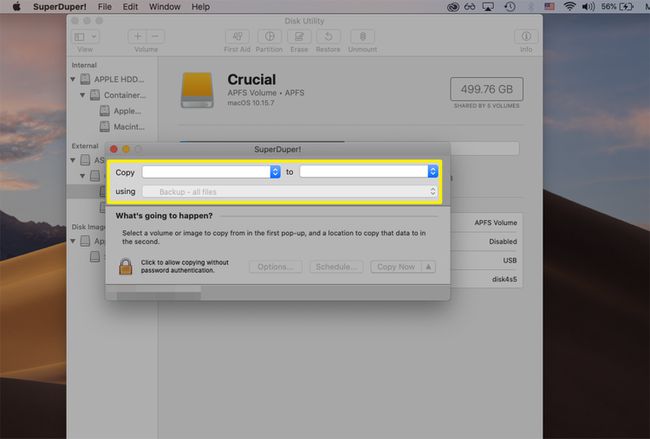
-
選択したら、 今すぐコピー.
![macOS用のSuperDuperクローン作成ソフトウェアから強調表示された[今すぐコピー]ボタン](/f/b14ec001e159367b4f086a5b562ff493.jpg)
-
選択する コピー 始める。
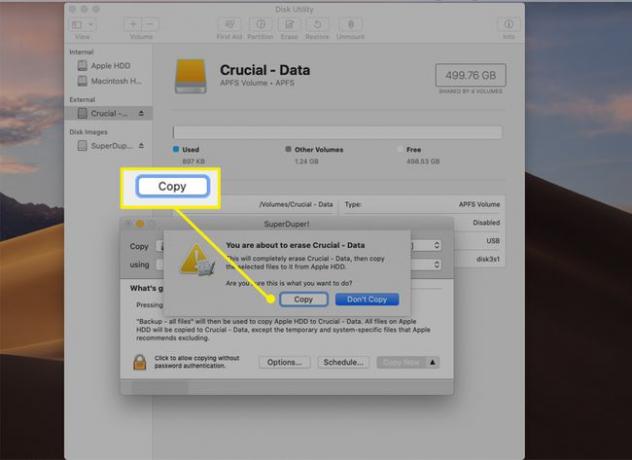
プロセスの各フェーズが完了すると、進行状況ボックスが表示されます。 クローンを作成する必要があるデータの量によっては、これには長い時間がかかる場合があります。
-
押す わかった クローン作成が完了したとき。 SSDには、すべてのファイルとmacOSの起動可能なコピーが含まれています。 それを取り出し、コンピュータの電源を切ってインストールを開始できます。
![SuperDuperがハードドライブのクローン作成プロセスを完了した後に強調表示された[OK]ボタン](/f/69399b4def66a8a9127cdf4688829da2.jpg)
内蔵HDDを取り外し、SSDを挿入します
これらの一般的な手順で、内蔵HDDを新しいSSDと交換します。
これらの画像は、MacBook Pro 13インチ、2012年半ばのプロセスを示しています。 手順はモデルによって異なる場合があります。
まだ電源を切っていない場合は、MacBookProの電源を切ります。
-
MacBook Proを逆さまにして、底のケースが直立するようにします。 Philips#00ドライバーを使用してすべてのネジを外し、ふたをそっと取り外します。
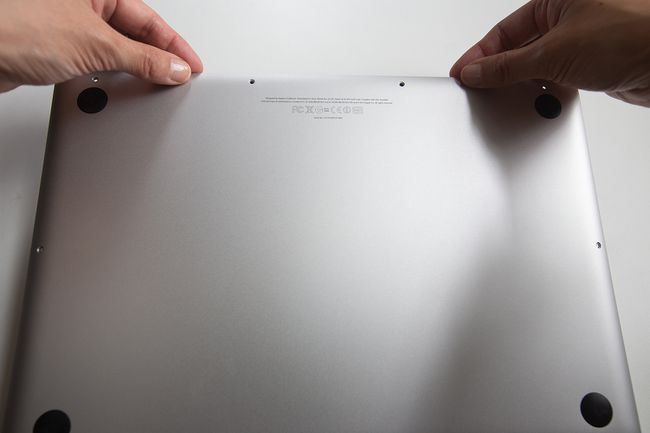
後で適切な場所に簡単に再取り付けできるように、ネジを慎重に整然と脇に置いておきます。
-
次に、バッテリーの上にあるバッテリーコネクタを探します。 スパッジャーツールを使用して、ソケットからそっと離します。

ハードドライブの位置を確認し、デバイスの上部にあるハードドライブブラケットのネジを緩めます(ただし、取り外そうとしないでください)。 十分に緩んだら、ブラケットを取り外します。
-
ハードドライブの上部にあるタブを使用して、ハードドライブをゆっくりと持ち上げてコンパートメントから離します。

この粘着タブを同じ場所の新しいSSDに移すと、取り扱いが簡単になります。
-
ハードドライブコネクタケーブルをデバイスから徐々に引き離して、ハードドライブの左端から取り外します。 ハードドライブの各コーナーにある4本のT6トルクスネジ(T6トルクスネジドライバー付き)を新しいSSDに移します。

-
コネクタケーブルをSSDに接続し、クレードルに戻し、ハードドライブブラケットを固定します。 バッテリーコネクタを緩めた場合は、ソケットにしっかりと挿入し、ラップトップの下蓋を再度取り付けます。
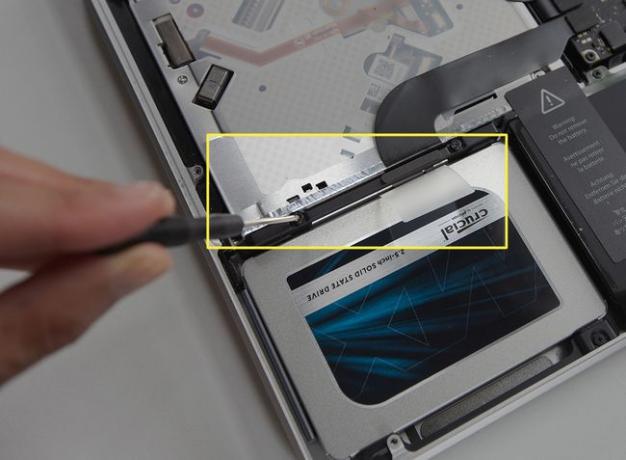
SSDのアップグレード後にMacBookProが正しく起動しない場合は、押したままコンピュータを再起動します オプション SSDを起動ディスクとして選択します。
MacBook Pro SSDはアップグレード可能ですか?
SSDがはんだ付けされているため、Retinaディスプレイとタッチバーを備えた2016年の新しいMacBookProモデルは簡単にアップグレードできません。 ハードウェアのアップグレードが必要な場合は、Appleサポートに連絡することをお勧めします。
上記の一般的なプロセスは、2015年以前の古いMacBookProを使用している場合に機能するはずです。 SSDの製造元に問い合わせて、MacBookProモデルに互換性があることを確認することもできます。
SSDは私のMacBookProをより速くしますか?
SSDは、ハードディスクドライブよりもはるかに高速で効率的で、耐久性もあります。つまり、MacBook ProのHDDを新しいSSDにアップグレードすると、ほぼ新品のように感じることができます。
MacBookの起動とアプリケーションの読み込みが遅い場合は、SSDを使用するとすぐに改善されます。 また、より良いバッテリー性能と温度調節を見ることができます。
よくある質問
-
2018 MacBook ProでSSDをアップグレードできますか?
残念だけど違う。 2018 MacBook Proモデルには、マザーボードにはんだ付けされたSSD、RAM、およびグラフィックカードが付属しています。つまり、これらの要素はどれも簡単にアップグレードできません。 マザーボードを交換するか、より大きなSSDを搭載した新しいMacBookProモデルにアップグレードすることを検討できます。
-
SSDをアップグレードできるMacBookPro 13インチモデルはどれですか?
非Retinaディスプレイを搭載した2009年半ばから2015年までのほとんどのMacBookPro 13インチモデルは、SSDアップグレードを処理できます。 お使いのモデルがわからない場合は、Appleメニューを選択して選択してください このMacについて 詳しく知ることができ。 これを参照することもできます MacBookProアップグレードガイド どの13インチMacBookProが時代ごとにアップグレード可能かについての情報。
