サムスンS20でスクリーンショットを撮る方法
知っておくべきこと
- 押したまま ボリュームダウン と 力 いつでも。
- 手のひらの側面を画面の中央に置き、スワイプします。
- エッジパネルのスマート選択ツールを使用します。
この記事では、Samsung GalaxyS20スマートフォンでスクリーンショットをキャプチャする方法を段階的に説明します。
Samsung S20でスクリーンショットを撮るにはどうすればよいですか?
ある時点で、アプリ、ゲーム、またはホーム画面で行っていることを記録するかどうかに関係なく、Samsung GalaxyS20でスクリーンショットを撮りたいと思うでしょう。 これを行うにはいくつかの方法があり、違いを理解することが役立つ場合があります。 たとえば、スマートキャプチャを使用すると、画面に表示されているものではなく、画像をキャプチャするときに下にスクロールして1つのページまたは表示をキャプチャできます。
サムスンギャラクシーS20スマートフォンでスクリーンショットを撮る方法
サムスンギャラクシーS20スマートフォンでスクリーンショットを撮るにはいくつかの方法があります。 以下で各ステップを詳しく説明しますが、方法は次のとおりです。
- 物理的なハードウェアボタンを使用する。
- 手のひらでスワイプするジェスチャー。
- ショットをスクロールするためのスマートキャプチャツールの使用。
- SamsungのスマートボイスアシスタントであるBixbyと話すことで。
- Googleアシスタントに話しかける。
- エッジパネルのスマートセレクトを使用。
ハードウェアボタンを使用してS20でスクリーンショットを撮る方法
スクリーンショットを撮る最も一般的で最も簡単な方法は、特定の組み合わせで物理的なボタンを押すことです。 その方法は次のとおりです。
キャプチャしたいものを画面に配置します。 表示されるのは、スクリーンショットに表示されるものです。
を長押しします ボリュームダウン と 力 同時にボタン。
正しく実行すると、画面のスナップショットが表示されます。 少しの間表示されてから消えます。
あなたはサムスンギャラリーであなたのスクリーンショットにアクセスすることができます。
パームスワイプでS20のスクリーンショットを撮る方法
手のひらをスワイプするジェスチャでスクリーンショットを撮るにはある程度の練習が必要ですが、慣れれば、画面に表示されているものをキャプチャするのもかなり簡単な方法です。
ただし、ジェスチャーを使用する前に、Samsungの設定でジェスチャーが有効になっていることを再確認する必要があります。
パームスワイプモードを有効にする方法
手のひらジェスチャー機能を有効にするには:
案内する 設定 > 高度な機能.
タップ モーションとジェスチャー.
-
の モーションとジェスチャー、というオプションがあります 手のひらをスワイプしてキャプチャ. トグルを操作して、有効になっていることを確認します。 有効にすると青に変わり、無効にすると白と灰色に変わります。
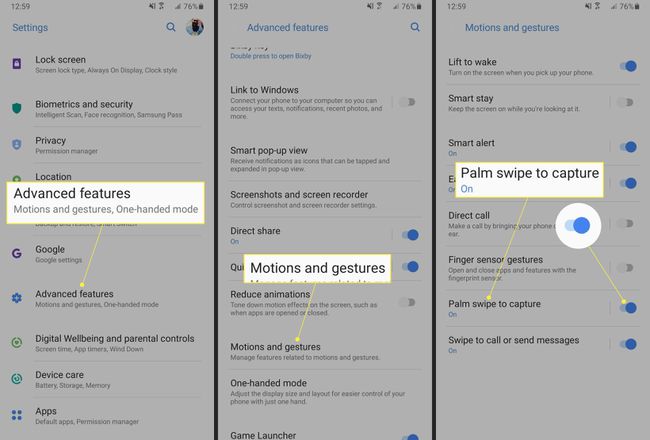
パームスワイプでスクリーンショットを撮る方法
設定で機能が有効になっていることを確認したら、キャプチャしたいものを画面に配置します。 あなたはそれのコツをつかむ前に行動を練習する必要があるかもしれません。
手のひらを横向きにして、手の側面を画面の中央に置き、ディスプレイ上でスワイプします。
それが機能した場合は、画面にスナップショットアニメーションが表示されます。このアニメーションは、1〜2秒間表示されてから、消えます。
スマートキャプチャを使用してS20でスクリーンショットを撮る方法
Smart Captureは、通常はWebサイトで、テキストやコンテンツの巨大な壁をキャプチャするために使用できます。 画像がキャプチャされると、下にスクロールしてパノラマスタイルのショットを作成できます。 スクリーンショットのいずれかの方法を使用してモードをアクティブにすることもできます。 たとえば、ハードウェアボタンを押すか、手のひらでスワイプすることで、スマートキャプチャを開始できます。 それはあなたの選択です。
スマートキャプチャを使用する前に、機能が有効になっていることを確認する必要があります。
スマートキャプチャを有効にする方法
スマートキャプチャを有効にするには:
案内する 設定 > 高度な機能
タップ スクリーンショットとスクリーンレコーダー.
-
次に、トグルを操作して、スクリーンショットツールバーが有効になっていることを確認します。 機能が有効になっている場合は青、無効になっている場合は白と灰色になります。

スマートキャプチャでスクロールスクリーンショットを撮る方法
Webサイトまたはアプリケーションのスクロールスマートキャプチャを取得する方法は次のとおりです。
ブラウザまたはアプリケーションでページを開いて、画面にキャプチャするコンテンツを配置します。
ハードウェアボタンまたは手のひらスワイプジェスチャのいずれかを使用して、選択した方法を使用してスクリーンショットをアクティブにします。
-
スクリーンショットツールバーが画面の下部に表示されます。 左から最初のアイコンをタップします。 スクロールキャプチャ. より多くのページをキャプチャしたい場合は、そのボタンをタップし続けます。
![S20のスクリーンショットツールバーの[キャプチャ]ボタンをスクロールします](/f/82c32ef286e32038f76c7b05c1fdd151.jpg)
完了したら、画面のどこかをタップしてモードを終了し、スクリーンショットを保存します。
Bixbyを使用してS20でスクリーンショットをキャプチャする方法
Bixbyは、SiriやAlexaに似た、Samsungの音声アシスタントです。 このツールを使用して、簡単な音声コマンドでスクリーンショットを撮ることができますが、最初に、機能が有効になっていることを確認する必要があります。
Bixbyで音声コマンドを有効にする方法
音声コマンドを有効にしましょう。
案内する Bixbyホーム. 専用ボタンを押してホームアイコンをタップすると、BixbyHomeを開くことができます。
次に、をタップします 設定 歯車のアイコン。
-
次に、 音声ウェイクアップ 設定が有効になります。 これにより、Bixbyが音声コマンドに応答できるようになります。 トグルは、アクティブになっている場合は青になり、無効になっている場合は灰色と白になります。
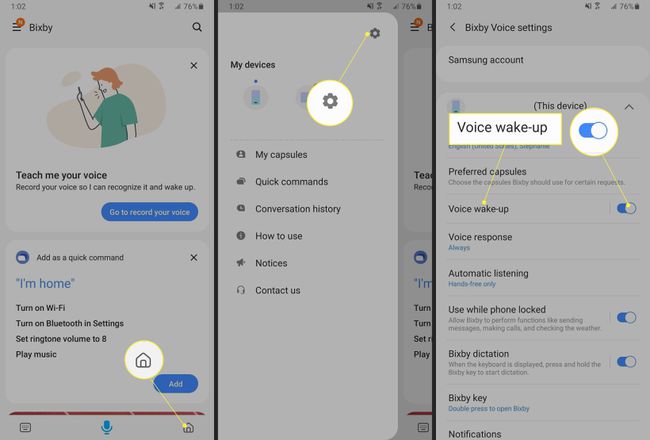
GalaxyS20でBixbyを使用してスクリーンショットを撮る方法
スクリーンショットをBixbyに要求するには:
画面にキャプチャしたいものを配置します。
Bixbyボタンを押し続けて話すか、「HiBixby」とだけ言ってください。
Bixbyがアクティブになったら、「スクリーンショットを撮ります」と言います。 このツールは、スクリーンショットを自分で撮ったかのように画面をキャプチャします。
この機能が機能する前に、基本的なBixbyコマンドを更新する必要がある場合があります。 その場合、Bixbyアプリは何かをする前に通知します。
Googleアシスタントを使用してS20でスクリーンショットをキャプチャする方法
Galaxy S20には、Bixbyの他に、デバイスにGoogleの音声アシスタントが搭載されています。 このツールを使用して、Bixbyの場合と同じように、音声コマンドを発行してスクリーンショットをキャプチャします。
Googleアシスタントを使用してスクリーンショットを撮る方法は次のとおりです。
キャプチャするコンテンツが画面に表示されていることを確認してください。
「OKGoogle」と言います。 アシスタントがアクティブになるのを待ちます。 振動すると電話が振動します。
プロンプトが表示されたら、「スクリーンショットを撮ってください」と言うだけです。 Googleアシスタントは、画面に表示されているものをキャプチャします。
S20でSmartSelectを使用してスクリーンショットを撮る方法
Samsung Smart Select機能を使用すると、スクリーンショットをキャプチャして、何を含めるかを選択できます。 これは、画面のごく一部をキャプチャしたり、要素を選択したり、含めたくないコンテンツを検閲したりするのに最適な方法です。
まず、機能が有効になっていることを確認する必要があります。
GalaxyS20でスマートセレクトを有効にする方法
Samsung SmartSelect機能をオンにする方法は次のとおりです。
-
案内する 設定 > 画面 > エッジスクリーン > エッジパネル. エッジパネルが有効になっていることを確認します。 アクティブな場合、トグルは青色になります。
![サムスンの設定[エッジ画面]、[エッジパネル]、[エッジパネル]の切り替えが強調表示されたメニューの表示](/f/242e7261dc43cda5ced04dbbf28e88ec.jpg)
画面の横からスワイプして、エッジパネルを開きます。 をタップします 設定 下部のアイコン。
-
Smart Select EdgePanelが有効になっていることを確認してください。 上部のトグルは青色になります。
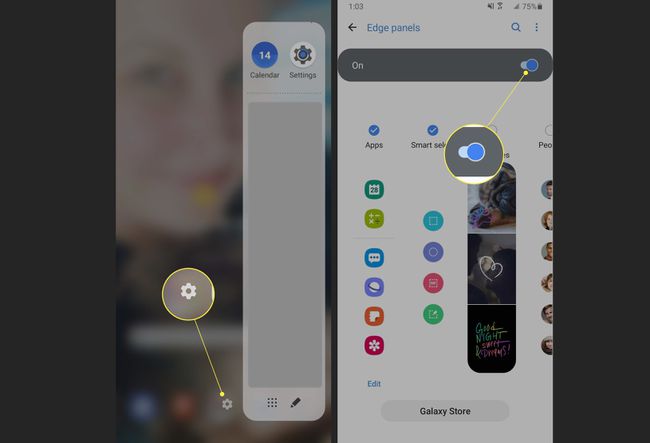
スマートセレクトを使用してGalaxyS20でスクリーンショットを撮る方法
スマート選択ツールを使用して、よりパーソナライズされたスクリーンショットを撮る方法は次のとおりです。
画面の端からスワイプしてエッジパネルを開きます。 もう一度スワイプして、スマートセレクトパネルを開きます。
キャプチャする画像の形状またはタイプを選択します。 矩形 と 楕円形 自明です。 アニメーション アニメーションショットをキャプチャできるようになります。 画面に固定 画面にカスタマイズ可能なツールが表示されるので、キャプチャするものを選択できます。
-
キャプチャする領域のサイズを変更または強調表示してから、をタップします 終わり.
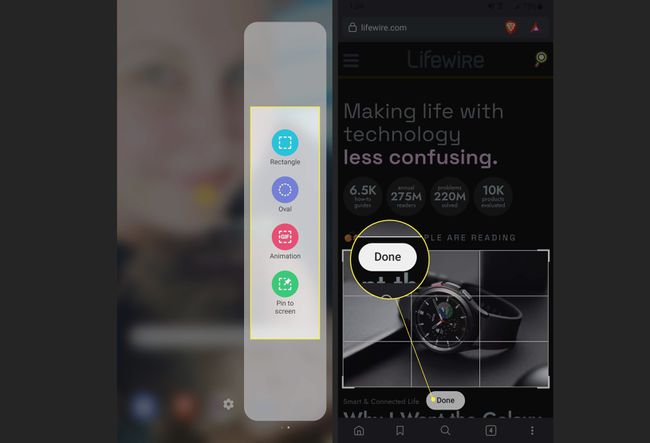
よくある質問
-
Samsungタブレットでスクリーンショットを撮るにはどうすればよいですか?
ほとんどの新しいSamsungタブレットモデルでは、 力 と ボリュームダウン ボタンを同時に押すと、タブレットが画面のコンテンツをキャプチャします。 一部の古いモデルでは、 家 と 力 ボタン。
-
Samsung S21でスクリーンショットを撮るにはどうすればよいですか?
に サムスンS21でスクリーンショットを撮る、を押し続けます 力 と ボリュームダウン ボタン。 または、手のひらを画面上でスワイプするか、BixbyまたはGoogleアシスタントにスクリーンショットを撮ってもらいます。
-
Samsung S10でスクリーンショットを撮るにはどうすればよいですか?
Samsung S10でスクリーンショットをキャプチャするには、 力 と ボリュームダウン ボタン。 スクリーンショットが撮られた後、非表示になっている画面の部分をキャプチャし、スクリーンショットを編集し、スクリーンショットを共有するためのオプションが表示されます。
