Appleデバイスにユニバーサルコントロールを使用する方法
知っておくべきこと
- Universal Controlを使用すると、複数のAppleデバイス間でキーボードとマウスを共有できます。
- 接続されたデバイス間でドキュメント、画像、その他のファイルをドラッグアンドドロップすることもできます。
- Universal Controlは、macOSMontereyおよびiPadOS15で動作します。
この記事では、使用方法について説明します ユニバーサルコントロール Appleデバイスの場合、MacとiPadで同じマウスとキーボードを使用できます。
Appleデバイスにユニバーサルコントロールを使用する方法
ユニバーサルコントロールを使用するには、Macを実行している必要があります macOSモントレー とiPadが実行されています iPadOS 15. この機能は、どちらのオペレーティングシステムの以前のバージョンでも使用できません。 互換性のあるMacとiPadをお持ちの場合は、両方の設定を調整することでユニバーサルコントロールを有効にできます。
MacとiPadは同じiCloudアカウントを使用している必要があります。 異なるiCloudアカウントを使用している場合、ユニバーサルコントロールは機能しません。 BluetoothとWi-Fiも両方のデバイスで有効にする必要があります。
ユニバーサルコントロールを有効にして使用する方法は次のとおりです。
-
Macで、をクリックします。 アップルアイコン.
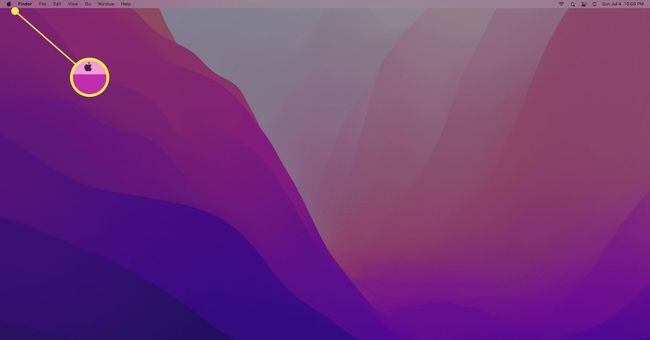
-
クリック 環境設定.
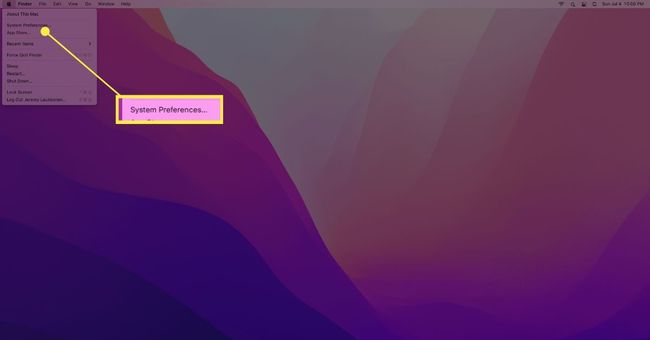
-
クリック 全般的.
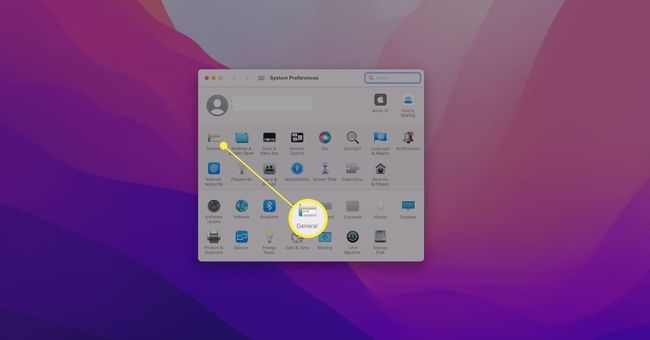
-
クリック このMacとiCloudデバイス間のハンドオフを許可する 箱。
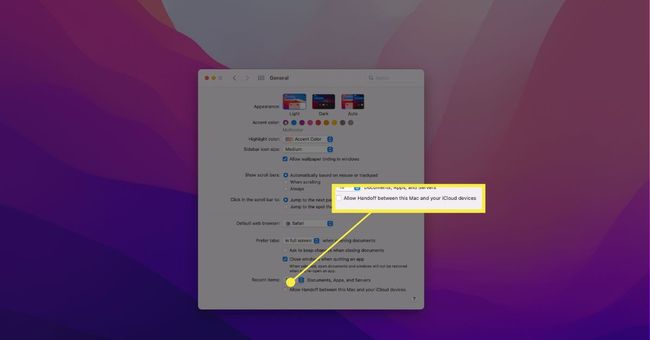
このボックスがすでにチェックされている場合は、クリックする必要はありません。
-
iPadで、を開きます 設定.
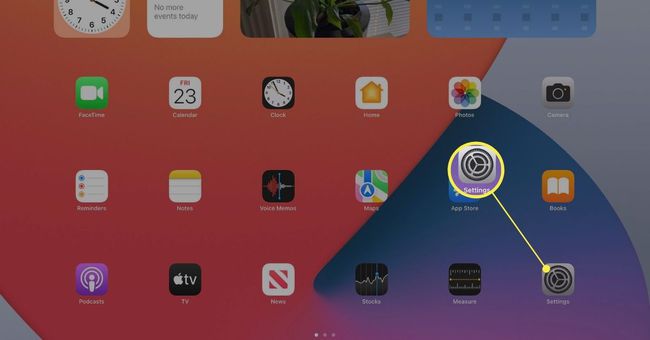
-
タップ 全般的.
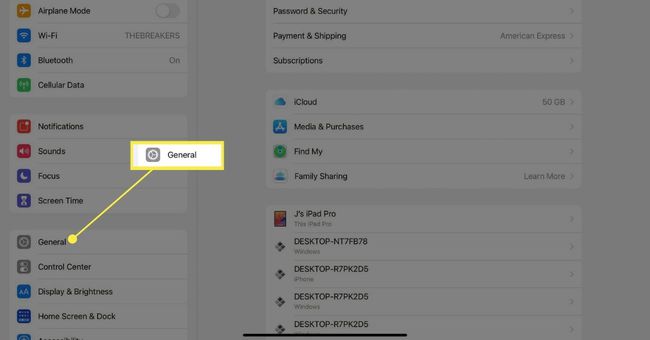
-
タップ AirPlayとハンドオフ.
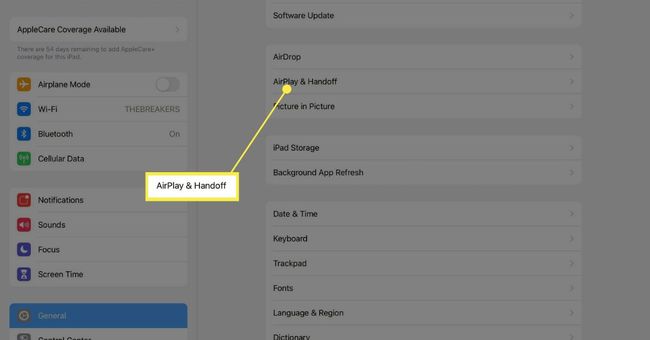
-
をタップします 渡す オンに切り替えます。
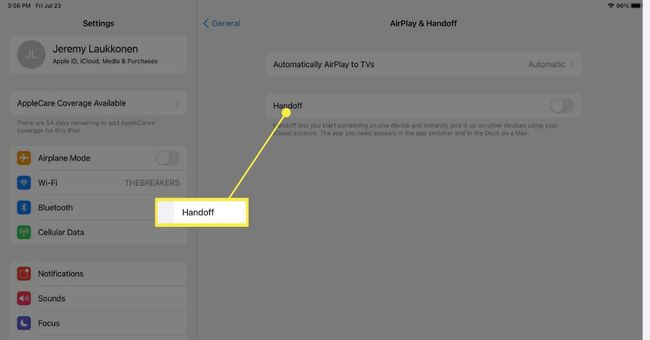
-
をタップします カーソルとキーボード オンに切り替えます。
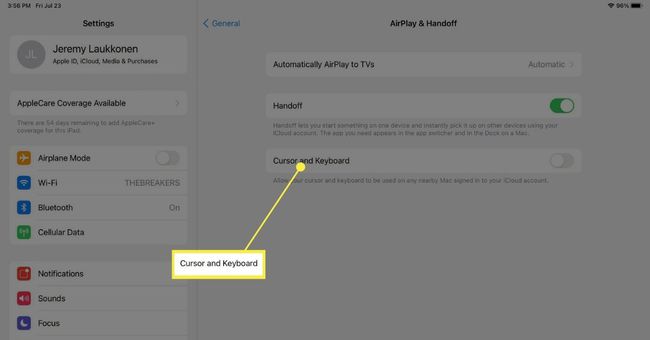
iPadをMacの近くに置きます。
Macでは、マウスポインタを画面の一方の端に移動し、その方向に動かし続けます。
ディスプレイの側面にバーが表示され、接続が確立されたことを示します。
iPadの画面に表示されるまで、マウスを同じ方向に動かし続けます。
iPadの画面にマウスカーソルが表示されている場合、キーボードとマウスはiPadで機能します。
Macでマウスとキーボードを使用するには、マウスカーソルを画面の端に戻し、Macディスプレイに表示されるまで同じ方向に動かし続けます。
-
最大2台のiPadを追加して、このプロセスを繰り返します。
Universal Controlは最大3台のiPadを記憶でき、Macの画面からカーソルを離すと、最近使用したiPadにカーソルが自動的に移動します。
ユニバーサルコントロールとは何ですか?
ユニバーサルコントロールは、継続性と 渡す macOSとiOSにしばらく存在する機能。 これらの機能の既存の機能に加えて、Universal Controlを使用すると、Macと1つまたは複数のiPad間で1つのマウスとキーボードを共有できます。
MacBookの内蔵キーボードとタッチパッドをiPad、ワイヤレスMagic Keyboard、Magicと共有できます。 iMacからiPadへのマウス2、または互換性のあるものに接続されているその他のキーボードとマウスの組み合わせ マック。
ユニバーサルコントロールはAppleデバイスでどのように機能しますか?
Macと少なくとも1台のiPadでユニバーサルコントロールを有効にしたら、iPadをMacの近くに移動すると、2つが舞台裏で接続されます。 その時点で、マウスカーソルをディスプレイの片側に移動し、iPadに表示されるまで動かし続けることができます。 ワイヤレスで自動であることを除けば、複数のモニターがある場合は、ディスプレイ間でマウスを動かすのと同じように機能します。
マウスカーソルがiPadに表示されたら、MacのキーボードをiPadで使用することもできます。 その後、Macの使用を再開する準備ができたら、マウスカーソルをiPadディスプレイの端に移動し、Macディスプレイに表示されるまで動かし続けるだけです。 その後、マウスとキーボードはMacでの作業に戻ります。
ユニバーサルコントロールはと同じではありません サイドカー機能を使用してMacのディスプレイをiPadに拡張する. 代わりに、Universal Controlを使用すると、既存のマウスとキーボードを使用してMacとiPadを制御できます。
デバイス間でのファイルのドラッグアンドドロップは同じように機能しますが、マウスを画面の端に移動する前にファイルをクリックしてドラッグする必要がある点が異なります。 次に、マウスが他のデバイスに表示されたら、ファイルをドロップすると、コピーが他のデバイスに表示されます。
Universal Controlは近接性を使用して接続を決定し、複数のデバイスを接続できます。 ユニバーサルコントロールを使用するように複数のデバイスを設定している場合、最後に使用したデバイスにカーソルが移動します。 したがって、ユニバーサルコントロールを介して同じMacに複数のiPadを接続している場合は、 移動する前に、マウスカーソルを起動するか、タッチスクリーンをタップして、どちらにマウスカーソルを送信するか ねずみ。
よくある質問
-
iPadをユニバーサルリモコンとして使用できますか?
スイッチ制御は Appleアクセシビリティオプション これは、同じiCloudアカウントと同期されたAppleデバイス、およびサードパーティの支援デバイスで動作します。 スイッチ制御にアクセスするには、に移動します 設定 > アクセシビリティ > スイッチ制御.
-
MacおよびiPad用のユニバーサルクリップボードをどのように有効にしますか?
あなたはできる ユニバーサルクリップボードを使用する Mac、iPhone、iPadなどのAppleデバイス間でコピーアンドペーストします。 各デバイスは、同じApple IDでiCloudにサインインし、Bluetooth、Wi-Fi、およびハンドオフをオンにする必要があります。 コンテンツをコピーすると、近くにある他のデバイスのクリップボードに自動的に追加され、一時的にそこに残ります。
