サムスンギャラクシーノート8Sペンをプロのように使用する方法
NS サムスンギャラクシーノート8 Sペンは、画面上のコマンドをタップするのに役立つだけではありません。 実際、Sペンは現在非常に機能が優れているため、できることをすべて知らないことは許されます。 これが私たちが最も愛しているSamsungSペンの使用法です。
01
10の
Sペンエアコマンドの使用
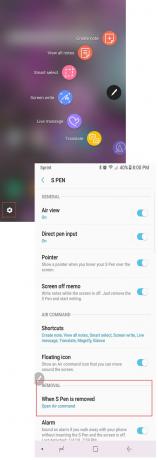
ジェリ・レドフォード
Sペン エアコマンド あなたの スタイラス 指令センター。 お使いの携帯電話でまだ有効になっていない場合は、今すぐ有効にしてください。 方法は次のとおりです。
- をタップします エアコマンド Sペンを外すと画面右側に表示されるアイコン。 ボタンが指で機能しないことに気付くでしょう。 タップするにはSペンを使用する必要があります。
- エアコマンドメニューが開いたら、をタップします 歯車アイコン 画面の左下に開いて 設定.
- までスクロールします 除去表示されるメニューのセクションで、Sペンまたは指を使用してタップします Sペンを外したとき。
- 次の3つのオプションを含む新しいメニューが表示されます。
- オープンエアコマンド。
- メモを作成します。
- 何もしない。
- 選択する オープンエアコマンド。
次にSペンを抜くと、AirCommandメニューが自動的に開きます。 Sペンの側面にあるボタンを押したまま、ペン先を画面に合わせてメニューを開くこともできます。
このメニューはコントロールセンターです。 デバイスによって異なる場合がありますが、デフォルトで有効になっているアプリには次のものが含まれます。
- メモを作成する
- スマートセレクト
- 脚本
- 翻訳
- 拡大する
- 一目
- すべてのメモを表示
- ライブメッセージ
をタップすると、追加のアプリを有効にできます + 上のアイコン エアコマンド メニュー。 次に、Air Commandアイコンの周りに曲線を描くことで、これらのアプリをスクロールできます。
を長押しすることもできます エアコマンド 画面上のデフォルトの位置が不自然であることがわかった場合は、Sペンの先端が暗くなるまでアイコンを表示して画面上を移動します。
02
10の
画面オフメモ付きのクイックノート
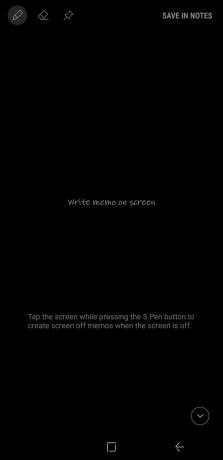
ジェリ・レドフォード
Sペンを使用することの優れた機能の1つは、スクリーンオフメモ機能です。 画面オフメモを有効にすると、簡単にメモをとるためにデバイスのロックを解除する必要はありません。
Sペンをスロットから取り外すだけです。 スクリーンオフメモアプリが自動的に起動し、画面に書き込みを開始できます。 終了したら、を押します
スクリーンオフメモを有効にするには:
- をタップします エアコマンド あなたのSペンでアイコン。
- を選択 設定 画面の左下隅にあるアイコン。
- オンに切り替えます メモをふるいにかける.
ページの左上隅にある3つのアイコンを使用して、ペンのいくつかの機能を制御できます。
- ペン:ペン先の線の太さを変更します。
- 消しゴム:作成しているメモのすべてを消去する場合に選択します。
- プッシュピン:タップして、メモを常時表示に固定します。
03
10の
楽しいライブメッセージの送信
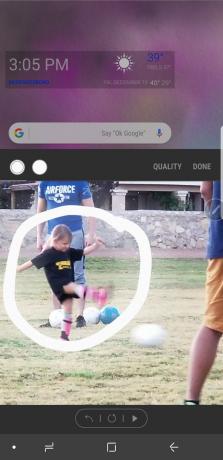
ジェリ・レドフォード
ライブメッセージは、 最もクールな機能 Sペンによって有効になります。 この機能を使用して、クールな描画を作成できます GIF お友達と共有します。
ライブメッセージを使用するには:
- をタップします エアコマンド あなたのSペンでアイコン。
- 選択する ライブメッセージ.
- デザインを作成できる[ライブメッセージ]ウィンドウが開きます。
アプリの左上隅にある3つのアイコンを使用すると、メッセージの機能の一部を制御できます。
- ペン効果:通常の線、光沢のある線、または光沢のある線を選択します。
- ペンサイズ:ペンの線の幅を変更します。
- 色:ペンインクに使用する色を選択します。
タップして無地の背景から写真に変更することもできます バックグラウンド。 これにより、いくつかの単色の1つを選択したり、フォトギャラリーから画像を選択したりできます。
04
10の
サムスンスタイラスペンで言語を翻訳する
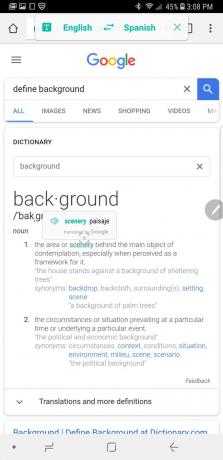
ジェリ・レドフォード
を選択すると 翻訳 からのオプション エアコマンド メニュー、何か不思議なことが起こります。 Samsungスタイラスを単語の上に置くと、ある言語から別の言語に翻訳できます。 これは、別の言語のWebサイトまたはドキュメントを見ている場合に役立ちます。
また、これを使用して、好みの言語から学習しようとしている言語に翻訳することもできます(たとえば、英語からスペイン語へ、またはスペイン語から英語へ)。
ペンを単語の上に置いて翻訳を表示すると、単語を話し言葉で聞くこともできます。 話を聞くには、翻訳の横にある小さなスピーカーアイコンをタップするだけです。 翻訳された単語をタップすると、 グーグル翻訳 ここで、単語の使用法について詳しく知ることができます。
05
10の
Sペンでネットサーフィンが簡単に
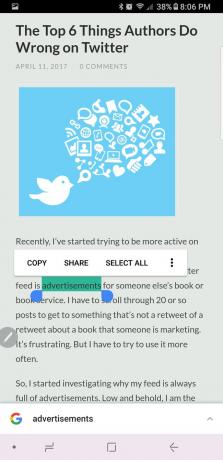
ジェリ・レドフォード
いつ Sペンを使用する、Webサーフィンははるかに簡単です。 特に、モバイル版がない、またはモバイル形式でうまくレンダリングされないWebサイトに遭遇した場合。
いつでもデスクトップ版のサイトを表示して、カーソルの代わりにSペンを使用できます。
単語やフレーズを強調表示するには、Sペンの先端を画面に押し付けるだけです。 次に、ペンをドラッグすると、マウスの場合と同じようにコピーして貼り付けることができます。 アクションの実行中にSペンの側面にあるボタンを押して右クリックすることもできます。
06
10の
Sペンは拡大鏡を兼ねています
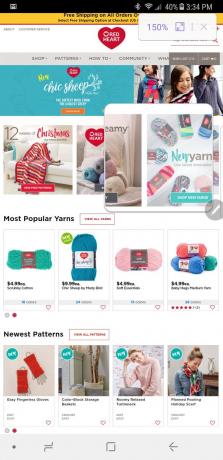
ジェリ・レドフォード
小さな画面で物事を見るのは難しい場合があります。 よく見たい場合は、ピンチしてページを展開する必要があります。 もっと簡単な方法があります。
選択する 拡大する から エアコマンド Sペンを拡大鏡として使用するためのメニュー。
それを開くと、右上に倍率を上げることができるコントロールがあります。 完了したら、をタップするだけです NS 拡大鏡を閉じます。
07
10の
一目でわかる他のアプリ
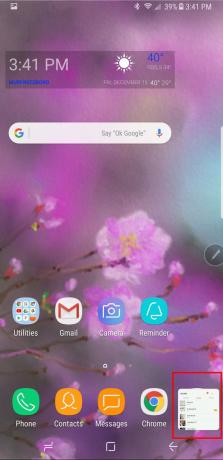
ジェリ・レドフォード
Glanceは、アプリ間を簡単に行き来できる優れた機能です。 タップすると 一目 の中に エアコマンド 開いているアプリのメニューを表示すると、そのアプリは右下隅の小さな画面になります。
そのアプリをもう一度見たいときは、小さな画面にペンを置きます。 フルサイズに拡大し、Sペンを動かすと再びドロップダウンします。
完了したら、ゴミ箱が表示されるまでアイコンを押し続けてから、ゴミ箱にドラッグします。 ただし、心配しないでください。 あなたのアプリはまだあるべき場所にあります。 プレビューのみが表示されなくなります。
08
10の
スクリーンライトを使用してスクリーンショットに直接書き込む
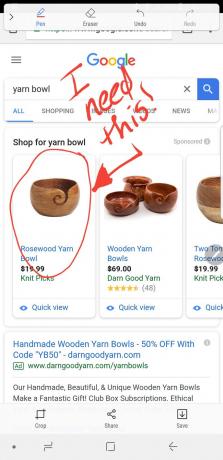
ジェリ・レドフォード
Screen Writeは、画像をキャプチャしてメモを取るのに最も便利なアプリの1つです。 デバイス上の任意のアプリまたはドキュメントから、Sペンを使用して選択します 脚本 から エアコマンド メニュー。
表示しているページのスクリーンショットが自動的にスナップされます。 編集ウィンドウで開くので、ペン、インクの色、トリミングのいくつかのオプションを使用して画像に書き込むことができます。 完了したら、画像を共有したり、デバイスに保存したりできます。
09
10の
アニメーションGIFを作成するためのスマートセレクト
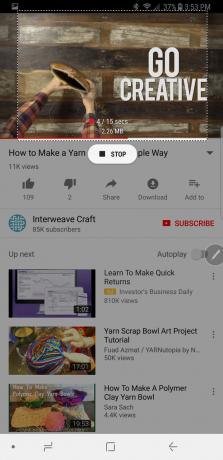
ジェリ・レドフォード
アニメーションGIFのファンなら、SmartSelectが最も気に入っていただける機能です。
選ぶ スマートセレクト から エアコマンド 任意の画面のメニューを使用して、そのページの一部を長方形、投げ縄、楕円形、またはアニメーションとしてキャプチャします。 必要なオプションを選択しますが、アニメーションはビデオでのみ機能します。
完了したら、キャプチャを保存または共有できます。アプリを終了するには、を押すのと同じくらい簡単です。 NS 右上隅にあります。
10
10の
ますます多くのためのサムスンSペン
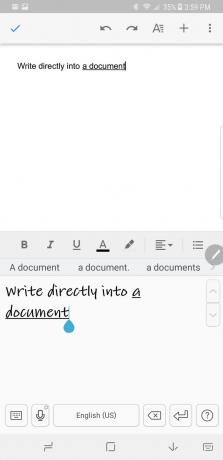
ジェリ・レドフォード
サムスンSペンでできることはたくさんあります。 ドキュメント内のペンオプションを選択すると、アプリケーションに直接書き込むことができます。 そして、Sペンで好きなだけ生産的または創造的になることができる素晴らしいアプリがたくさんあります。 ジャーナルから塗り絵まで、あらゆるものが揃っています。
サムスンSペンを楽しんでください
サムスンSペンでできることの限界は無限大です。 と 新しいアプリ Sペンの機能を活用するために毎日紹介されています。 だから、緩めて、そのスタイラスペンで少し楽しんでください。
