サムスンのホーム画面をカスタマイズする方法
知っておくべきこと
- 壁紙の変更:ホーム画面を長押しして、 壁紙 > ギャラリー. 画像を選択して選択 ホーム画面 また ロック画面.
- ホーム画面の設定を変更する:に移動します サムスンの設定 > 画面 > ホーム画面. ホーム画面の設定を選択します。
- ウィジェットを追加する:ホーム画面を長押しして、 ウィジェット. 目的のウィジェットを長押しして、目的の場所に配置します。
Samsungモバイルデバイスのホーム画面ウィジェット、アイコンテーマ、壁紙をカスタマイズしたり、画面イメージをロックしたりできます。 Galaxy Storeを使用すると、Samsung Galaxyデバイスにパーソナライズのレイヤーが追加され、ビジュアルテーマ、アイコンパック、常時表示などを追加できます。
サムスンのホームとロック画面の壁紙をカスタマイズする
あなたはいくつかの方法で壁紙を設定することができます。 ホーム画面から直接行うことも、フォトギャラリーを閲覧しながら設定メニューから行うこともできます。
ホーム画面から
ホーム画面の何もない領域を長押しします。
表示されるメニューから選択します 壁紙 (この方法でウィジェットとテーマを適用することもできます)。
これで、GalaxyStoreが表示されます。 ストアで入手可能な壁紙の1つをダウンロードするか、カスタム画像を使用して壁紙を設定する場合は、 ギャラリー 下の上部に 私の壁紙 セクション。
-
使用したい画像を選択するとメニューが表示されます。 選ぶ ホーム画面 また ロック画面 それぞれ。 画像を両方に適用することもできます。
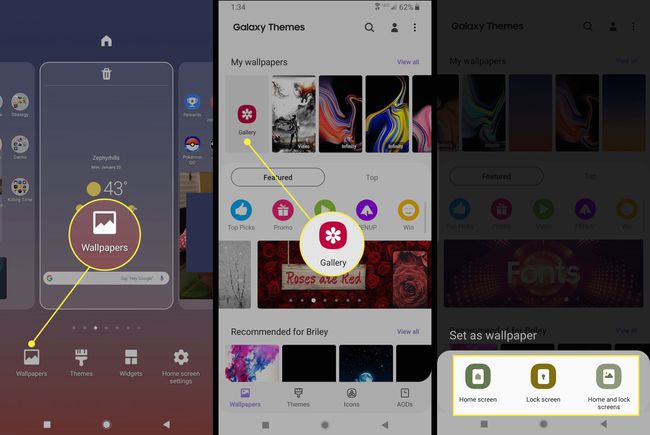
画像を見ながら
画像を開いた状態で、画面をタップしてメニューを表示し、 3ドットメニュー.
表示されるオプションで、 壁紙として設定 画面の1つに壁紙として画像を適用します。 選択することもできます 常時表示画像として設定 画像をAOD画面に適用する場合。
-
メニューが表示されます。 選ぶ ホーム画面 また ロック画面 それぞれ。 画像を両方に適用することもできます。
この方法を使用して、任意の画像を表示しているときにカスタムホーム画面またはロック画面を適用できます。 たとえば、誰かがテキストで写真を送信した場合、その画像を適用できます。 Webから画像をダウンロードし、この方法を使用して適用することもできます。
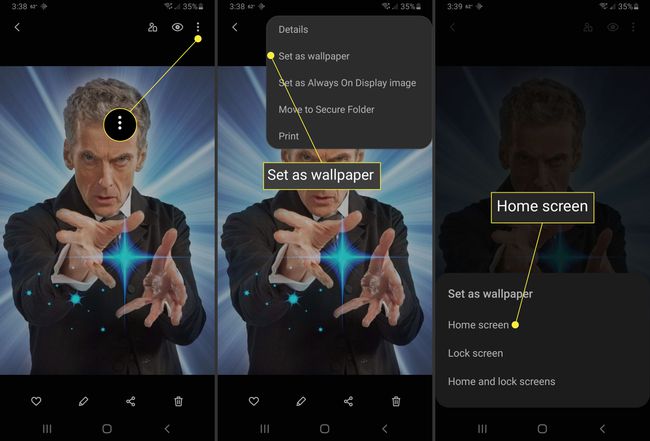
ホーム画面の設定をカスタマイズする方法
壁紙の選択の他に、表示されるアプリアイコンの数や、ホーム画面のレイアウトをロックおよびロック解除するかどうかなどのホーム画面オプションを構成することもできます。
ホーム画面の設定を変更するには、ホーム画面の何もない領域を長押しして、表示されるリストから次を選択します。 ホーム画面の設定. に移動してそこに移動することもできます サムスンの設定 > 画面 > ホーム画面.

サムスンギャラクシーストアを使用してテーマを設定する方法
代わりに、テーマを適用することをお勧めします。 テーマは壁紙を変更するだけでなく、アイコン、AOD、フォント、メニューの色も変更します。
Samsungデバイスに公式のソフトウェアアップデートをインストールすると、適用したホーム画面のレイアウトとテーマがリセットされる場合があります。 その場合は、上記の方法でテーマを再適用してください。
Samsung GalaxyStoreアプリを開いてログインします。
を選択 3垂直線 左上隅にあります。
-
タップ 私のアプリ.
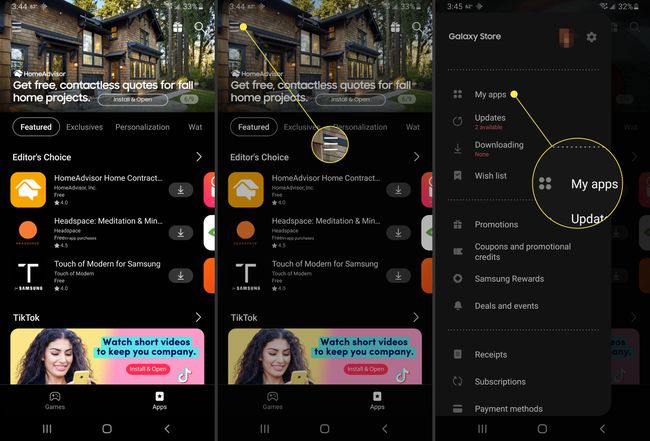
タップ テーマ.
下 テーマ ページで、適用したいテーマを参照します。 一部のテーマには費用がかかり、一部は無料であることに注意してください。
-
必要なテーマが見つかったら、をクリックします ダウンロード 無料のテーマ、または 買う 有料テーマの場合(価格が表示されます)。 を選択してプレミアムテーマを試すこともできます ダウンロードトライアル.
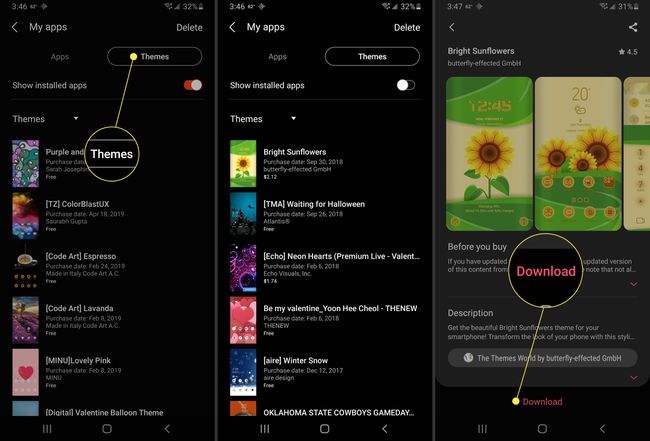
-
テーマをデバイスにダウンロードしたら、を選択する必要があります 申し込み Galaxy Storeページで、テーマをアクティブに設定します。
または、ホーム画面の何もない領域を長押しして、 テーマ 表示されるメニューから、利用可能なものとしてリストされているテーマからテーマを選択します。
ホーム画面にウィジェットを追加する方法
ウィジェットは、アプリの小さいバージョンまたはライブバージョンです。 ウィジェットは任意のホーム画面に配置したり、サイズを変更したり、表示する情報をカスタマイズしたりできます。
ホーム画面にウィジェットを配置するには:
ホーム画面の何もない領域を長押しします。 選ぶ ウィジェット 表示されるメニューから。
使用するウィジェットが見つかるまで、使用可能なウィジェットのリストをスクロールします。
-
必要なウィジェットを長押しします。 利用可能なサイズとタイプが複数ある場合は、ウィジェットを配置する前にそれらを選択できます。
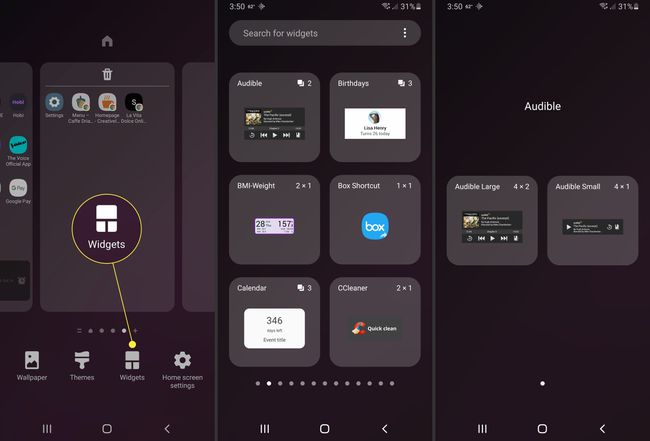
じっとしていると、ホーム画面が表示されます。 画面上の好きな場所にウィジェットを配置します。 別のホーム画面に表示したい場合は、指をディスプレイの端にスライドさせます。
-
ウィジェットを配置したら、ウィンドウを長押ししてウィジェットのサイズを変更できます。 一部のウィジェットはサイズ変更できないことに注意してください。
ダウンロードするほとんどのアプリにはウィジェットが付属しています。 したがって、より多くのウィジェットが必要な場合は、より多くのアプリをダウンロードするだけです。
カスタムランチャーを適用する方法
ほとんどのカスタムランチャーは、ダウンロードしてインストールした後に適用されます。 ただし、それはAndroidが ランチャーを使用する デフォルトとして。 カスタムランチャーとSamsungランチャーの両方の2つのランチャーが同時にアクティブになっている状況に遭遇する可能性があります。 これを克服するには、カスタムランチャーをデフォルトとして設定する必要があります。
カスタムランチャーを設定する
を開きます 設定、アプリドロワーから、または画面の上部から下にスワイプしてタップします 装備 通知トレイの右上にあるアイコン。
選択する アプリ から 設定 メニュー。
表示されるリストから、使用するランチャーを選択します。
-
下にスクロールして ホーム画面 タップします。
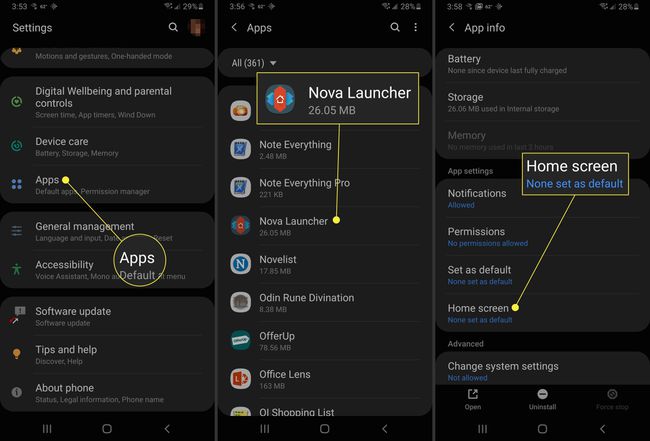
下 デフォルトのホームアプリ セクションで、使用するランチャーがリストされていることを確認します。 そうでない場合は、下で選択します アプリのリンク.
ストックランチャーを無効にする
ストックランチャーが問題を引き起こすのを防ぐために、それを無効にすることができます。
を開きます 設定、アプリドロワーから、または画面の上部から下にスワイプしてタップします 装備 通知トレイの右上にあるアイコン。
選択する アプリ から 設定 メニュー。
右上の3ドットメニューをタップして、 システムアプリを表示する.
-
アプリリストが再作成されたら、検索してタップします 1つのUIホーム.
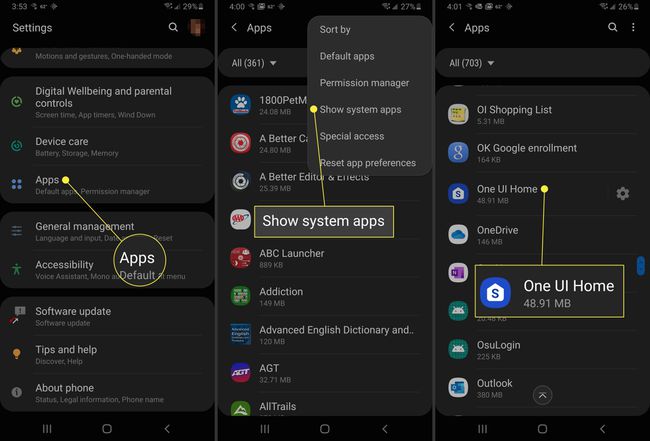
カスタムランチャーをデフォルトとして設定している場合は、 無効にする オプション。 選択できない場合は、ランチャーを無効にすることはできません。
カスタムアイコンパックを適用する方法
Galaxy Storeを使用してテーマを適用していない場合は、GooglePlayストアにアクセスしてアイコンをカスタマイズできます。 サムスンの携帯電話にアイコンパックをインストールする.
Google Playで使用したいアイコンパックを見つけて、ダウンロードしてデバイスにインストールするだけです。 アプリは、インストール後にアイコンパックを適用するように要求する必要があります。 カスタムランチャーを使用している場合は、アイコンを手動で選択する必要があります。
Samsung One UI Homeとは何ですか?
サムスンデバイスのストックランチャーは呼ばれます 1つのUI 家。 まだ慣れていない場合、ランチャーは基本的にモバイルデバイスのグラフィカルインターフェイスとして機能します。 さまざまなランチャーをインストールすることで、ホーム画面を含む電話全体の方法を変更できます。 ロック画面、および常に表示され、見た目と動作。
