Macでストレージを確認する方法
知っておくべきこと
- 最も簡単:画面の左上にあるAppleアイコンをクリックします> このMacについて > ストレージ.
- ファインダ。 ハードドライブまたはユーザー名のMacをクリック>右クリック マッキントッシュHD > 情報を取得。
- スポットライト:「ディスクユーティリティ」と入力し、ダブルクリックします ディスクユーティリティ.
この記事では、Macのストレージレベルを確認する方法とMacの容量を確認する方法について説明します。 難易度の高い順に3つの方法があります。
Macでストレージを表示する方法
Macのスペースが不足しているのではないかと心配ですか? メモリとストレージは交換可能に見えるかもしれませんが、これはMacのメモリではなくストレージスペースのチェックに関係しています。 Macのハードドライブに残っているストレージ容量を確認する方法を見てみましょう。
これらの手順は、MacOSCatalinaで撮影したスクリーンショットを使用したMacOSベースのシステムで機能します。
-
画面の左上にあるAppleアイコンをクリックします。
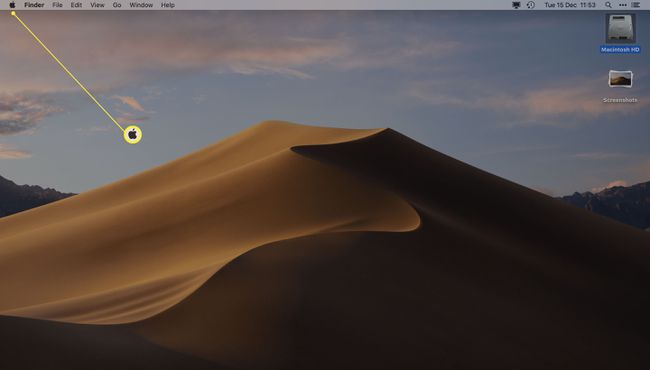
-
クリック このMacについて。
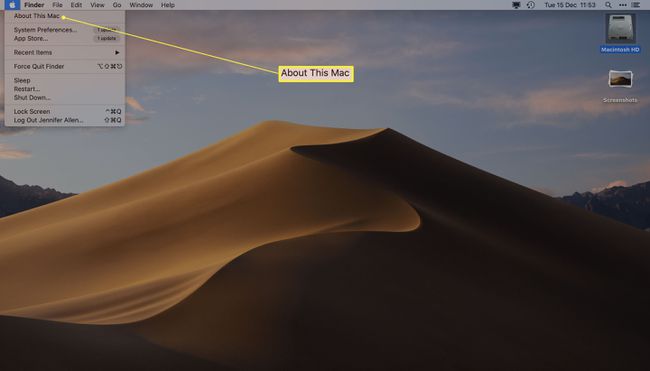
-
クリック ストレージ.
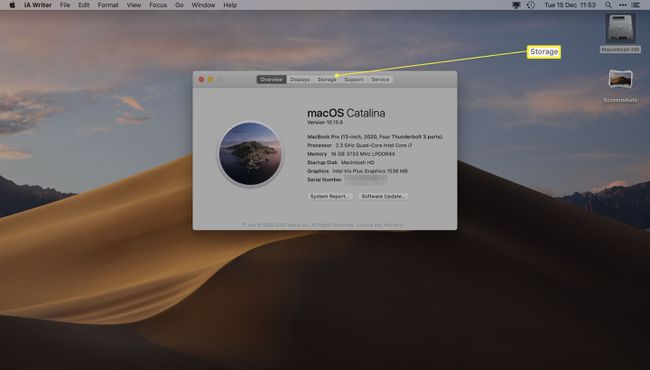
-
これで、残りのスペースを表示したり、Macに保存されているファイルの種類の内訳を待つことができます。
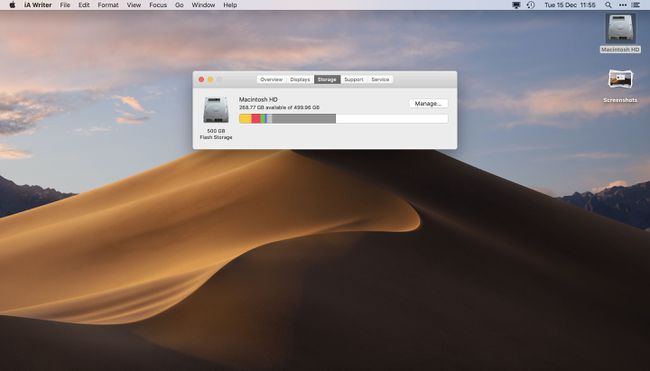
色付きのバーにカーソルを合わせると、ハードドライブにあるファイルの種類が表示されます。
クリック 管理 Macのストレージを節約するために削除またはクラウドに移動できるファイルの推奨事項が提供されます。
Finderを介してMacでストレージを表示する方法
使用したストレージ容量を確認するもう1つの方法は、Finderを使用することです。 Finderを使用してディスク容量を確認する方法は次のとおりです。
開ける ファインダ.
-
ハードドライブまたはユーザー名のMacをクリックします。
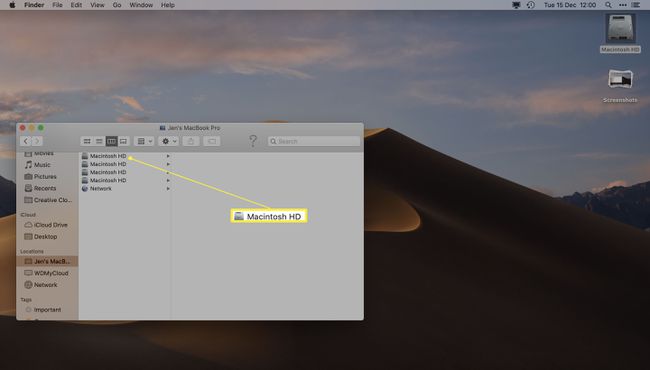
これは、MacintoshHDまたはユーザー名のMacBookなどとしてリストできます。
-
右クリック マッキントッシュHD.
Macintosh HDのスペースをタップして、残りのストレージスペースを一目で確認することもできます。
-
クリック 情報を取得。
![Macintosh HDを右クリックし、[情報を見る]を強調表示したFinder](/f/9b296ca0e75f8c1c8d6dd517da67fb18.jpg)
-
[利用可能]でハードドライブの利用可能な容量を表示します。
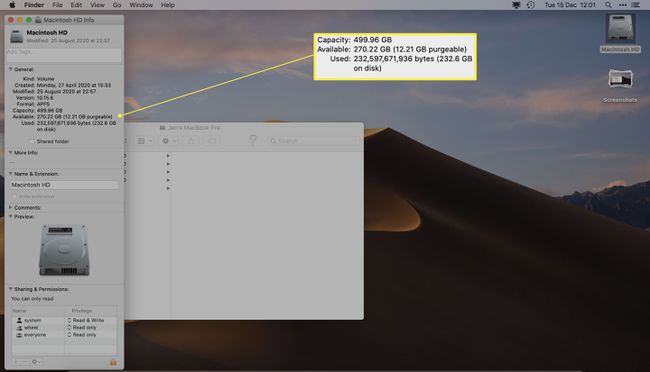
ディスクユーティリティを使用してMacでストレージを表示する方法
ディスクユーティリティはMacに便利なアプリで、Macのハードドライブについて詳しく知ることができます。 すべてのMacにバンドルされているため、簡単に見つけることができます。 これが何をすべきかです。
開ける スポットライト Command + Spacebarと入力します。 メニューバーの右側にある虫眼鏡をクリックして、Spotlightを開くこともできます。
「ディスクユーティリティ」と入力します。
-
ダブルクリック ディスクユーティリティ.
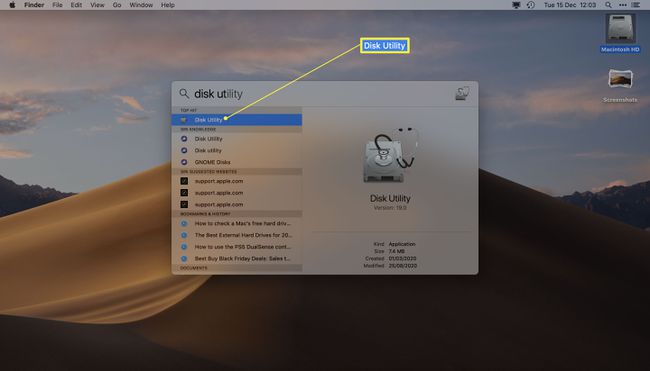
-
ハードドライブの空き容量を表示します。
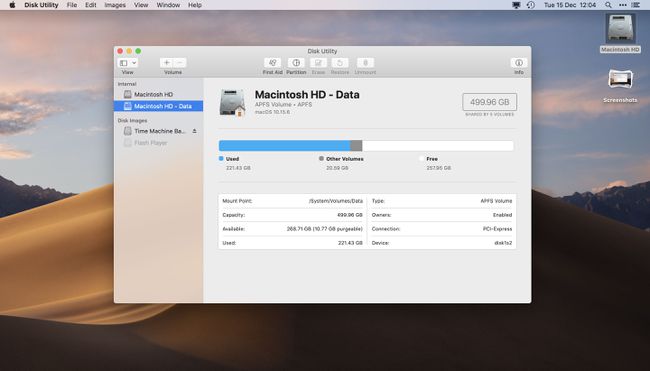
外部デバイスやTimeMachineディスクイメージなどの他のハードドライブのスペースを表示することもできます。
Macでスペースを解放する方法
Macでストレージをチェックしていて、容量が不足しているのではないかと心配している場合は、多くのことがあります。 Macのスペースを空ける方法. 最も簡単な方法のいくつかを簡単に見てみましょう。
- ゴミ箱を空にする. ファイルを削除するたびに、そのファイルはゴミ箱に入れられます。 完全に削除するには、空にする必要があります。 頻繁に片付けてください。
- 不要なアプリを削除する. あまり使用しないアプリがある場合は、それらをゴミ箱にドラッグアンドドロップして削除し、スペースを解放します。
- 一部のファイルをクラウドに移動します. 経由 私のMacについて>ストレージ、ファイルを管理し、それらの多くをiCloudに移動できます。 これには、ハードドライブの多くのスペースを占める可能性のある写真が含まれます。
- 大きなファイルがないか確認してください。 大きな音楽や映画のファイルをダウンロードしたかどうかを確認し、めったに使用しない場合は削除してください。
