Windows10でキーボードを再マップする方法
知っておくべきこと
- Microsoft Power Toysをダウンロードして開き、に移動します。 キーボードマネージャー > キーを再マップします また ショートカットを再マップする.
- キーとショートカットをデフォルトにリセットするには、 ごみ箱 エントリの横にあるアイコン。
- 外部キーボードとマウスを使用している場合は、Windowsマウスとキーボードセンターツールを使用して両方をカスタマイズします。
この記事では、Windows10でキーボードを再マップする方法について説明します。 手順は、Windowsベースのラップトップの外部キーボードおよび組み込みキーボードに適用されます。
Windows10でキーボードレイアウトを変更する方法
キーボードをカスタマイズする最も簡単な方法は、Microsoft製の無料プログラムであるPowerToysを使用することです。 シンプルなインターフェイスを使用して、キーを再割り当てしたり、キーボードショートカットを変更したりできます。 PowerToysを使用すると、オペレーティングシステムのレイアウトと外観をパーソナライズすることもできます。
キーボードキーを再割り当てできますか?
Windows 10でキーを再割り当てするには、次の手順に従います。
Microsoft PowerToysをダウンロードする PCにインストールします。
-
Power Toysを開き、選択します キーボードマネージャー 左側のサイドバーにあります。
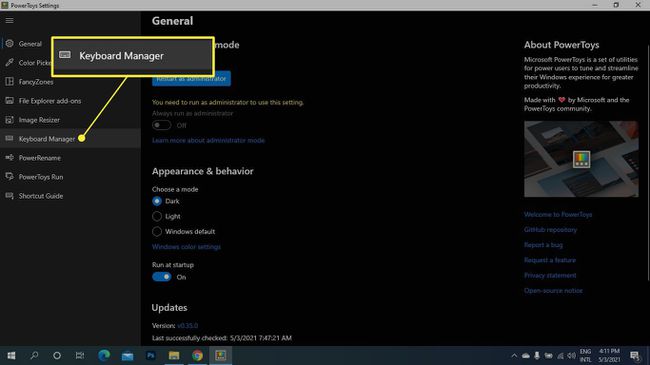
-
選択する キーを再マップします.
キーボードオプションがグレー表示されている場合は、 キーボードマネージャーを有効にする スイッチ。
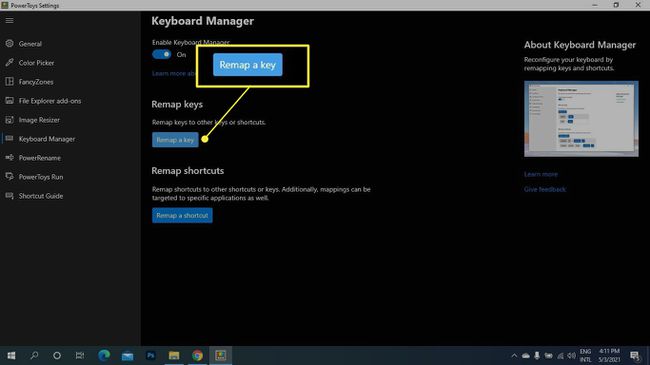
-
を選択 プラス (+) 下 鍵.
![Microsoft Power Toysの[キーの再マップ]画面で強調表示されているプラス(+)](/f/a04742371f70ce74836af901f0a28376.jpg)
-
下 鍵、ドロップダウンメニューから再割り当てするキーを選択するか、を選択します タイプ キーを入力します。
![MicrosoftPowerToysの[キーの再マップ]画面で[キー]の下に入力します](/f/cb8e39b9ef60b09b5029e3802ea4871c.jpg)
-
下 マッピング先、新しいキーを選択します。 2つのキーを切り替える場合は、手順5と6を繰り返して別のエントリを作成し、キーを逆にします。
キーをデフォルトにリセットするには、この画面に戻って、 ごみ箱 エントリの横にあるアイコン。
![MicrosoftPowerToysの[キーの再マップ]画面で[マップ先]の下に入力します](/f/5d9d8b26aabe3a35cd3bcdb0d21d4787.jpg)
-
選択する わかった.
![PowerToysの[キーの再マップ]画面で[OK]が強調表示されます](/f/e117b87da50363a8e3ae367d2d6b79fa.jpg)
選択する とにかく続けます、キーを本来の目的で使用できなくなるという通知が表示された場合。
Windows10のショートカットを再マップする方法
特定のアプリまたはシステム全体のキーボードショートカットを変更できます。
-
Microsoft Power Toysを開き、選択します キーボードマネージャー 左側のサイドバーで、を選択します ショートカットを再マップする.
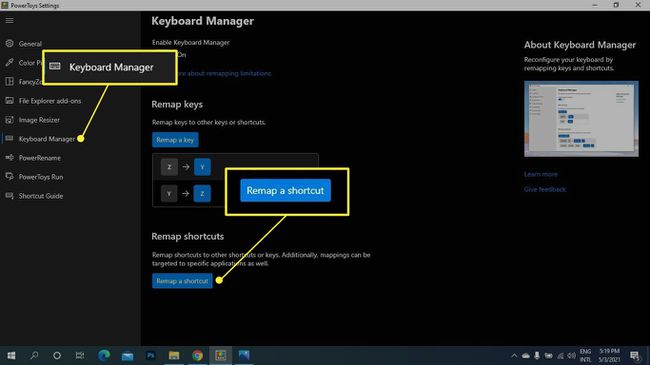
-
を選択 プラス (+) 下 ショートカット.
![Microsoft PowerToysの[ショートカットの再マップ]画面で強調表示されている[ショートカット]の下のプラス(+)](/f/2fd567e04403fb288ac5a02d89f38848.jpg)
-
下のドロップダウンメニューから、再割り当てするキーを選択します ショートカット または選択 タイプ キーボードショートカットを入力します。
![MicrosoftPowerToysの[ショートカットの再マップ]画面でショートカットの下に入力します](/f/4139d450abe6062eae53b48f3fb23cae.jpg)
-
下 マッピング先、新しいキーまたはショートカットを選択します。
![MicrosoftPowerToysの[ショートカットの再マップ]画面で[マップ先]の下に入力します](/f/d62d4d57f66eef8a3efb5413c77894f6.jpg)
-
下 ターゲットアプリ、アプリの名前を入力します(このセクションを空白のままにすると、変更はシステム全体に適用されます)。
![MicrosoftPowerToysの[ショートカットの再マップ]セクションの[ターゲットアプリ]の下にあるすべてのアプリ](/f/ffad8a2096f244a31b4640d786450b91.jpg)
-
選択する わかった.
![PowerToysの[ショートカットの再マップ]画面で[OK]が強調表示されます](/f/9cdfa403da109ac041ff1da55f2ac2e8.jpg)
キーボードマッピングをリセットする方法
キーの再割り当てをデフォルトに戻すには、に移動します。 キーボードマネージャー PowerToysで、 ショートカットを再マップします、次にを選択します ごみ箱 削除するエントリの横にあるアイコン。
![PowerToysの[キーの再マップ]画面で強調表示されたゴミ箱アイコン](/f/8056e691e5c3de4b0c2895aed04e027b.jpg)
キーボードをカスタマイズするにはどうすればよいですか?
PowerToysを使用すると、キーとショートカットを再割り当てできますが、一部のキーボードには、デバイスの動作をさらに細かく制御できるカスタマイズソフトウェアが付属しています。 たとえば、マルチキーマクロを作成し、1回のキーストロークでテキストのブロックを挿入できます。 両方をカスタマイズできます Windowsマウスとキーボードセンターツール 外付けキーボードとマウスをお持ちの場合。
キーが機能していないためにキーを再割り当てする必要がある場合は、次のことができます。 Windows10オンスクリーンキーボードを有効にする すべてのキーにアクセスします。
よくある質問
-
Macキーボードのキーを再マップするにはどうすればよいですか?
Macでのキーボードの再マッピング WindowsPCとは動作が異なります。 キーボードを完全に再マップすることはできませんが、カスタムショートカットを設定することはできます。 に移動します アップル メニュー> システム環境設定 > キーボード をクリックします ショートカット タブ。 ショートカットを選択し、既存のキーの組み合わせを強調表示します。 次に、新しいキーの組み合わせを入力します。これにより、以前のショートカットが置き換えられます。
-
Windows 10キーボードでホットキーを再割り当てするにはどうすればよいですか?
ホットキーで別のショートカットまたはコマンドにアクセスする場合は、 Windowsマウスとキーボードセンターをダウンロードする 設定したいキーボードを接続します。 Microsoftマウスとキーボードセンターを開き、再割り当てするキーを選択してから、コマンドリストからコマンドを選択して、キーの新しい機能にします。
-
Macで使用するためにWindowsキーボードを再マップするにはどうすればよいですか?
Macで使用するためにWindowsPCキーボードを再マップする必要はありませんが、 Macの特殊キーに相当するWindowsキーボード. たとえば、WindowsキーはMacのコマンドキーと同等です。 また、Windowsキーボードではキーの位置が異なります。 Macで使用するためにWindowsキーボードキーの場所を再割り当てして見つけやすくしたい場合は、にアクセスしてください。 アップルメニュー > システム環境設定 > キーボード. 選択する 修飾キー、次にキーの機能を好みに切り替えます。
