Kindleクラウドリーダー:それは何であり、それを使用する方法
知っておくべきこと
- に移動 read.amazon.com Amazonのログイン情報を使用してサインインします。 図書館にある本を読むにはクリックしてください。
- Kindle本を購入する:選択 Kindleストア そして本を選びなさい。 下 配達する、 選択する Kindleクラウドリーダー、次に購入を完了します。
- 書籍を削除する:Amazonアカウントにサインインして、 アカウントとリスト > あなたのコンテンツとデバイス. 選択する 消去 本を削除します。
この記事では、 キンドルブック Amazon Kindle Cloud ReaderWebアプリケーションを使用します。 このようにして、Kindleデバイスや公式のKindleモバイルアプリなしでKindleの本を読むことができます。
Kindle CloudReaderの設定方法
Kindle CloudReaderは通常のAmazonアカウントに接続します。 Amazonアカウントをお持ちの場合は、Kindleの本を購入して読むためだけに別のアカウントを作成する場合を除いて、新しいアカウントを作成する必要はありません。
新しいAmazonアカウントを作成するには、次のURLにアクセスしてください。 Amazon.com. デスクトップWebからアクセスしている場合は、カーソルを アカウントとリスト 右上隅のメニューオプションを選択し、 ここから始める 黄色の[サインイン]ボタンの下。 所定のフィールドに詳細を入力して、アカウントを作成します。
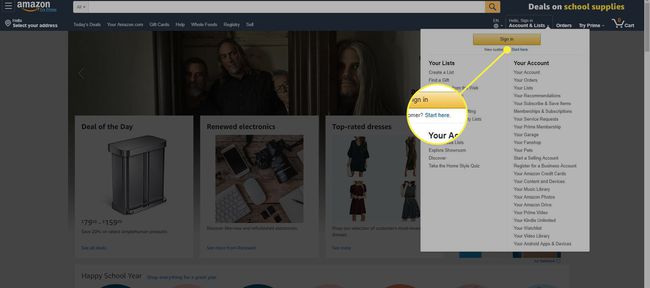
スマートフォンまたはタブレットでモバイルWebからアクセスしている場合は、メニューアイコン(左上隅に3本の水平線で示されています)を選択してから、 アカウント > アカウントを作成する 詳細を入力します。
アマゾンはあなたに テキスト検証 アカウントの設定を完了します。
Kindleクラウドリーダーにアクセスする方法
Kindle Cloud Readerにアクセスするには、お好みのWebブラウザーを開き、次のURLにアクセスしてください。 read.amazon.com、Amazonアカウントのログイン情報を入力します。
Kindle Cloud Readerへのアクセスに問題がある場合は、Webブラウザーを更新または変更する必要がある場合があります。
以前にKindleの本を購入したAmazonアカウントでサインインすると、それらの本はKindle CloudReaderライブラリに表示されます。 Kindle Cloud Readerに初めてサインインする場合は、オフラインでの読書を有効にするかどうかを尋ねられることがあります。これは、インターネットに接続していないときに便利です。
ライブラリには、各本の表紙、タイトル、著者が表示されます。 最近開いた本が最初に表示されます。
KindleブックをKindleクラウドリーダーに追加する方法
Kindle Cloud Readerライブラリが現在空の場合は、最初のKindle電子書籍を購入するときが来ました。
-
を選択 Kindleストア 右上隅にあるボタンをクリックして、人気のある本を確認したり、特定のタイトルを検索したりできます。
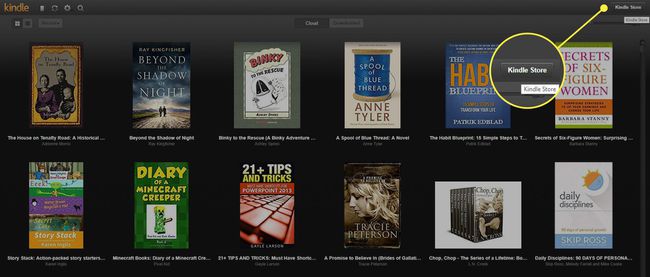
-
最初の本を購入するときは、 キンドル版 オプションが選択されています。
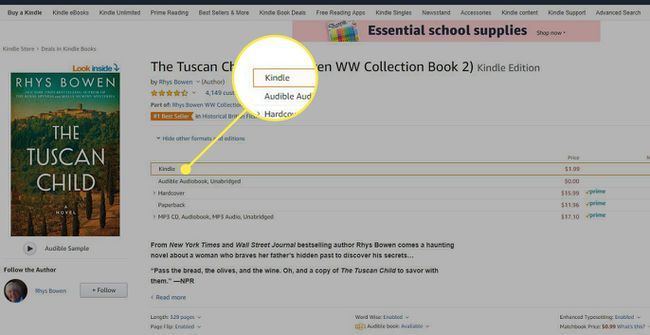
-
購入する前に、 配達する 購入ボタンの下にあるオプションを選択し、ドロップダウンメニューを使用して選択します Kindleクラウドリーダー.
![Amazonの[配達先]オプション](/f/4158700fe6bc991160dd36e2b630f069.jpg)
これで、購入する準備が整いました。 新しいKindleブックは、購入が完了した直後にKindle CloudReaderアプリに表示されます。
Amazon Primeを使用している場合は、 アマゾンプライムリーディング、これにより、何千冊もの本を無料で読むことができます。
Kindleクラウドリーダーで本を読む方法
Kindle Cloud ReaderライブラリでKindleの本を読むには、タイトルを選択して開きます。 読書をやめると、Kindle Cloud Readerは、次に本を開いたときに中断したページに自動的に移動します。
読んでいると、上部と下部のメニューが消えて、本の内容だけが表示されます。 ただし、カーソルを移動するか、画面の上部または下部にあるデバイスをタップして、これらのメニューを再表示することができます。
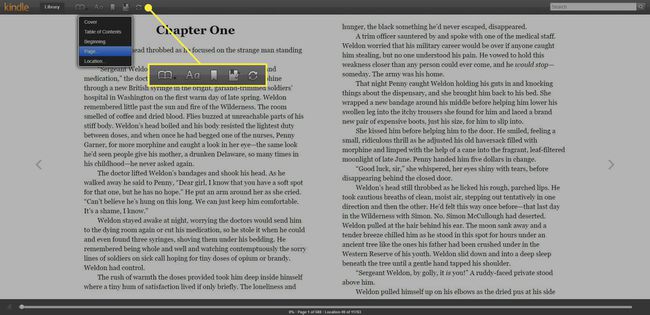
トップメニューには、読書体験をさらに良くするためのさまざまなオプションがあります。
- メニューに移動 (本を開くアイコン):本の表紙を表示するか、目次、冒頭、特定のページ、または特定の場所に移動します。
- 設定を表示 (大文字と小文字のAアイコン):フォントサイズ、余白、色のテーマ、読み上げ列の数、読み上げ場所の表示をカスタマイズします。
- ブックマークを切り替えます (ブックマークアイコン):任意のページにブックマークを配置します。
- メモとマークを表示する (メモ帳アイコン):ブックマークされたすべてのページ、強調表示されたテキスト、および追加されたメモを表示します。 カーソルを使用してテキストを選択すると、テキストを強調表示したり、メモを追加したりできます。 ハイライトとメモのオプションが表示されます。
- 同期する (円形の矢印アイコン):アカウント全体で読書アクティビティを同期して、別のデバイスでアクセスしたときにすべてが最新になるようにします。
下部のメニューには、本の場所と、現在地に基づいて完了した読書量のパーセンテージ値が表示されます。 ポイントをロケーションスケールに沿ってドラッグして、本をすばやく前後にスクロールすることもできます。
ページをめくるには、各ページに表示される矢印を使用するか、他のブラウザと同じようにスクロールします。 ラップトップのトラックパッド、マウスのスクロールホイール、またはモバイルデバイスのタッチパッドを使用します。
Kindleクラウドリーダーライブラリを管理する方法
ライブラリはいくつかの方法で表示および管理できます。 設定を利用して、全体的なエクスペリエンスをより簡単で便利にすることができます。
使用 グリッドビュー また リストビュー 2つの方法であなたの本を見るためのボタン。 グリッドビューで、 カバーサイズスケール 各タイトルを小さくしたり大きくしたりするには、右側にあります。
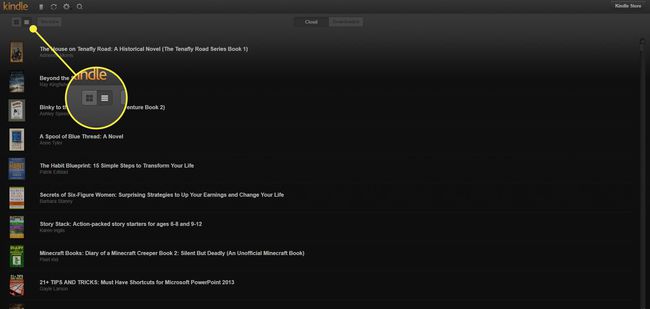
NS 最近 ボタンを使用すると、最近、著者、またはタイトルで本を並べ替えることができます。 を選択 メモ帳 ボタンをクリックして、メモとハイライトを表示します。 を選択して、アカウント全体ですべてを同期します 円形の矢印 ボタン。 を選択して設定にアクセスします 装備 ボタンをクリックし、を選択して本を検索します 虫眼鏡 ボタン。
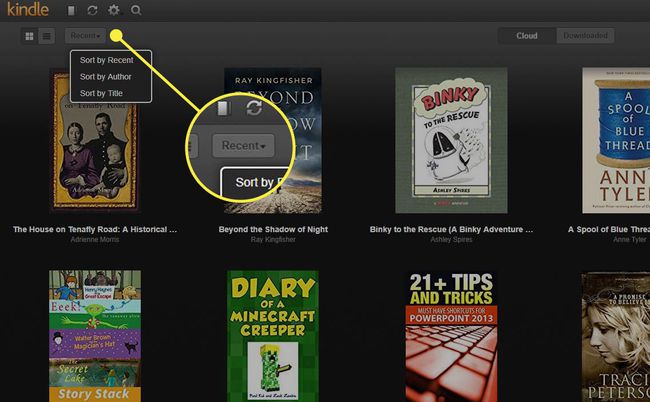
Kindle CloudReaderから本を削除する方法
より多くの本を入手し、ライブラリが大きくなるにつれて、Kindle CloudReaderライブラリを整理整頓したくない本を削除することをお勧めします。 Kindle CloudReaderから本を削除することはできません。
書籍を削除するには、Amazonでアカウントにサインインします。
-
カーソルを上に置きます アカウントとリスト 選択します あなたのコンテンツとデバイス ドロップダウンメニューから。
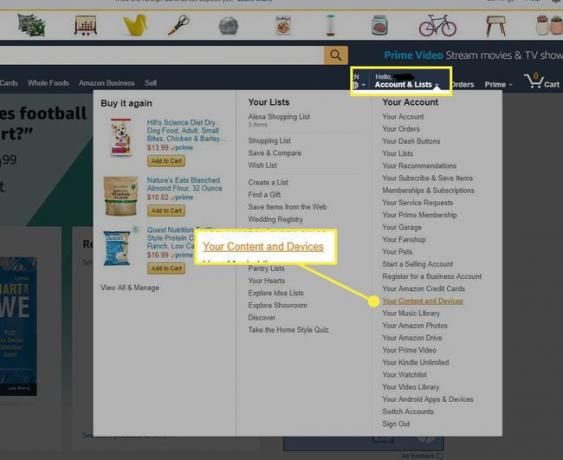
-
アカウント内の書籍のリストが表示されます。 書籍を削除するには、書籍の横にあるチェックボックスをオンにして、 消去.

-
不要な本を削除すると、Kindle CloudReaderから消えます。
Kindle本の削除は元に戻せません。 買い戻したい場合は、タイトルを買い戻す必要があります。
Kindle CloudReaderを使用する利点
読むための迅速で便利な方法を提供することに加えて Kindleの本、Kindle CloudReaderには他の利点があります。 Kindle Cloud Readerを読書ツールとして定期的に使用すると、そこから得られると期待できるいくつかの特典があります。
- 書籍は、Amazonから新しい書籍を購入するたびにKindle Cloud Reader Webアプリに自動的に追加されます(Kindleバージョンのみ)。
- きれいで、くっきりとした、高品質の読書体験は、実際の本を読むのと同じように見え、感じます。
- 旅行中やインターネットに接続されていない場所で読書をするためのオフラインモード。
- Webアプリは、アカウント全体と互換性のあるデバイス間で書籍と読書活動を同期します。
- ブックマーク、テキストの強調表示、特定のページやセクションに対応するメモなど、読書体験をパーソナライズするための追加ツール。
- 物理的な本を保管する必要がないため、家のスペースを節約できます。
- 電子書籍はハードカバーやペーパーバックよりも安いことが多いため、節約できるお金です。
- 物理的なものよりもデジタルブックを選択することで、紙の消費量を削減します。
Kindle CloudReaderでできないこと
Kindle Cloud Readerは、 公式Kindleアプリ. Kindleアプリでは利用できるがKindleCloud Readerでは利用できない主な利点の1つは、書籍を分類するためのコレクションを作成することです。これにより、ライブラリが大きくなるにつれて整理されます。
Kindleアプリ内から、アプリのメインドロップダウンメニューを使用して、またはAmazonアカウントでコレクションを作成できます。 アカウントとリスト > コンテンツとデバイスを管理する. Kindle Cloud Readerはコレクション機能をサポートしていないため、KindleアプリまたはAmazonアカウントで作成したコレクションを表示することはできません。
Kindle Cloud Readerはコレクションをサポートしていませんが、Webアプリにはすべての書籍が一覧表示されます。 これらの本は、1つの包括的なリストとしてライブラリにまとめてカタログ化されています。
