WordPerfectテンプレートを計画および作成する方法
知っておくべきこと
- 空のテンプレートを作成するには、に移動します ファイル > プロジェクトからの新規 > オプション > WPテンプレートを作成する.
- テンプレートを保存するには、を押します NS+NS. 入力します 説明 と テンプレート名、 を選択 テンプレートカテゴリ、次に選択します わかった.
WordPerfectでテンプレートを作成する機能は、プログラムの最高の機能の1つです。 テンプレートを使用すると、住所などのテキストをフォーマットして入力する時間を節約できます。これらのテキストは、同様のドキュメントで一定に保たれます。
さらに、作業を容易にするテンプレートのツールとオプションを調整できます。 これは、ドキュメントのコンテンツにより多くの時間を費やし、残りをテンプレートに任せることができることを意味します。
テンプレートとは何ですか?
テンプレートは、開くと、すべてのフォーマットとテキストを含むそれ自体のコピーを作成するファイルタイプです。 テンプレートの一部ですが、元のテンプレートを変更せずに編集して標準のドキュメントファイルとして保存できます ファイル。
WordPerfectテンプレートには、他のカスタマイズされた設定に加えて、書式設定、スタイル、定型テキスト、ヘッダー、フッター、およびマクロを含めることができます。 事前に作成されたテンプレートが利用可能であり、独自のテンプレートを作成できます。
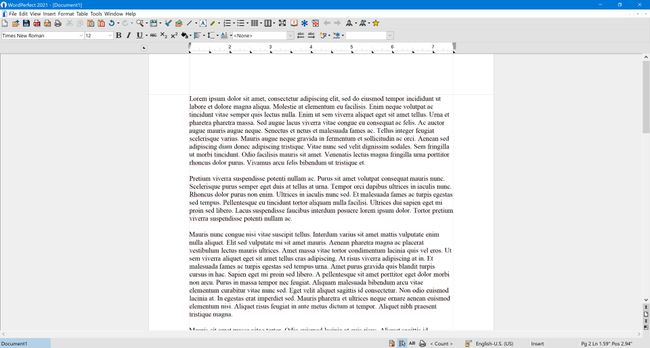
WordPerfectテンプレートの計画
WordPerfectテンプレートを作成する前に、テンプレートに含める内容の概要を説明します。 いつでも戻ってテンプレートを編集したり、テンプレートから作成されたドキュメントの要素に変更を加えたりできますが、計画に費やす時間は長期的には大幅に節約できます。
何を含めるかについてのヒントを次に示します。
- レターとして使用するWordPerfectテンプレートを作成する場合は、テンプレートを開くたびに自動的に更新される日付フィールドを挿入します。
- レターテンプレートを作成するときは、住所と連絡先情報を含めてください。そうすれば、コピーごとにテンプレートを入力する必要がなくなります。
- ヘッダーとフッターの場合、変更される可能性があるが常に同じタイプの情報(ページ番号、ドキュメントタイトル、ファイルパスなど)が含まれる情報のフィールドを使用します。
- テンプレートに基づいてすべてのドキュメントに含まれるテキスト。
- 列、余白、タブストップ、文末脚注、脚注、および同様の要素。
- ドキュメントでマクロを使用する場合は、テンプレートにマクロを含めます。
- ドキュメントに異なるフォーマットのセクションが含まれている場合は、テンプレートから作成されたコピーに入力できるTITLEやHEADINGなどの説明的なプレースホルダーテキストを使用します。 このように、そのセクションに固有のフォーマットがあります。
WordPerfectテンプレートに含める内容の概要がわかったら、次のステップに進むことができます。
WordPerfectテンプレートの作成
テンプレートの概要を説明したら、計画を実行に移してテンプレートを作成します。
空のテンプレートファイルを開いて、WordPerfectテンプレートの作業を開始します。
-
から ファイル メニュー、選択 プロジェクトからの新規.
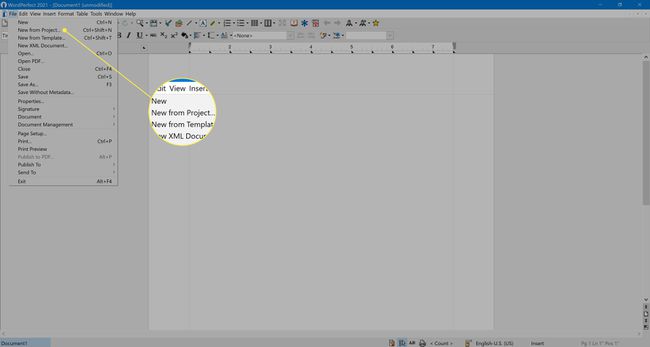
-
に 新しく作る [PerfectExpert]ダイアログボックスのタブで、[ オプション ボタン。
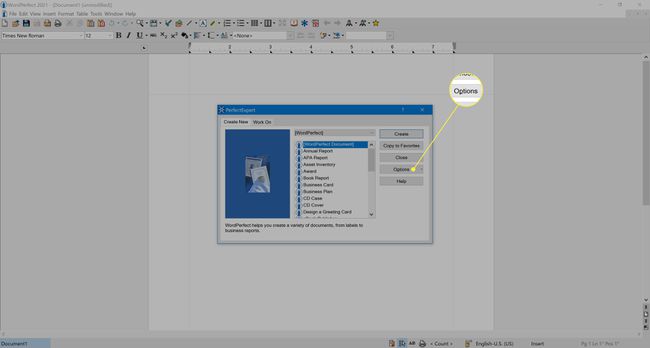
-
ポップアップリストで、 WPテンプレートを作成する.
![WordPerfectで[WPテンプレートの作成]を選択します。](/f/47cc4fc073c0b84181ed21e49774da60.jpg)
新しいドキュメントが開きます。 他のWordPerfectドキュメントと同じように表示され、機能しますが、 テンプレート ツールバーが利用可能であり、それを保存すると、異なるファイル拡張子が付けられます。
テンプレートの保存
ファイルを編集してプランの要素を挿入したら、を使用してドキュメントを保存します。 NS+NS ショートカットキー。 NS テンプレートを保存 ダイアログボックスが開きます:
-
下のボックスに 説明、あなたや他の人がその目的を知るのに役立つテンプレートの説明を入力します。

-
ラベルの付いたボックスにテンプレートの名前を入力します テンプレート名.
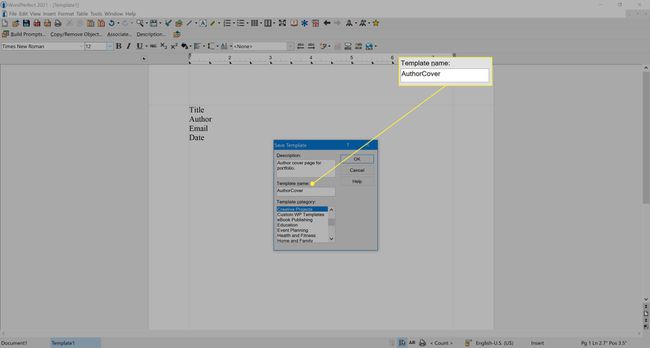
-
下に テンプレートカテゴリ、リストからカテゴリを選択します。 次回必要になったときにすぐにドキュメントに戻ることができるため、ドキュメントに最適なカテゴリを選択することが重要です。
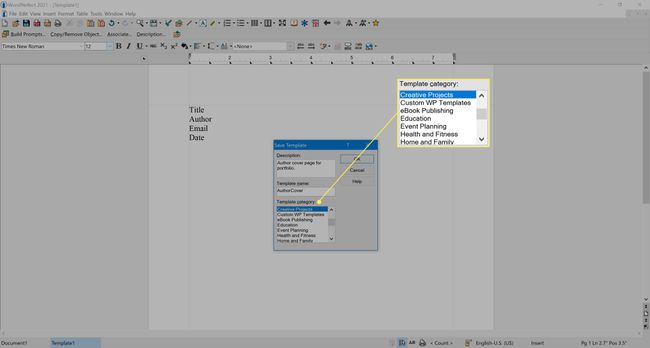
-
選択したら、をクリックします わかった.
![[OK]を選択して、WordPerfectでのテンプレートの作成を完了します。](/f/3d37e2da5d1b0cfe159748c2fa61a77b.jpg)
おめでとうございます。何度も使用できるテンプレートが正常に作成されました。
