モニターの設定をテストおよび調整する方法
あなたがグラフィックデザイナー、ビデオ編集者、またはあなたのコンピュータでビデオを見ている人なら、あなたの コンピューターモニター 鮮明で明確でなければなりません。 時間の経過とともに、モニターがくすんだり、ぼやけたり、明るすぎたりすることがあります。 多くの場合、モニターの設定を調整すると、より良い画像が得られ、表示エクスペリエンスが向上します。
モニターをテストし、ディスプレイ設定を調整して、最適な表示ができるように適切に調整されていることを確認する方法は次のとおりです。
この記事の情報は、さまざまなタイプのPCモニターに広く適用されます。 詳細なガイダンスについては、デバイスのマニュアルまたは製造元のWebサイトを参照してください。

一般的なモニター用語の説明
遭遇する可能性のある一部の監視用語は、混乱したり冗長になったりする可能性があります。 一般的なモニター設定の説明は次のとおりです。
- 色:色の設定を増減すると、彩度、または色がどの程度深く大胆に表示されるかに影響します。
- 輝度:明るさを変えると画面が暗くなったり明るくなったりします。 周囲が暗くて明るいときに試して、画面が両方の条件に最適化されていることを確認してください。
- シャープネス:シャープネスを上げると、画像のエッジが暗くなり、鮮明になります。 これを低く設定しすぎると、柔らかくぼんやりとした画像になります。
- 色合い:色合いの設定はメーカーによって異なります。 一部のディスプレイでは、色や薄暗さに影響を与える可能性があります。
機能はモニターの種類によって異なります。 たとえば、最大画面品質は CRTおよびLCDディスプレイ. 間に顕著な品質の違いもあります IPS LCD と TFT LCD モニター。
手動モニター調整
ほとんどのモニターには手動調整設定があります。 簡単な調整が必要な場合は、モニターの物理ボタンを使用して画面の色と明るさの設定を調整します。 一部のディスプレイには、画面にさらに多くのオプションを表示するメニューボタンもあります。 ラップトップには、明るさとコントラストを制御するためのボタンがキーボードにあることがよくあります。
調整を行う前に、モニターの機能と制限についてよく理解してください。
Windows PCでは、画面の向き、デフォルトのテキストサイズ、デュアルモニターのセットアップ、およびその他の設定を コントロールパネル.
モニターを調整する方法
MacとWindowsPCには、モニターの設定をテストするための優れた最初のステップである、無料のモニター調整ツールが組み込まれています。 より高度なヘルプについては、オンラインモニターキャリブレーションツールが詳細な分析と設定のガイダンスを提供します。
Macのモニター調整ツールを使用する
macOSビルトイン ディスプレイキャリブレーターアシスタント 表示画像が元のバージョンと厳密に一致するようにモニターを調整します。 これは、グラフィックデザイナーや画像を扱う人にとって特に重要です。 仕組みは次のとおりです。
-
に移動します アップル メニューと選択 システム環境設定.
![[システム環境設定]コマンドが強調表示されたMacのAppleメニュー](/f/8d533aabcbaf365f35ca5524b268467a.jpg)
-
開ける ディスプレイ.
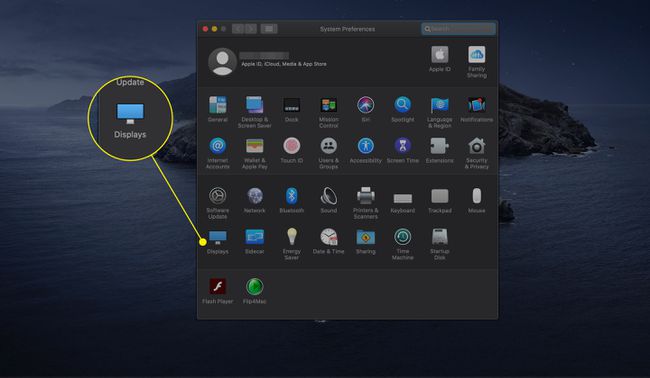
-
を選択 色 タブ。
![ディスプレイ設定の[色]タブ](/f/e1b9d708aad8d62771c51be842a4cc0a.jpg)
-
選択する 校正する Display CalibratorAssistantを起動します。
![[調整]ボタン](/f/e9211cbc86d76d0a7b9810591d64b424.jpg)
-
選択する 継続する.
![[キャリブレーション]を選択して、ディスプレイキャリブレーターアシスタントを起動します](/f/c297dccf9a43a3753a61680a0508ee55.jpg)
Display Calibrator Assistantは、ディスプレイを調整するプロセスを案内します。 画面の指示に従います。
-
終了すると、Display Calibrator Assistantはキャリブレーションされたカラープロファイルを作成し、それをディスプレイのカラープロファイルとして自動的に割り当てます。
キャリブレーションプロセスの調整回数は、ディスプレイの種類によって異なります。 一部のディスプレイには、追加の色精度とキャリブレーション機能が組み込まれています。 ディスプレイのドキュメントを参照してください。
Windows10カラーキャリブレーションツールを使用する
Windows 10ディスプレイカラーキャリブレーションユーティリティは、色、明るさ、彩度など、ディスプレイのさまざまな側面を調整します。 使用方法は次のとおりです。
-
Windows10を開きます 設定 アプリと選択 システム.

-
を選択してください 画面 開いていない場合はタブ。
![システム設定の[表示]タブ](/f/f2d35ee05b3cb1c983d64d58f4e0886f.jpg)
-
下にスクロールして選択します 高度な表示設定.
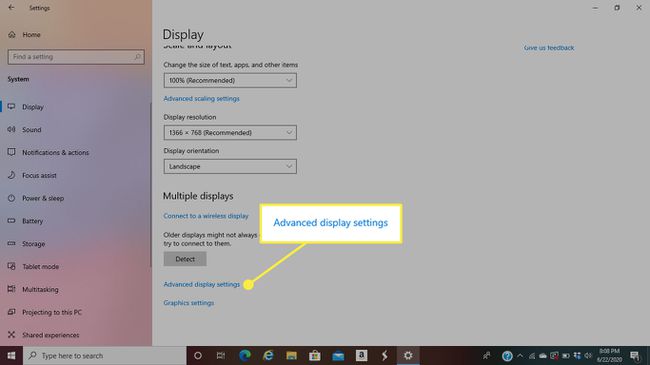
-
選択する アダプターのプロパティーを表示する キャリブレーションするディスプレイ用。
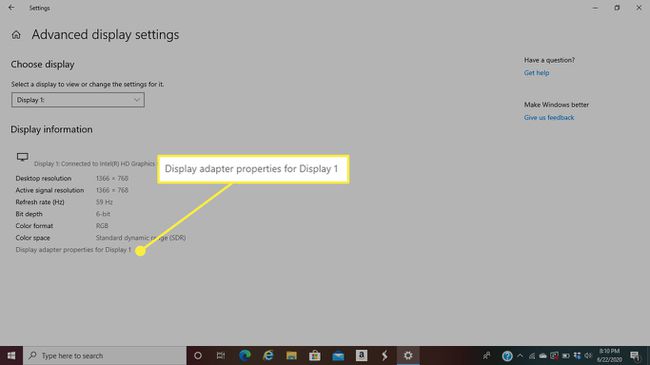
-
に移動します カラーマネジメント タブ。
![[カラーマネジメント]タブ](/f/81aa6976d745c99655a077fa5c859a99.jpg)
-
選択する カラーマネジメント.
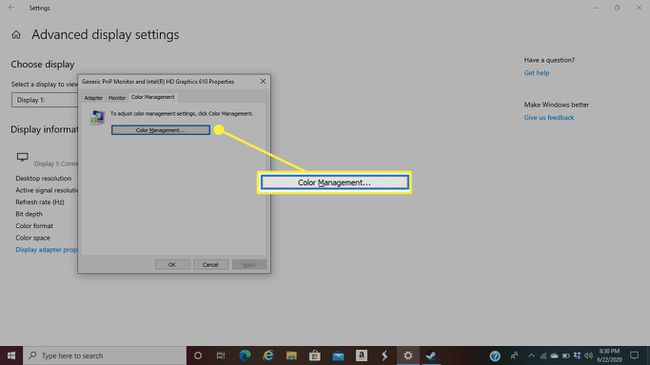
-
に移動します 高度 タブ。
![[詳細設定]タブ](/f/56a0098d78f05600783197010fd98dc8.jpg)
-
選択する ディスプレイの調整.
![[表示の調整]ボタン](/f/398b79ea1496b6f05de2df60f0c1704f.jpg)
画面の指示に従って、キャリブレーションプロセスを実行します。
無料のオンラインツールでモニターを調整する
モニターを専門的な目的で使用する場合は、完璧なビデオと画質を確保するために、いくつかの追加の対策を講じることができます。 LagomやEizoMonitor Testなどの無料のオンラインモニターテストツールは、カラーダイアグラムやテストパターンなどの客観的なソース資料を使用して設定を微調整するのに役立ちます。
Lagomオンラインモニター-テストツール
Lagomは、最高の画質を確保するためにLCDモニターの設定を調整するのに役立ちます。
-
に移動します LagomのWebサイト モニターのキャリブレーションに関する指示を読んでください。
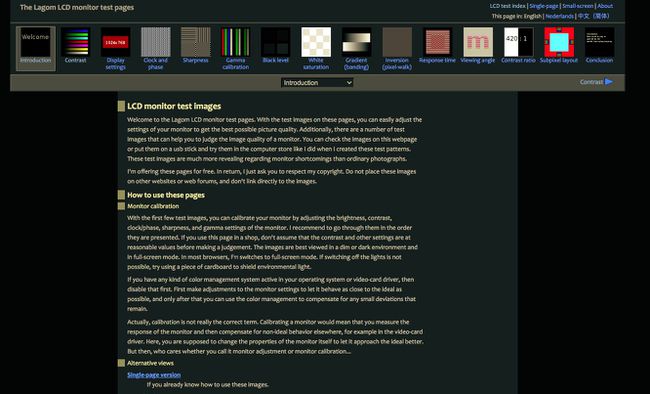
-
上部のドロップダウンメニューから、実行するテストを選択します。 対比, シャープネス, ガンマ補正、 もっと。
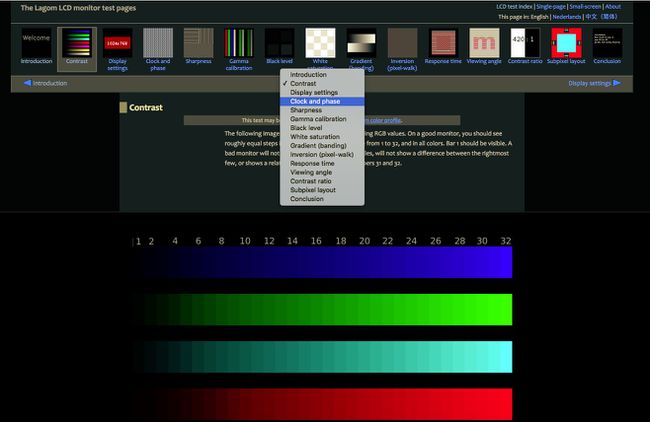
Lagom.nlのツールはダウンロードできるので、インターネットに接続していないときにツールを使用できます。
EIZOオンラインモニター-テストツール
EIZOの機能はLagomツールに似ています。
に移動します EIZOのウェブサイト 利用可能なテストを表示します。 色の距離, グラデーション, 不良ピクセル、 もっと。
-
実行するテストを選択してから、 テストを開始します.
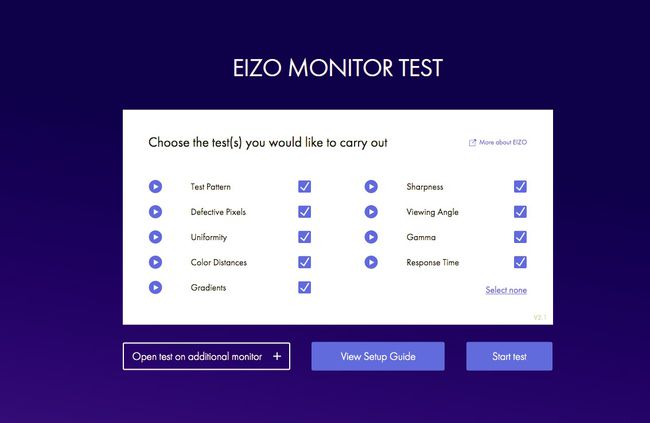
-
モニターテストのいずれかまたはすべてを実行して、設定を調整します。
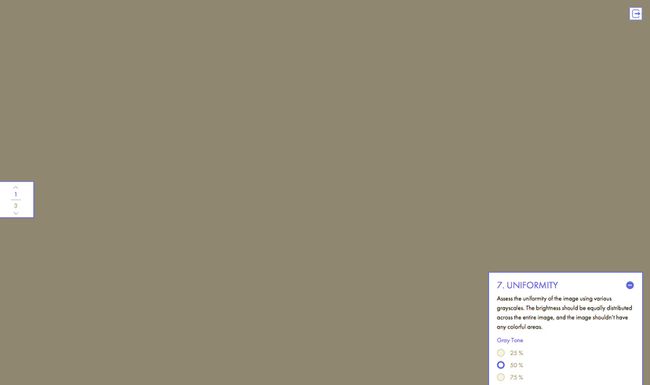
プロフェッショナルモニターキャリブレーションツール
より詳細なモニターキャリブレーションをお探しの場合は、有料のプロのモニターテストプログラムがあり、その多くは無料の試用版を提供しています。
パスマーク MonitorTest ソフトウェアは、さまざまなテストの全画面表示を提供します。 35のテストパターンを生成し、タッチスクリーンとHDRをカバーすると同時に、利用可能なすべての解像度と色深度をサポートします。 MonitorTestは、すべての解像度と同様に機能します マルチモニター セットアップ。 また、ループテストもサポートしています。
DisplayMate は、モバイルディスプレイ、コンピューターおよびビデオモニター、プロジェクター、およびTVの画質と画質を向上させることを目的としたもう1つのプロフェッショナルモニターキャリブレーションツールです。
