Spotifyの18のベストヒントとコツ
Spotifyは、最も人気のある音楽ストリーミングサービスの1つです。 あなたがあなたのリスニング体験を完全にコントロールしたい音楽愛好家なら、 Spotifyのプレミアムサブスクリプション 間違いなく行く方法です。 これらのヒントとコツは主にプレミアムユーザー向けですが、無料のアカウントで少なくとも一部を利用できる場合があります。
01
18の
DiscoverWeeklyプレイリストを聞く
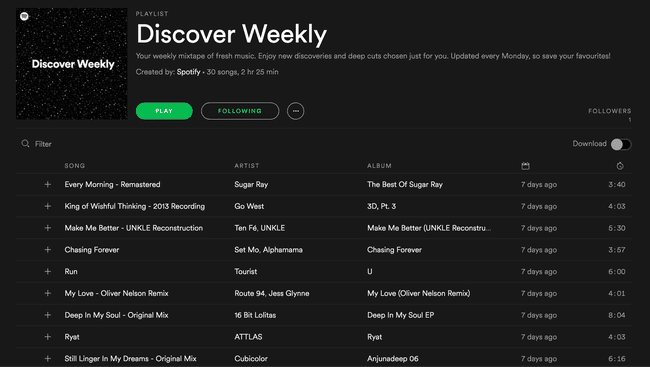
Spotifyは、Discover Weeklyと呼ばれるユニークなプレイリストを提供しており、毎週月曜日に、お気に入りの音楽に基づいた曲のまとめで更新されます。 Spotifyを使用すればするほど、Spotifyはあなたのリスニング習慣について学習し、あなたにぴったりの最高の曲を配信します。
Spotifyでプレイリストにアクセスすると、DiscoverWeeklyプレイリストを見つけることができます。 最初のものとしてリストされる可能性があります。
あなたが聞くとき 歌 あなたが好きな、 Spotifyに追加します、別のプレイリストに追加したり、元のアルバムに移動したりできます。
02
18の
プレイリストをフォルダに整理する
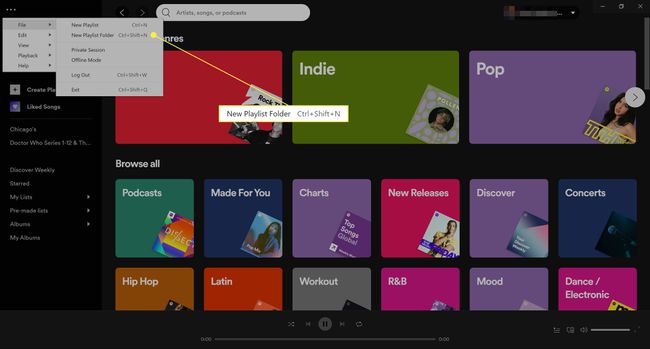
プレイリストがほんの一握りしかない場合は必要ないかもしれませんが、Spotifyを長年使用している場合は 音楽にはさまざまな好みがあるため、適切なものを見つけるために多くのプレイリストをスクロールしなければならない可能性があります 一。 プレイリストフォルダを使用してプレイリストの関連グループを分類することにより、時間を節約できます。
現時点では、プレイリストフォルダーの作成はSpotifyデスクトップアプリからのみ行うことができます。 案内する ファイル トップメニュー(スリードット メニュー> ファイル)を選択し、 新しいプレイリストフォルダ. プレイリストがある左側の列に新しいフィールドが表示されます。このフィールドを使用して、新しいプレイリストフォルダーに名前を付けることができます。
プレイリストをフォルダに整理するには、移動するプレイリストをクリックして、適切なフォルダにドラッグします。 フォルダ名をクリックするとメインウィンドウにプレイリストが表示され、フォルダ名の横にある矢印アイコンをクリックすると、列の内容を展開したり折りたたんだりできます。
03
18の
音楽ストリーミングの履歴を見る
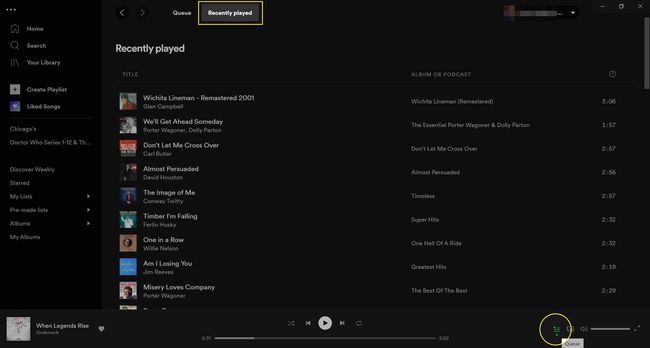
Spotifyを使用して新しい音楽を検索して発見する場合、音楽に保存したり、プレイリストに追加したりするのを忘れると、何か良いものを見逃してしまう可能性が常にあります。 あなたにとって幸運なことに、簡単な方法があります ストリーミング履歴を確認する デスクトップアプリで。
クリック 列 一番下のプレーヤーのボタン。3本の横線のアイコンでマークされています。 次に、 最近再生しました 最近再生した50曲のリストを表示します。
04
18の
プライベートリスニングモードに簡単に切り替える
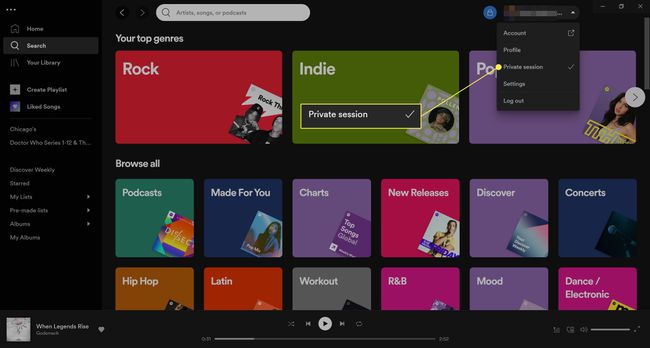
Spotifyはソーシャルです。これは、友達が聴いているものに合わせたい場合や、その逆の場合に最適です。 ただし、もう少しあいまいなものを聞きたい場合や、友達に判断してもらいたくない場合は、あまり役に立ちません。
新しい友達を作ることも、音楽がしばらく共有されないようにすることもできます。 自分が聴いているものを他人に見られたくない場合は、プライベートモードに切り替えれば、すべて問題ありません。 デスクトップアプリでは、ユーザー名の横にある右上隅の矢印を選択し、を選択することでこれを行うことができます プライベートセッション ドロップダウンメニューから。
モバイルアプリでプライベートモードで聞くには、をタップします 装備 画面の右上隅にあるアイコンをクリックして、設定にアクセスします。 ソーシャル、オンに切り替えます プライベートセッション 緑になるように。 このオプションをオフにして、いつでもオンに戻すことができます。
05
18の
音楽をダウンロードしてデータを保存する
![Spotifyの[ダウンロード]ボタン。](/f/1c9b897f67b43a82f46fa0cd3cfa7a6e.jpg)
何だって? 音楽ストリーミングサービスから音楽をダウンロードできますか?
まあ、ある種。 まず、この機能を使用するには、プレミアムユーザーである必要があります。 第二に、音楽はデバイスにダウンロードされないため、永久に保存できます。 Spotifyアカウント内に一時的にダウンロードするだけです。
Spotifyによると、インターネットに接続していなくても、オフラインで最大10,000曲を聴くことができます。 これは、散歩中、移動中、または訪問者に無料Wi-Fiを提供していない公共の場所で音楽を聴くのが好きな場合に便利です。
デスクトップアプリのメインタブで表示しているプレイリストまたはアーティストアルバムで、 下矢印 (ダウンロード)トラックのリストのすぐ上。 Spotifyはあなたの音楽をダウンロードするのに数秒から数分かかります(あなたがダウンロードしている量に依存します)、そして緑 下矢印 が表示されるので、機能したことがわかります。
また、 下矢印 モバイルアプリのプレイリストまたはアーティストアルバムにリストされているトラックの上。 タップして音楽をダウンロードし、ボタンをオンにして、オフラインで聴くための緑色にします。
追加のデータ料金を回避するために、Wi-Fi接続がある場合にのみ曲をダウンロードしてください。 インターネットに接続しているときにダウンロードした曲を聴いても、接続が切れるとSpotifyは自動的にオフラインモードに切り替わります。
06
18の
YouTubeまたはSoundCloudからSpotifyに曲を自動的に保存する
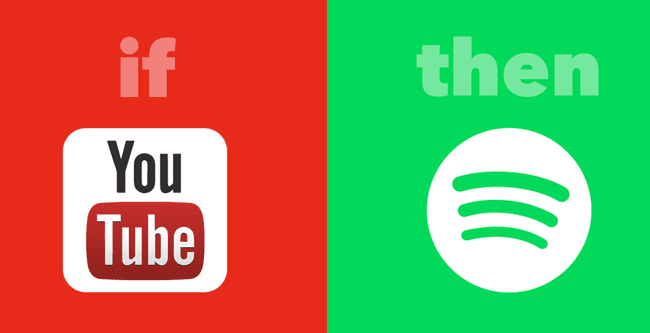
Spotifyの外で新しい音楽を発見する可能性があります。 あなたが上の新しいミュージックビデオに出くわした場合 YouTube またはSoundCloudのすばらしいトラックを使用して、Spotifyの音楽コレクションに手動で追加する手間を省きます。 IFTTT.
IFTTTは、トリガーとアクションを自動化する方法でリンクされるあらゆる種類のアプリとサービスにアクセスするために使用できるツールです。 Spotify用に作成された2つの人気のあるIFTTTレシピは次のとおりです。
- 好きなYouTubeビデオの曲をSpotifyプレイリストに追加します
- SoundCloudで好きなトラックをSpotifyプレイリストに保存します
IFTTTは無料でサインアップでき、すぐに使い始めることができる多くの優れた既存のレシピがあります。
07
18の
ShazamからSpotifyに曲を追加する
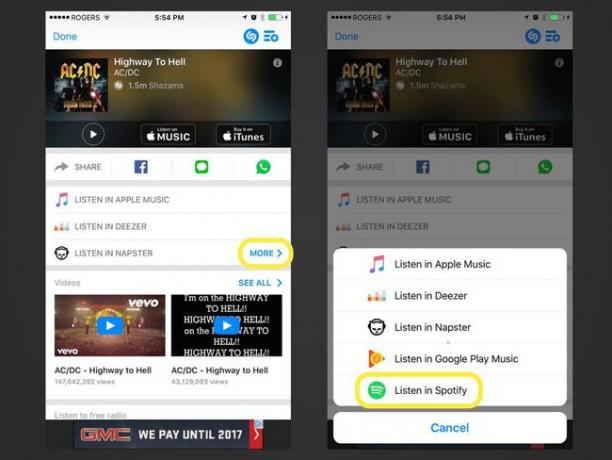
Shazamは、ラジオや曲のタイトルやアーティスト名がはっきりしない場所で聞いた曲を識別するために使用されるポピュラー音楽アプリです。 Shazamが曲を特定したら、Spotifyの音楽コレクションに自動的に追加するオプションがあります。
曲が特定されたら、 もっと オプション。これにより、いくつかの追加のリスニングオプションが表示されます。 Spotifyで聞く それらの1つである必要があります。
08
18の
クロスフェード機能をオンにする
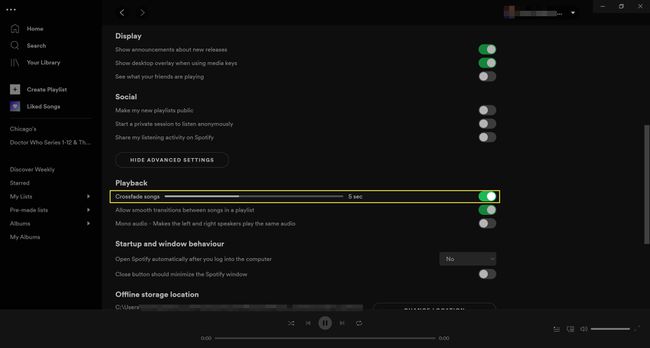
ある曲の終わりと別の曲の始まりを分ける一時停止が気に入らない場合は、クロスフェード機能をオンにして、曲の終了と開始時に曲が混ざり合うようにします。 クロスフェードを1〜12秒にカスタマイズできます。
デスクトップアプリケーションから設定にアクセスし、下にスクロールして探します 詳細設定を表示する. そのオプションをクリックし、下にクロスフェードオプションが表示されるまでスクロールを続けます。 再生 セクション。 このオプションをオンにして、必要に応じてカスタマイズします。
モバイルアプリからこの機能にアクセスするには、設定にアクセスし、をタップします 再生、クロスフェード設定をカスタマイズします。
09
18の
拡張ディスカバリーに検索修飾子を使用する
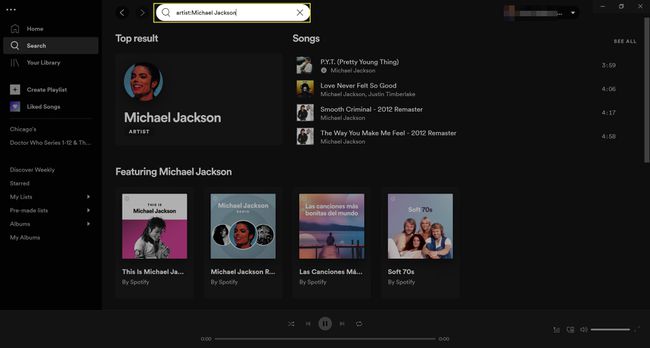
Spotifyの検索機能を使用して、曲のタイトル、アーティスト、アルバム、プレイリストを検索できることは、すでにご存知でしょう。 ただし、検索語の前に特定の検索修飾子を使用することで、結果をさらに絞り込むことができるため、関係のないものを参照する必要がありません。
Spotifyでこのような検索を試してください。
- アーティスト:マイケルジャクソン:アーティスト名を検索します。
- アルバム:ビュー:アルバム名を検索します。
- 年:1993:特定の年にリリースされた曲を検索します。
- 年:1993-1997:特定の日付範囲内にリリースされた曲を検索します。
- ジャンル:クラシック:特定のジャンルに属する曲を検索します。
これらを1回の検索で組み合わせることもできます。 検索エンジンウォッチ AND、OR、NOTを使用して結果を絞り込む方法など、これがどのように機能するかについて詳しく説明しています。
10
18の
より高速な音楽体験のためにキーボードショートカットを使用する
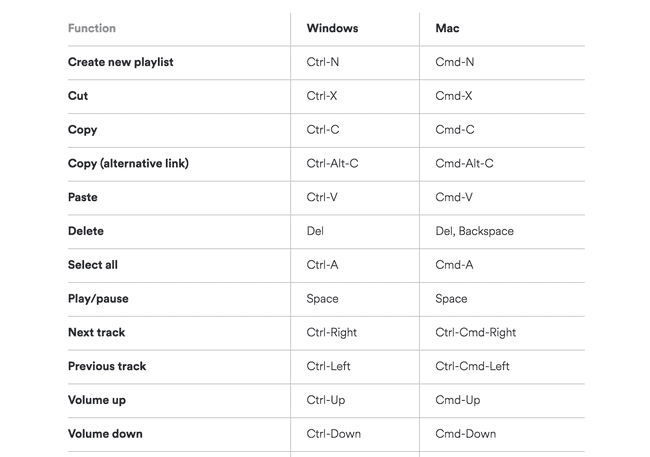
デスクトップアプリやウェブからSpotifyを頻繁に使用する場合は、さまざまなものをクリックできるように、マウスを何度も動かさなければならないことに気付くでしょう。 時間とエネルギーを節約するために、物事をスピードアップするための最良のキーボードショートカットのいくつかを覚えることを検討してください。
メモリに入れたいショートカットをいくつか示します。
- 新しいプレイリストを作成します。 NS+NS (Windows)または Cmd+NS (マック)
- 再生の一時停止: スペースキー
- 次のトラック: NS+右 (Windows)または NS+Cmd+右 (マック)
- ボリュームアップ: NS+上 (Windows)または Cmd+上 (マック)
- ボリュームダウン: NS+下 (Windows)または Cmd+下 (マック)
Spotifyのキーボードショートカットの完全なリストをチェックしてください あなたが使いたいと思うかもしれないより多くを見つけるために。
11
18の
以前に削除したプレイリストを復元する
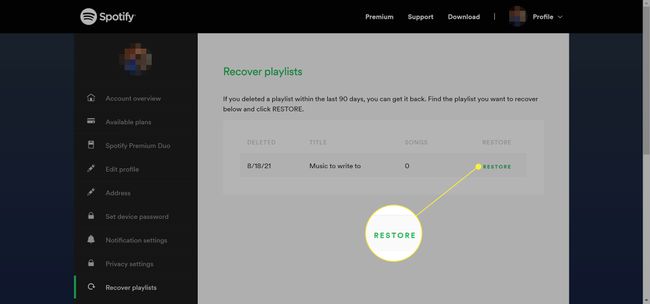
私たちは皆、後悔しています。 時々、それらの後悔は、私たちがもう一度聴きたいSpotifyプレイリストを削除することを含みます。
幸い、Spotifyには、削除したプレイリストを復元できる独自の機能があります。 訪問 spotify.com/us/account/recover-playlists ウェブ上でSpotifyアカウントにサインインすると、削除したプレイリストのリストが表示されます。
選択する 戻す Spotifyアカウントに追加するプレイリストの横。 (プレイリストを削除したことがない場合は、何も表示されません。)
12
18の
RunkeeperでSpotifyアプリを使用する
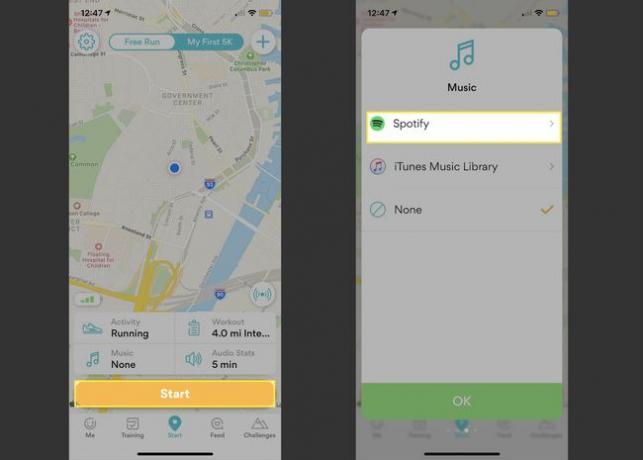
ランキーパーは 人気のランニングアプリ これをSpotifyアカウントと統合して、Spotifyの実行中のプレイリストのコレクションにアクセスできるようにすることができます。 Runkeeperを開いて、選択するだけです。 始める > 音楽 > Spotify、プレイリストを選択します。
または、に移動することもできます ブラウズ Spotifyモバイルアプリで、 いい結果 下のオプション ジャンル&ムード、実行中にテンポに一致するように作成されたプレイリストを表示します。
13
18の
Spotifyの組み込みのパーティーモード機能を使用する
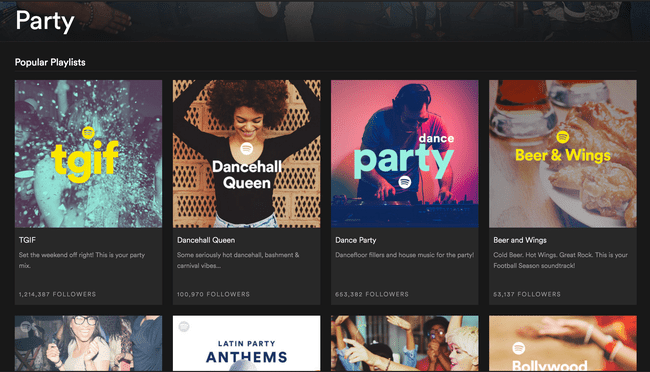
サードパーティのプレミアムDJアプリに投資する準備ができていない場合は、Spotifyのパーティーモード機能を利用してください。 これにより、気分に合わせて3つの調整可能なレベルで流れるようなパーティーミックスにアクセスできます。
この機能を見つけるには、 検索 フィールドに入力して入力します パーティ. 表示されるまで下にスクロールします ジャンル 選択します パーティ. プレイリストを選択してから、 演奏する.
14
18の
友達と協力してプレイリストを作成する
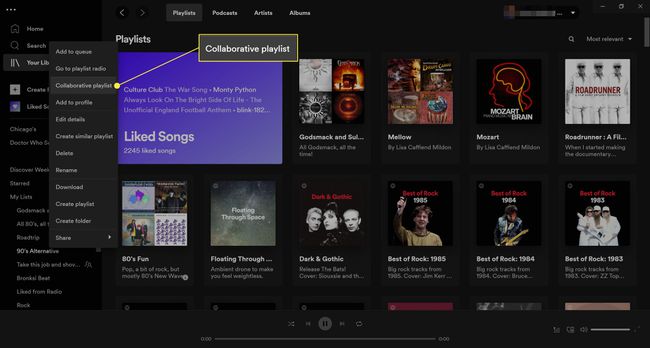
シンディグを計画している場合や、友達と一緒に外出する場合は、誰もが好きな音楽を楽しむことができます。 Spotifyも使用している友達の場合は、協力して1つのプレイリストに好きなものを追加できます。
デスクトップアプリで、任意のプレイリストを右クリックして、[ コラボレーティブプレイリスト. モバイルアプリで、をタップします 3つのドット プレイリストのタイトルの下にあるをタップします コラボレーションを実現.
15
18の
コンピューター上のSpotifyのリモートとしてモバイルデバイスを使用する
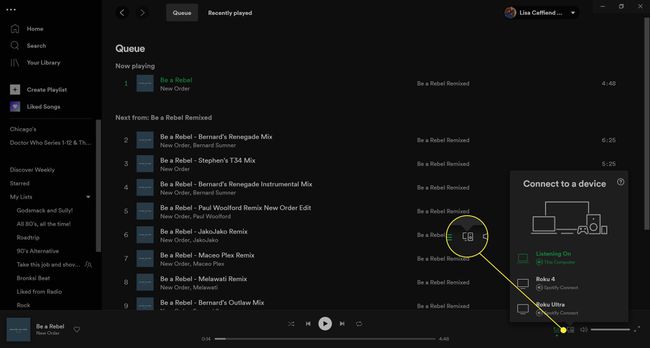
Spotifyアカウントはあらゆる種類のデバイスから使用できます。 あるデバイスから次のデバイスへのリスニングを開始すると、再生中のすべてのものがシームレスに切り替わり、同期されます。
プレミアムユーザーで、コンピューターからSpotifyを聴きたいが、歩きたくない場合 新しい曲に切り替えたいときはいつでも、スマートフォンやタブレットを使ってリモコンとして機能します コントロール。 コンピューターの右下隅で、[ デバイス (モニターとスピーカーのように見えます)次に、音楽を再生するデバイスを選択します。 またはアクセス 設定 スマートフォンで、 デバイスに接続する、リストからコンピュータを選択します。
モバイルデバイスからSpotifyの再生を開始します。 の中に デバイスメニュー、デスクトップとモバイルデバイスが表示されます。 コンピューターオプションを選択して、コンピューターでSpotifyを再生し続けますが、モバイルデバイスのSpotifyアプリからすべてを制御できるようになりました。
16
18の
FacebookメッセンジャーとWhatsAppを介して人々に曲を送る
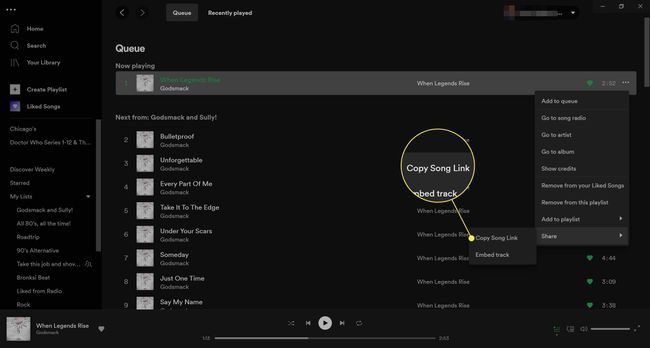
Spotifyユーザーは、Facebook、Twitter、Tumblrなどのソーシャルネットワークで聴いているものを共有するのが大好きです。 しかし、あなたはあなたがあなたが接続している人々にそれらを個人的にメッセージすることができることを知っていました フェイスブック、WhatsApp、およびその他のメッセージングアプリ?
アプリで何かを聞いているときに、をタップします 3つのドット 右上隅にあるをタップします 共有. FacebookMessengerとWhatsAppが2つのオプションであることがわかります。
デスクトップアプリで、曲の横にある[ 3つのドット 選択します 共有 > 曲のリンクをコピー. 次に、リンクをメッセージングアプリ、メールなどに貼り付けます。
17
18の
これまでに再生されたことのない曲を聴く
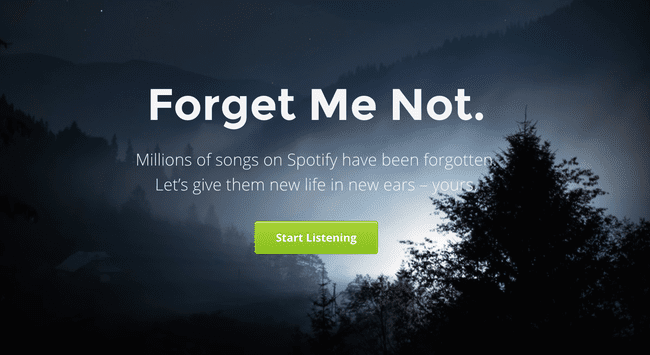
信じられないことに、Spotifyには何百万もの曲があり、誰も一度も演奏したことがありません。 忘れる は、Spotifyユーザーがこれらの曲を見つけてチェックアウトできるようにするためのツールです。
クリック 聞き始めます ボタンを押して、Spotifyアカウントにサインインします。 誰が知っているか—多分あなたはあなたが何度も聞きたいと思う何かに出くわすでしょう。
18
18の
お住まいの地域で今後のコンサートを発見
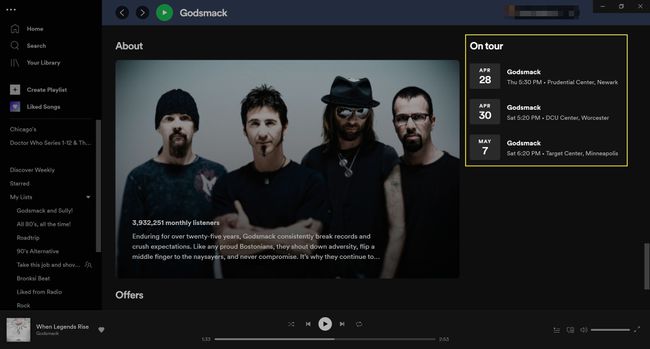
Spotifyは、世界中の都市でのアーティストのツアーやショーを追跡できるため、 誰があなたの近くにいるのか見てください-いつ、どこで。 これを確認するには、アーティストを見つけて下にスクロールします ツアーで セクション。
チケットマスターでコンサートの詳細を確認するために選択できる今後のコンサートが表示されます。
