Kindle Unlimitedとは何ですか?どのように機能しますか?
KindleUnlimitedは Netflix アマゾンのデジタル電子書籍用、 Kindleの本.
好きなだけKindleの本を読んで楽しむことができる、完全なKindleUnlimitedライブラリにアクセスするための月額サブスクリプション料金を支払います。 それがまさに「無制限」と呼ばれる理由です。
KindleUnlimitedの説明
書籍の出版社は、Amazonに掲載するときに、KindleUnlimitedに書籍を含めることを選択できます。 Kindle Unlimitedライブラリには、100万冊を超える本のタイトル、数千冊のオーディオブック、人気の雑誌が含まれています。
Netflixで見ている映画や聴いている曲を所有していないのと同じように、 Spotify、KindleUnlimitedで読んだ本を所有していません。 基本的に、それらを読み終えてアカウントから削除することを決定するまで、またはKindle Unlimitedサブスクリプションを終了することを決定するまで、それらを借りています。
Kindle Unlimitedはどのように機能しますか?
Kindle Unlimitedは、通常のKindle本を購入するのと同じように機能します。 Kindle Unlimitedの本を読みたいときは、それをアカウントに追加して、ワンクリックでデバイスに配信します。 唯一の本当の違いは、本の個別の価格が請求されないことです。
Kindle Unlimitedの費用はいくらですか?
KindleUnlimitedは月額$ 9.99です。 Amazonは30日間の無料トライアルを提供しているので、サブスクリプションの支払いを決定する前に、試してみて、どのように気に入っているかを確認できます。
Kindle Unlimitedにサインアップするにはどうすればよいですか?
これらの手順に従って、30日間の無料トライアルにサインアップし、最初のタイトルを読み始めてください。
-
WebブラウザでAmazon.comにアクセスします。
アプリで、検索バーに「KindleUnlimited」と入力します。 ページの上部には、Kindle Unlimitedにサインアップして無料トライアルを開始するか、サブスクリプションにサインアップするためのクリック可能なリンクがあります。
まだサインインしていない場合は、カーソルを上に置きます こんにちは、サインイン 右上隅にログインの詳細を入力し、アカウントにサインインします。
-
入力 Kindleストア 検索フィールドに入力して戻ります。
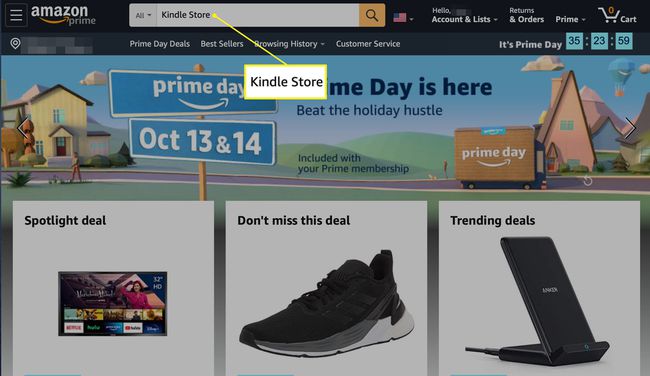
-
選択する KindleストアKindleUnlimited 検索結果で。

-
選択する もっと詳しく知る 下 KindleUnlimited 画面の上部にあります。
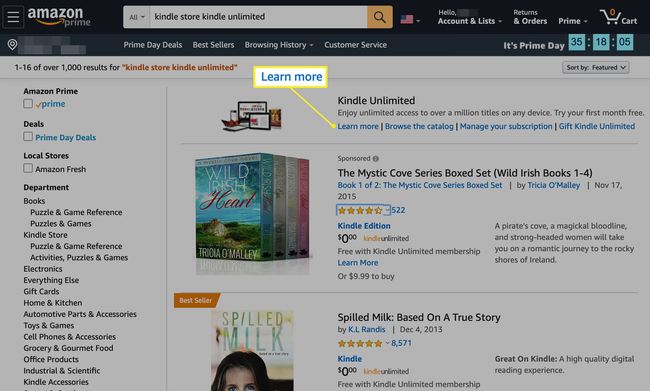
-
30日間の無料試用オプションを選択します。 特別プロモーション期間中、無料トライアルは3か月間有効です。 どちらを表示しても、価格は$ 0.00と表示されます。

-
を選択 無料トライアルを開始する ボタン。 無料トライアルはすぐに始まります。 試用期間が終了する前にキャンセルしない限り、Amazonに記載されている支払い方法が課金されます。 お支払い方法が登録されていない場合は、入力するように求められます。

-
サインアップに成功すると、KindleUnlimitedのタイトルが提案されているページに移動して読み始めます。 検索フィールドに「KindleUnlimitedbooks」と入力するか、を選択して、これらを閲覧したり、KindleUnlimitedライブラリ全体を表示したりできます。 Kindleストア の中に デパートメント サイドバーのセクション。

AmazonモバイルアプリでKindleUnlimitedのタイトルを閲覧する場合は、上部の検索フィールドを使用して検索を行うのが最善の方法です。 「KindleUnlimited」、「Kindle Unlimited Books」、または関連する用語。メニューには、KindleUnlimitedというラベルの付いた専用セクションがありません。 Amazon.com。
-
Kindle Unlimitedで最初の本を読み始める準備ができたら、タイトルを選択してKindleページに移動し、ゴールドを選択します 無料で読む ボタンまたは 無料で読んで聞く その右側にあるボタン(オーディオ要素のある本の場合)。 タイトルは、コンテンツおよびAmazonアカウントと統合したすべてのデバイスに自動的に追加されます。

-
Kindle Unlimitedのすべてのタイトルを表示するには、カーソルを上に置きます あなたのアカウント&リスト 画面上部で選択します KindleUnlimited ドロップダウンメニューで。
![KindleUnlimitedが強調表示された[アカウントとリスト]ドロップダウンメニュー](/f/093b586d30846f408f50f175c910a801.jpg)
-
KindleUnlimitedページを下にスクロールして あなたの借りたアイテム 借りた本の最大10冊のリストを表示するセクション。 選択する 今すぐ読む 互換性のあるデバイスで読むか、選択する本の横 戻る 新しいアイテムのためのスペースを作るため。

これで、新しく追加したKindleUnlimitedの本を読んで楽しむ準備が整いました。 Kindleデバイス、iOSまたはAndroidデバイスで Kindleアプリ、Macで KindleMacアプリ またはウェブ上で Amazonクラウドリーダー.
Kindle Unlimitedで無制限の数のタイトルを楽しむことができますが、アカウントに一度に保持できるタイトルは最大10個までです。 アカウントにすでに10があり、さらに追加したい場合は、スペースを空けるために少なくとも1つのタイトルを削除する必要があります。
Kindle Unlimitedサブスクリプションをキャンセルするにはどうすればよいですか?
無料試用の前または後にKindleUnlimitedサブスクリプションを終了する場合は、借りた本を一覧表示する同じKindleUnlimitedページで終了できます。 を選択するだけです KindleUnlimitedメンバーシップをキャンセルする ボタン。

すでにお持ちの場合 Amazonプライム会員、自動的にアクセスできるため、KindleUnlimitedはまったく必要ない場合があります アマゾンプライムリーディング.
