IPhoneをコンピューターに同期する方法
知っておくべきこと
- macOS Catalina以降:に移動 ファインダ > iPhone、コンテンツタイプを選択し、を選択します 同期 [コンテンツタイプ] iPhoneに、を選択します 申し込み.
- iTunes:選択 iPhone アイコン。 サイドバーからコンテンツタイプを選択してから、 同期 [コンテンツタイプ]. オプションを選択し、指示に従います。
同期は、iPhoneをバックアップするための優れた方法です。 Appleはあなたに使用を勧めていますが iCloud、曲、プレイリスト、アルバム、映画、テレビ番組、オーディオブック、本、ポッドキャストを同期する唯一の方法ではありません。 macOS Catalina以降を実行しているMac、およびiTunesを搭載したコンピュータを使用してiPhoneを同期する方法を学びます。
iPhoneをコンピューターに同期する方法(macOS Catalina以降)
iPhoneをコンピュータに同期するための最初のステップは、iPhoneに付属のケーブルをコンピュータのUSBポートに接続することです。 もう一方の端をiPhoneの下部にあるLightningポートに接続します。
あなたもすることができます Wi-Fi経由で同期 必要に応じて。
開く ファインダ 窓。
-
選択する iPhone または、サイドバーから使用しているiOSデバイス。
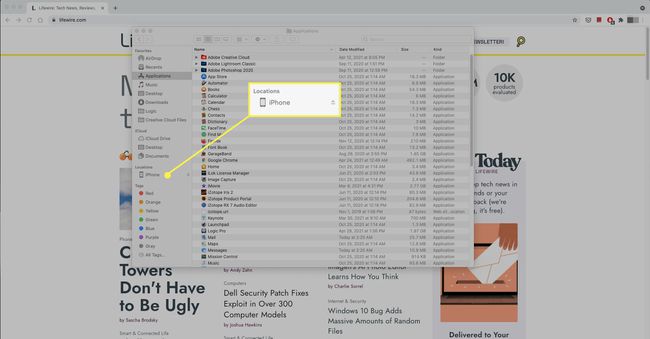
-
同期するコンテンツの種類を選択します。 音楽 また 本.
続行する前に、コンピュータを「信頼」する必要がある場合があります。 もしそうなら、選択します 信頼.

-
選択する [コンテンツタイプ]をiPhoneに同期する. コンピューターと同期するために、デバイス上の既存のコンテンツを削除するかどうかを尋ねられる場合があります。 選択する 削除して同期 続行します。

他のコンテンツタイプについて繰り返し、選択します 申し込み.
iTunesでiPhoneをコンピュータに接続する
PCまたはmacOSMojave以前を実行している場合、同期プロセスはiTunesを介して行われます。
概要画面
発売 iTunes を選択します iPhone ウィンドウの左上隅にあるアイコンをクリックして、[概要]画面を開きます。 この画面には、iPhoneに関する基本的な概要とオプション情報が表示されます。 この情報は、iPhone、バックアップ、およびオプションの3つのセクションに表示されます。

iPhoneセクション
[概要]画面の最初のセクションには、iPhoneの合計ストレージ容量、電話番号、シリアル番号、および iOSのバージョン 電話が動いています。 最初の[概要]セクションには、次の2つのボタンがあります。
- 更新を確認 あなたが持っていることを確認します iOSの最新バージョン. そうでない場合は、ここで更新できます。
- iPhoneを復元する iPhoneをに戻すことができます 工場出荷時の設定. この手順はiPhoneからデータを消去するため、携帯電話を販売または譲渡する前に行うことをお勧めします。 iPhoneの復元は、デバイスの問題を解決するための高度なトラブルシューティングオプションでもあります。
バックアップセクション
このセクションでは、バックアップ設定を制御します。
の中に 自動的にバックアップ セクションで、iPhoneがコンテンツをバックアップする場所を選択します:iCloudまたはコンピュータ。 両方にバックアップできますが、同時にバックアップすることはできません。
- iCloud:iCloudを使用してデータをバックアップするには、このボックスをオンにします。
- このコンピュータ:このチェックボックスをオンにすると、コンピューター上のデータの完全バックアップが作成されます。
- iPhoneのバックアップを暗号化する:このオプションは、コンピューター上のバックアップをパスワードで保護します。 この機能はオプションですが、コンピューターを共有する場合に推奨されます。
このセクションには、[今すぐバックアップ]と[バックアップの復元]の2つのボタンがあります。
- 今すぐバックアップ:このツールは、iPhoneを選択した場所にすぐにバックアップします。
- バックアップを復元:このツールを使用して、iPhoneにあるものを保存されたバックアップに置き換えます。
オプションセクション
オプションセクションには、構成設定のリストが含まれています。 最初の3つは、リストの他のユーザーよりもほとんどのユーザーにとって重要です。
- このiPhoneが接続されると自動的に同期します:コンピュータに接続するたびに、iTunesが電話を起動して同期するようにします。 iPhoneを複数のコンピューターに接続する場合は、これをオフにすることを検討してください。
- Wi-Fi経由でこのiPhoneと同期する:このアイテムが有効になっていて、iPhoneがコンピューターと同じWi-Fiネットワーク上にある場合、ケーブルは自動的に同期されます。ケーブルは不要です。
- チェックした曲とビデオのみを同期する:iTunesライブラリがiPhoneの容量よりも広い場合に便利です。
- 標準定義のビデオを好む:ストレージスペースを節約するように設計されています。 このオプションにより、ビデオのHDバージョンと標準解像度バージョンの両方がある場合、小さい標準解像度バージョンが同期されます。
- より高いビットレートの曲を128kbpsAACに変換します:曲をに変換します AAC形式 同期中。 このオプションは、曲が他の形式またはより高いビットレートでエンコードされている場合にスペースを節約するのに役立ち、その結果、ファイルが大きくなります。
- 音楽とビデオを手動で管理する:自動同期を無効にします。 代わりに、iPhoneのすべてのコンテンツを手動で追加および削除する必要があります。 特に理由がない限り、これを行うことはお勧めしません。
- 警告をリセット:以前にiPhoneでアラートまたは警告を閉じた場合は、このボタンをクリックして再度表示してください。
- アクセシビリティを構成する:聴覚障害または視覚障害のある人のユーザー補助オプションをオンにします。
[概要]画面の下部には、電話の容量と、各タイプのデータがiPhoneで占める容量を表示するバーがあります。 バーのセクションにカーソルを合わせると、各カテゴリに関する追加情報が表示されます。
[概要]画面に変更を加える場合は、[ 申し込み 画面の下部にあります。 クリック 同期 新しい設定に基づいてiPhoneを更新します。
iPhoneの名前を変更したいですか? [概要]画面からも実行できます。 方法をご覧ください iPhoneの名前を変更する方法.
iTunesを使用してiPhoneをコンピュータに同期する方法
iPhoneとコンピューター間でそのコンテンツを同期する方法の詳細な手順については、問題のコンテンツタイプに移動してください。
iTunesを使用して音楽をiPhoneに同期する
を選択 音楽 iTunesの左側のパネルにあるタブ。 クリック 音楽を同期する iTunes画面の上部にあり、音楽をiPhoneに同期します(iCloudミュージックライブラリを使用している場合 Apple Music、この機能は使用できません)。

- 横のボタンをクリックします 音楽ライブラリ全体 iTunesの音楽をiPhoneに同期します。 この手順は、電話のストレージがライブラリよりも大きい場合にのみ機能します。 そうでない場合は、音楽の一部を取得できますが、すべてを取得できるわけではありません。
- 横のボタンをクリックします 選択したプレイリスト、アーティスト、アルバム、ジャンル iPhoneにダウンロードする音楽を指定します。 同期 プレイリスト [プレイリスト]セクションのチェックボックスをオンにするか、[アーティスト]セクションのチェックボックスをオンにして、特定のアーティストのすべての音楽をチェックします。 [ジャンル]セクションと[アルバム]セクションのボックスをクリックして、特定のジャンルまたは特定のアルバムのすべての音楽を同期します。
追加のオプションは次のとおりです。
- ミュージックビデオを含める ある場合は、それらをiPhoneに同期します。
- ボイスメモを含める iPhoneとの間で音声録音を同期します。
- 空き領域を自動的に曲で埋める iPhoneの未使用のストレージを、まだ同期していない音楽で埋めます。
iTunesを使用して映画をiPhoneに同期する
に 映画 タブでは、テレビ番組ではない映画やビデオの同期を制御します。

横のボックスをクリックします 映画を同期する ムービーをiPhoneに同期できるようにします。 この機能を有効にすると、下に表示されるボックスで個々の映画を選択します。 特定のムービーを同期するには、そのチェックボックスをクリックします。
- 自動的に含める:iTunesでムービーを自動的に同期する場合は、このオプションをクリックします。 その横にあるメニューでは、同期するフィルムの数を選択できます。
- 映画:自動的に同期することを選択しない場合、以下の[ムービー]セクションには、同期に使用できるすべてのムービーが一覧表示されます。 iPhoneに移動するものの横にあるチェックボックスをオンにします。
iTunesを使用してテレビをiPhoneに同期する
テレビのシーズン全体、または個々のエピソードを同期できます。 テレビ番組 タブ。
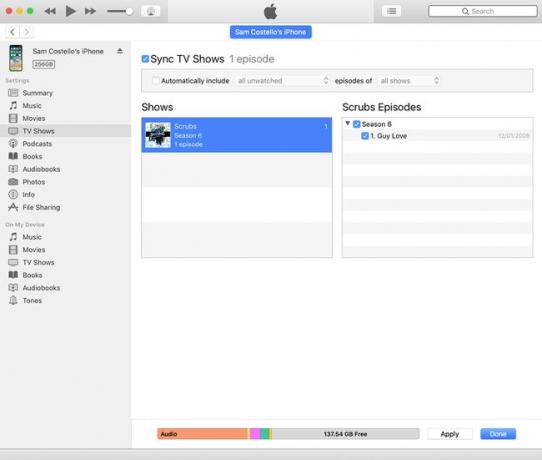
横のボックスをクリックします テレビ番組を同期する テレビ番組をiPhoneに同期できるようにします。 クリックすると、他のすべてのオプションが使用可能になります。
- 自動的に含める:オンにすると、次の基準に基づいて番組が自動的に同期されます:未視聴、最新、最新の未視聴、最も古い未視聴。 それらのグループ内で、すべての番組または選択した番組から選択します。
- ショー:コンピュータ上の番組、シーズン、および各番組のエピソード数を一覧表示します。 新規または未視聴のエピソードがある場合は、青い点が表示されます。 タイトルをクリックすると、すべてのエピソードのリストが表示されます。
- エピソード:番組をクリックすると、番組のエピソードが右側に表示されます。 同期するシーズンまたはエピソードの横にあるチェックボックスをオンにします。
iTunesを使用してポッドキャストをiPhoneに同期する
ポッドキャスト 映画やテレビ番組と同じ同期オプションがあります。 横のボックスをクリックします ポッドキャストを同期する オプションにアクセスします。

テレビ番組と同じように、ポッドキャストを同期しないか、すべて同期するか、特定の基準に適合するポッドキャストを同期するかを選択できます。 一部のポッドキャストを同期し、他のポッドキャストは同期しない場合は、ポッドキャストを選択してから、各エピソードの横にあるボックスをクリックして、iPhoneと同期するエピソードを選択します。
iTunesを使用して書籍をiPhoneに同期する
ブック画面を使用して方法を管理する iBooksファイル およびPDFはiPhoneに同期します。 (あなたもすることができます PDFをiPhoneに保存します.)

横のチェックボックスをオンにします ブックを同期する ハードドライブからiPhoneへの本の同期を有効にします。 これをチェックすると、2つのオプションがアクティブになります。
- すべての本:すべての本をiPhoneに自動的に同期します。
- 厳選された本:同期するブックを制御します。
書籍の見出しの下にあるドロップダウンメニューを使用して、ファイルを種類別に並べ替えます(書籍とPDFファイル, 本だけ, PDFファイルのみ)およびタイトル、作成者、日付別。
選択した場合 厳選された本、同期する各書籍の横にあるチェックボックスをオンにします。
iTunesを使用してオーディオブックをiPhoneに同期する
選択後 オーディオブック 左側のパネルのメニューから、次の横のボックスをクリックします オーディオブックを同期する. すべて選択 オーディオブック または、通常の本と同じように、指定したものだけです。

すべてのオーディオブックを同期していない場合は、iPhoneに同期する各ブックの横にあるチェックボックスをオンにします。 オーディオブックがセクションに分かれている場合は、転送するものを選択します。
プレイリストでオーディオブックを管理し、それらのプレイリストを プレイリストからオーディオブックを含める セクション。
iTunesを使用して写真をiPhoneに同期する
iPhoneは、写真をフォトアプリ(Mac上)と同期できます。 Windowsでは、Windowsフォトギャラリー)ライブラリを使用できます。 横のチェックボックスをオンにします 写真を同期する このオプションを有効にします。

でiPhoneと同期するフォトライブラリを選択します から写真をコピーする ドロップダウンメニュー。 それが完了すると、同期オプションには次のものが含まれます。
- すべてのフォルダ:このオプションを選択して、すべての写真を同期し、 フォトアルバム iPhoneで。
- 選択したフォルダ:このオプションを使用すると、同期するコンテンツを制御できます。 選択したときに表示されるオプションを使用して、iPhoneに同期する写真を指定します。
- ビデオを含める:この項目をチェックすると、iPhoneカメラで撮影したビデオをコンピューターに同期したり、その逆を行ったりできます。
- からの写真を自動的に含める:先週や1か月前など、特定の時間の写真を選択できるドロップダウンメニューが表示されます。
iTunesを使用して連絡先とカレンダーをiPhoneに同期する
[情報]タブでは、連絡先とカレンダーの同期設定を管理します。

iPhoneをセットアップするとき、 連絡先とカレンダーをiCloudと同期する (推奨)、この画面で使用できるオプションはありません。 代わりに、このデータがiCloudと同期していることを通知するメッセージが表示されます。 iPhoneの設定を変更できます。
コンピューターからこの情報を同期することを選択した場合は、次の方法でセクションをアクティブ化する必要があります。 各見出しの横にあるチェックボックスをオンにして、次のオプションから好みを示します。 現れる。
- 連絡先を同期:すべての連絡先を同期するか、選択した連絡先グループのみを同期するかを選択します。
- カレンダーの同期:コンピューター上のすべてのカレンダーをiPhoneまたは選択したカレンダーに同期します。 30日より古いイベントを同期しないように選択することもできます。
iTunesを使用してファイルをiPhoneに同期する
ビデオやプレゼンテーションなど、ファイルをコンピューターとやり取りできるアプリがiPhoneにある場合は、このタブでそれらを移動します。
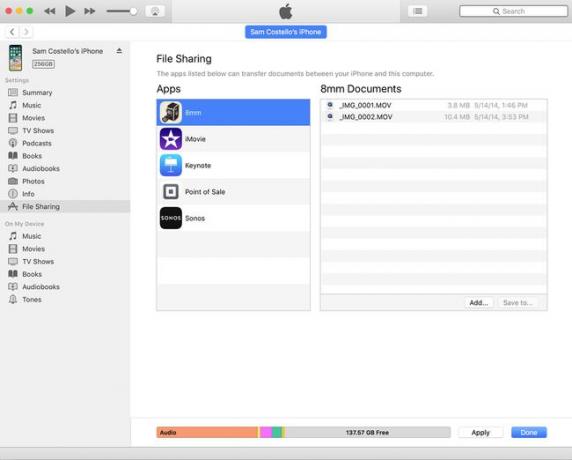
の中に アプリ 列で、ファイルを同期するアプリを選択します。
の中に ドキュメント 列には、使用可能なすべてのファイルのリストが表示されます。 ファイルを同期するには、ファイルをシングルクリックしてから、 に保存. コンピューター上のファイルを保存する場所を選択します。
アプリを選択してクリックすることで、コンピューターからアプリにファイルを追加することもできます。 追加 のボタン ドキュメント 桁。 ハードドライブを参照して、同期するファイルを見つけて選択します。
メモアプリにドキュメントがありますか? iCloudを使用してそれらを同期します。 方法をご覧ください iCloudを使用してiPhoneからMacにメモを同期する方法.
