グーグルマップで描く方法
知っておくべきこと
- ユーザーはカスタムマップを作成して、Googleマップが見逃す可能性のある細部を含めることができます。
- デスクトップの場合: マイマップ > 作成 新しいマップ>選択 線を引く ツール>開始点をクリック>目的地まで線をドラッグ>目的地をダブルクリックして終了します。
- Androidの場合:新しいマップを作成する>をタップします ブループラス >新しい行を追加>行を宛先にドラッグ>をタップします チェックマーク 終わる。
このガイドでは、デスクトップおよびAndroid用のGoogleマップを使用して、ニーズに合わせてパーソナライズされたカスタム情報を使用してマップを作成する方法を説明します。
デスクトップでルートを作成する方法
この例では、ロサンゼルス市を使用しますが、これはGoogleマップがマッピングした場所であればどこでも機能します。
に移動 マイマップ お使いのブラウザで。
をクリックしてGoogleアカウントにサインインします ログイン 右上隅のボタン。
-
クリック +新しいマップを作成する 開始するには、左上隅にあります。
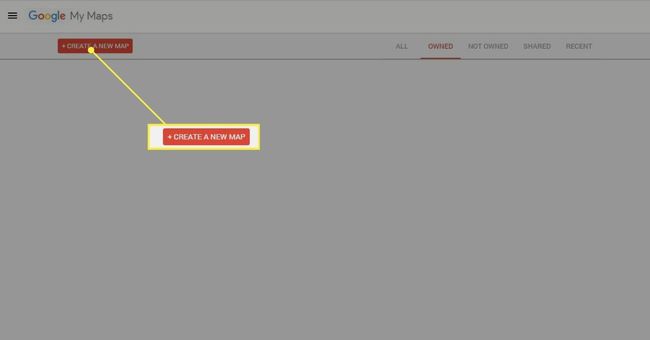
-
左上隅に、マップレイヤーと右に描画するためのツールが表示されます。 マップの名前とレイヤーを変更するには、名前をクリックして新しい名前を入力します。
このアプリは、他の地図から図面やデータをインポートできるレイヤーを提供します。
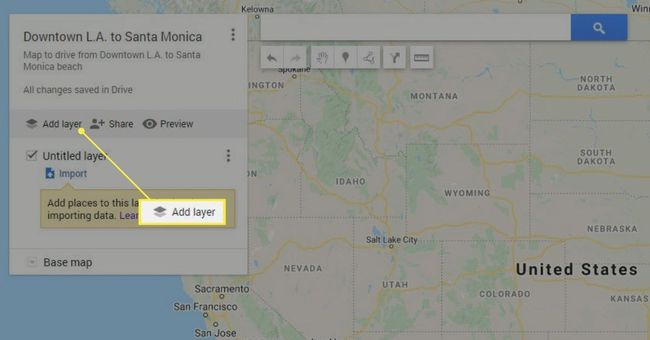
ノート
さまざまなルートマーカーを使用してマップを作成する場合は、各アスペクトを独自のレイヤーに描画して、すべてを整理します。
新しいレイヤーを作成し、名前を付けます マーカー.
-
を選択 マーカーツールを追加 開始点にマーカーを置きます。
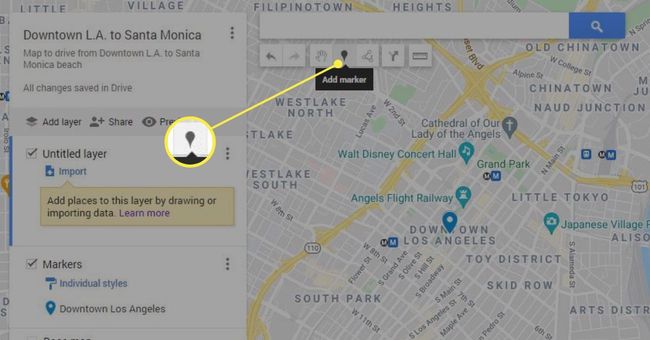
-
を選択 線を引く 右側のメニューからツールを選択し、交通手段を選択します。 このガイドは選択します 運転ルートを追加する.
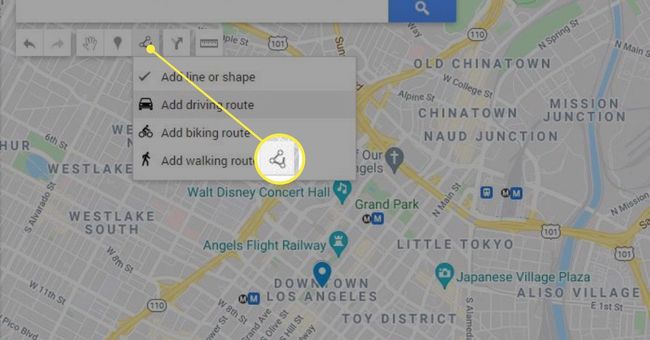
-
開始点をクリックします。 新しい 駆動層 自動的にルートとして機能するように見えます。
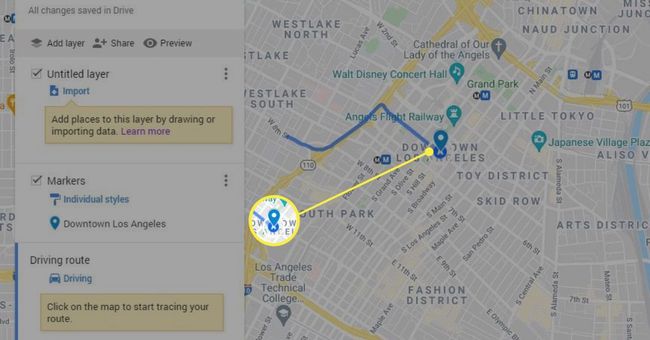
ツールを目的の場所にドラッグします。
-
完了したら、目的地をダブルクリックしてルートを完成させます。

-
マップに線や図形を追加して、マップをさらにカスタマイズし、詳細を追加できます。
クリック 線を引く もう一度ツールを選択して選択します 線または形状を追加します。
ツールを使用して線を描画し、Googleマップで観察できないパスを示したり、特定の部分を強調表示したりします。
-
作成したら、線または図形にメモを追加できます。
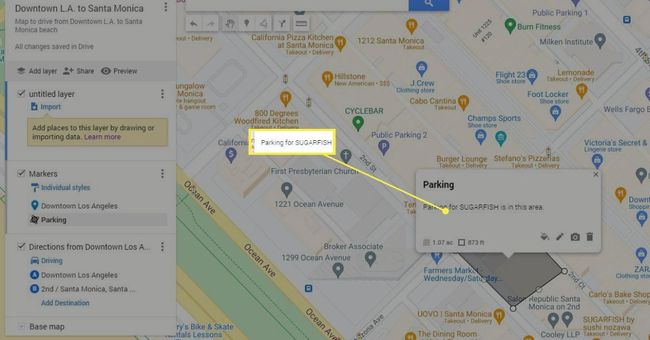
ノート
マップはGoogleドライブに自動的に保存されるため、手動で保存する必要はありません。
AndroidのGoogleマップで描く方法
次の手順では、AndroidデバイスでGoogleマップに描画する方法について詳しく説明します。
ノート
マイマップはiOSデバイスでは利用できないため、iPhoneでカスタムマップを作成することはできません。 ただし、デスクトップシステム(またはAndroidデバイス)でカスタムマップを作成し、iPhoneで表示することはできます。
ダウンロードして開きます マイマップ GooglePlayストアのアプリ.
をタップします グリーンプラス 画面の右下にある新しいマップを作成します。 マップの名前とオプションの説明を入力します。 [OK]をタップします。
-
開始点を設定するには、画面上部の検索バーを使用して、現在地に焦点を合わせます。 次にタップします 地図に追加.
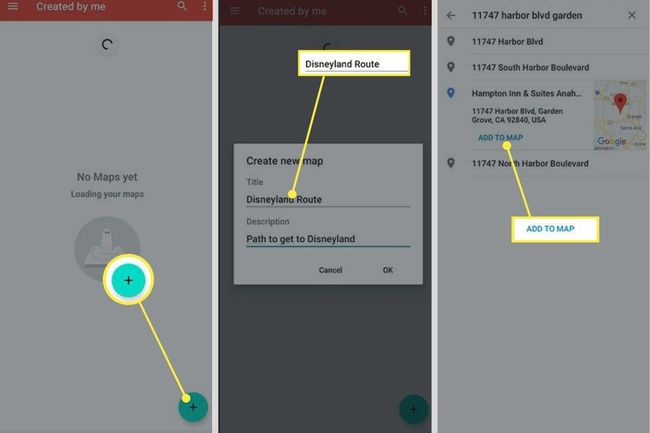
画面を1回タップして地図に戻り、をタップします ブループラス.
選択する 新しいポイントを追加する 目的地の上に2番目のマーカーを配置します。 次に、ポイントの名前を変更して、オプションの説明を追加できます。
-
ポイントを保存するには、右上隅のチェックマークを選択します。
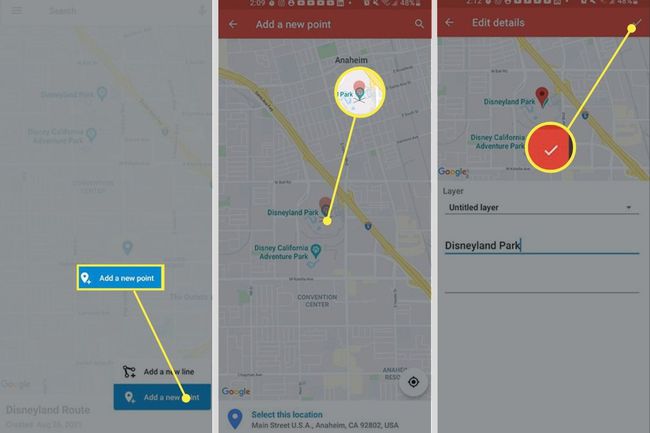
画面を1回タップして地図に戻り、をタップします ブループラス もう一度、しかし今回は、を選択します 新しい行を追加します.
-
現在地に表示されるXにカーソルを合わせ、 ブループラス 開始点を設定します。
ノート
虫眼鏡をタップして、見つけにくい場合は出発点を探すのに役立ててください。
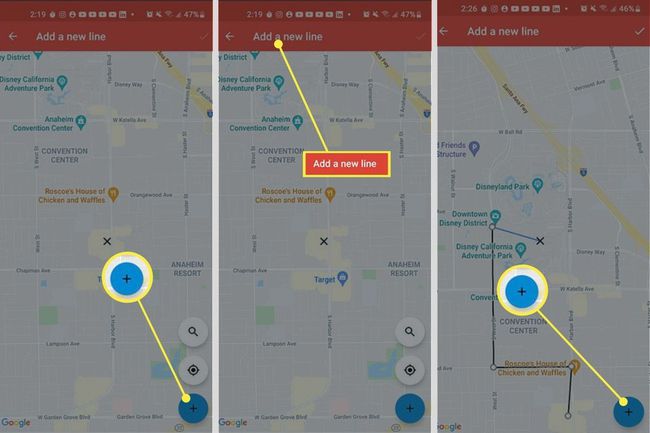
をドラッグします NS あなたの目的地に。 タップすると ブループラス ルートを作成しているときに、マーカーが作成されます。
-
タップ 終わり ルートを完了するために右上隅に。 次の画面で名前を付けることができます。
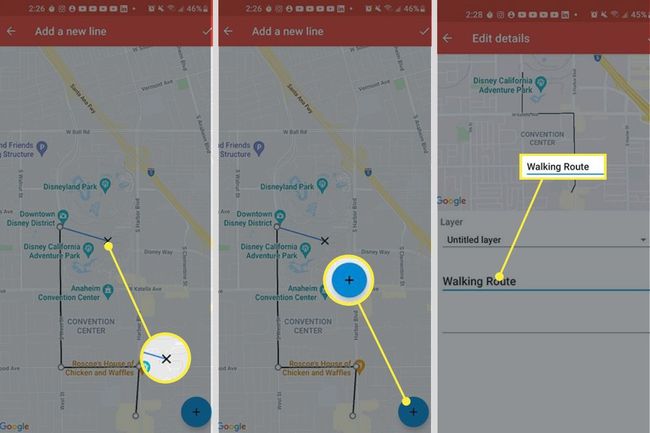
現在地をマークするにはどうすればよいですか?
デスクトップでは、ページ上部の検索バーに住所を入力します。 マイマップはあなたの場所の上に緑色のマーカーを置きます。
Androidデバイスでは、プラス記号の上にある2つの丸の記号をタップして、アプリを現在地に移動させることができます。
よくある質問
-
Googleマップで半径を描くことはできますか?
Googleマップは半径機能をサポートしていません。 ただし、サードパーティのツールを使用することはできます。 たとえば、 マップ開発者から円を描くツール、点と半径を使用して、Googleマップ上に円を作成できます。
-
Googleマップにグリッドを描くことはできますか?
Googleマップで緯度と経度の線を表示することはできませんが、GoogleEarthで表示することはできます。 ウェブブラウザまたはGoogleEarthアプリで、 設定 > マップスタイル > グリッド線を有効にする.
