IPhoneでGoogleHomeを使用する方法
知っておくべきこと
- インストールして起動します Google HomeiOSアプリ iPhoneまたはiPadで。
- 選択する はじめに とログインします。 選択する 設定 アプリの指示に従います。
- インストールが完了したら、「HeyGoogle」または「OKGoogle」と言ってから、質問、リクエスト、またはコマンドを送信します。
この記事では、iPhoneでGoogleHomeを設定して使用する方法について説明します。 互換性のあるスマートデバイスでのGoogleHomeの使用と、iOSデバイスでのスピーカーの制限に関する情報が含まれています。 これらの手順はに適用されます GoogleHomeスマートスピーカー およびOS11.0以降を搭載したiOSデバイス。
GoogleHomeをiPhoneまたはiPadに接続する方法
Google Homeスマートスピーカーは、音楽を再生したり、質問に答えたり、家に設置されているさまざまなスマートガジェットを制御したりします。 Google Homeは、Amazon EchoがAlexaに依存し、AppleデバイスがSiriを使用するのと同様に、Googleアシスタントに依存しています。
GoogleHomeモバイルアプリはGoogleHomeスマートスピーカーを制御し、AndroidデバイスとiOSデバイスの両方で利用できます。 iPhoneまたはiPadでGoogleホームとGoogleアシスタントを設定して使用する方法は次のとおりです。
Google HomeスマートスピーカーをiPhoneまたはiPadにリンクするには、Bluetoothがオンになっていて、インターネット接続があり、安全なWi-Fiネットワークが必要です。 iOSデバイスは、GoogleHomeデバイスと同じワイヤレスネットワークに接続されている必要があります。
iPhone(またはiPad)をGoogleHomeスマートスピーカーで使用するWi-Fiネットワークに接続します。
GoogleHomeスマートスピーカーを接続します。 起動後、モバイルデバイスでGoogleHomeアプリを実行するように指示します。
ダウンロードしてインストールします Google HomeiOSアプリ iPhoneまたはiPadで。 準備ができたらアプリを起動します。
アプリのウェルカム画面で、 はじめに.
-
Googleアカウントを確認するか、 別のアカウントを使用する 別のアカウントにログインします。 確認したら、 わかった.
![[はじめに]ボタンと[OK]ボタンが強調表示されたiPad用GoogleHomeアプリ](/f/820a75a9c736d142c1e0a609b602bab3.jpg)
-
Google Homeがデバイスを見つけたら、 設定 アイコンをクリックし、セットアップ手順に従います。
Google Homeがデバイスを見つけられなかった場合は、プラス記号を選択します(+)左上隅にあるを選択します デバイスをセットアップする > 新しいデバイスをセットアップする.
Google Homeは、「このデバイスはどこにありますか?」と尋ねます。 スピーカーが保管されている部屋の名前を選択します。 オフィス, トイレ, デン, ダイニングルーム、 また リビングルーム.
-
Googleホームのセットアップに使用するWi-Fiネットワークを選択してから、 次.Wi-Fiパスワードを入力し、 接続.
![[設定]ボタンと場所とWi-Fiネットワークが強調表示されたiPhone用GoogleHomeアプリ](/f/751ac1c94408d1b2b6af1ca9a56d02fa.jpg)
Google HomeがWi-Fiに接続したら、Googleアシスタントを設定します。 Googleがデバイス情報と音声およびアクティビティのアクセス許可を要求する場合は、 はい、私は入っています それぞれについて。
あなたの声を認識するようにGoogleアシスタントに教えてください。 画面の指示に従います。 ボイスマッチが完了したら、を選択します 継続する.
-
を選択してください アシスタントボイス. 好きな声をタップします。
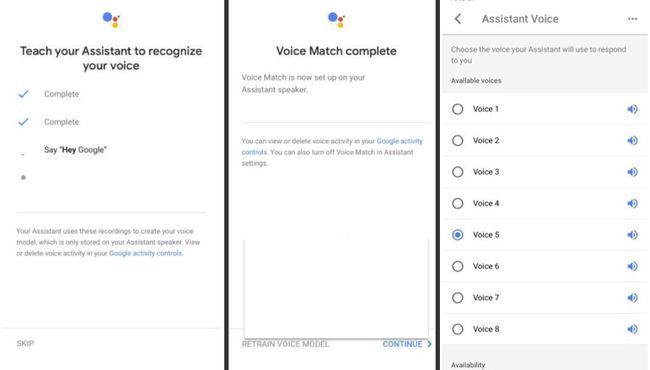
の中に 個人的な結果を許可する 画面で、 許可する 必要に応じて、GoogleHomeとアシスタントがスマートフォンまたはタブレットから個人情報にアクセスすることを許可します。
-
NS 音楽サービスを追加する screenを使用すると、SpotifyやPandoraなどのアカウントを持っている音楽サービスにリンクできます。
AppleMusicとiTunesはGoogleHomeと互換性がありません。 これを回避する方法があり、 GoogleホームでAppleMusicを再生する.
-
から ビデオサービスを追加する 画面で、 プラス記号 (+)Netflixなどのビデオサービスをリンクします。
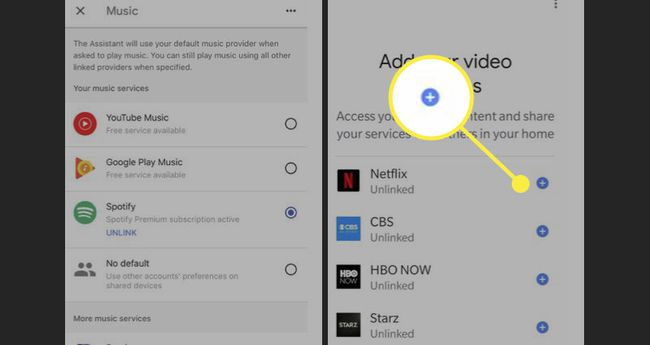
に ほぼ完了しました 画面に、支払い情報を追加して、口頭のコマンドを使用してオンライン購入を承認します。
-
Google Homeは、利用可能な場合、新しいアップデートをインストールする場合があります。 完了すると、Google HomeがiPhoneに接続され、音声コマンドを発行できるようになります。
Google Homeスピーカーのセットアップ中に問題が発生した場合は、チェックアウトしてください Googleのトラブルシューティングウェブサイト.

率直に話し、GoogleHomeの使用を開始します
Google Homeは、部屋が入っている部屋を監視し、継続的にリッスンします。 音声コマンド、 そのような ねぇグーグル また OK Google. 音声コマンドを聞くと、アクティブになり、質問、要求、またはコマンドをリッスンします。
Google Homeで休憩してリスニングを停止する場合は、スピーカーの下部にある電源スイッチをオフにします。
リンク対応のスマートデバイス
GoogleHomeで制御する場合 互換性のあるスマート機器、iPhoneまたはiPadのGoogle Homeモバイルアプリを使用して、これらのデバイスをGoogleHomeスピーカーにリンクします。
スマートデバイスをリンクした後、口頭でコマンドを使用して制御します。 たとえば、Philips Hueの照明システムをリンクした後、「ねぇGoogle、居間の照明をオンにして」または「OK Google、居間の照明を50%暗くして」と言います。
iOSデバイスでのGoogleHomeの使用の制限
Google HomeはiOSデバイスでうまく機能しますが、これらのスマートスピーカーは、iTunesやAppleMusicなどのAppleエコシステムのすべてのアプリやサービスと完全に互換性があるわけではありません。
Siriとの完全な互換性が必要な場合、またはApple HomeKitスマートデバイスを自宅にインストールしている場合は、AppleHomePodスマートスピーカーの使用を検討してください。 HomePodは、iTunes、ミュージックアプリ、Apple Musicサービス、AppleTVともシームレスに連携します。
