CloudReadyを使用してPCまたはMacにChromeOSをインストールする
知っておくべきこと
- Chrome OSをインストールすることはできませんが、CloudReady ChromiumOSは同様のエクスペリエンスを提供します。
- インストールして使用するには、USBドライブにCloudReadyインストールファイルを作成します。
- USBドライブからCloudReadyを起動します。
この記事では、8GBまたは16GBのUSBフラッシュドライブを使用して、NeverwareのCloudReadyバージョンのChromium OSをWindows、Mac、またはChromeコンピューターにインストールする方法について説明します。
USBドライブにCloudReadyChromiumOSインストーラーを作成する方法
このプロセスは、WindowsではMacOSやChrome OSとは少し異なり、Neverwareは推奨しています WindowsにCloudReadyをインストールする予定がない場合でも、この手順でWindowsを使用すること コンピューター。
Windowsコンピューターにアクセスできる場合、最初のステップは、CloudReadyUSBメーカーをNeverwareからダウンロードすることです。
案内する Neverware.com.
-
下にスクロールして 無料版を入手 それを選択します。
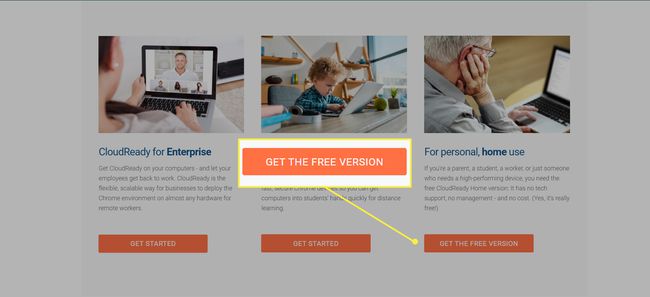
-
選択する HomeEditionをインストールします.
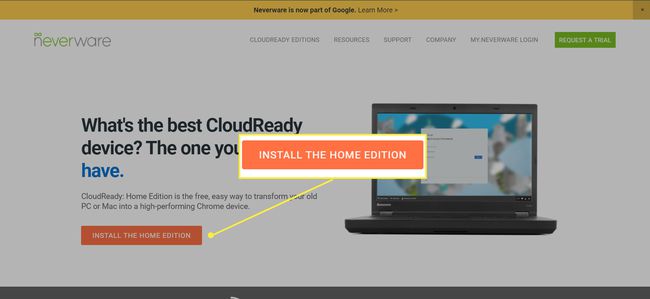
-
選択する USBメーカーをダウンロード.
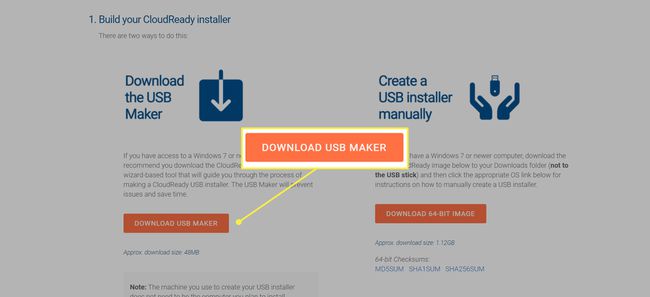
USBメーカーをダウンロードしたら、USBインストーラーを作成する準備が整います。 この手順には、8GBまたは16GBのUSBスティックが必要です。 USBスティックに保存されているデータはすべて失われるため、USBインストーラーを作成する前にバックアップしてください。
Neverwareは、SanDisk USBスティックを使用しないことをお勧めしますが、それだけであれば機能するはずです。
CloudReady用のUSBインストーラーを作成する方法は次のとおりです。
NeverwareからダウンロードしたCloudReadyUSBメーカープログラムを起動します。
-
クリックまたはタップ 次.
![[次へ]ボタンが強調表示されたCloudreadyインストールウィンドウ](/f/70641e427f2deb62596d78e30e0bb9a0.jpg)
-
64ビットまたは32ビットを選択し、クリックまたはタップします 次.
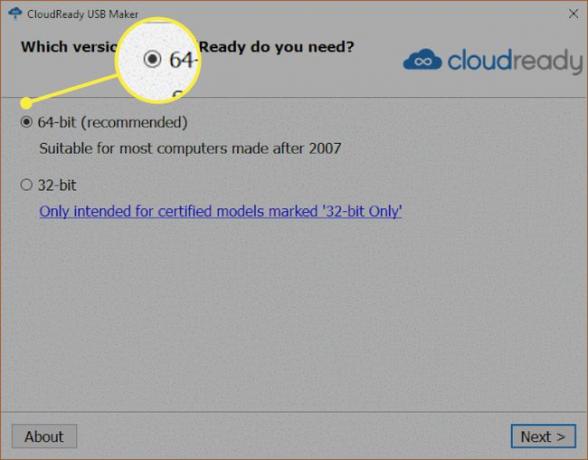
よくわからない場合は、こちらをご覧ください Windowsコンピュータが64ビットか32ビットかを見分ける方法.
-
USBスティックを挿入し、クリックまたはタップします 次.
![[次へ]ボタンが強調表示されたCloudreadyインストーラー](/f/e867d500890fbbdf9e41ace7fb843e36.jpg)
USBスティックに重要なデータがある場合は、先に進まないでください。 最初に重要なデータをバックアップしてください。
-
使用するUSBスティックを選択し、クリックまたはタップします 次.
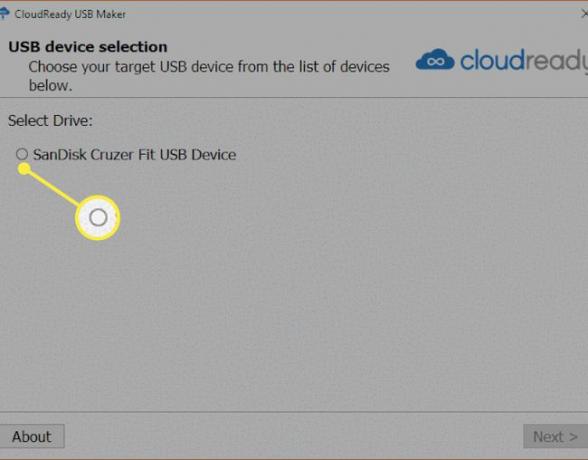
インストールが完了するのを待ち、クリックまたはタップします 終了.
CloudReady USBスティックの作成が完了したら、試してみる準備ができています。
MacまたはChromebookしかない場合はどうなりますか?
Windowsコンピューターがない場合でも、CloudReadyUSBインストーラーを作成できます。 プロセスはもう少し複雑で、Neverwareは代わりにWindowsを使用することをお勧めしますが、それは可能です。
最初のステップは、CloudReadyイメージをダウンロードしてUSBスティックに配置することです。
Neverware.comに移動します。
下にスクロールして、[無料バージョンを入手]を選択します。
クリックまたはタップ HomeEditionをインストールします.
-
クリックまたはタップ 64ビットをダウンロード また 32ビットをダウンロード.
古い32ビットコンピューターにCloudReadyをインストールする場合を除いて、64ビットバージョンを使用してください。
次の手順では、パソコンにChromeをインストールする必要があります。 これはChromebookを使用している場合に与えられますが、Macしかお持ちでなく、Chromiumをまだお持ちでない場合は、続行する前にインストールする必要があります。
Chromebookリカバリアプリを追加します。
に移動します Chromebookリカバリユーティリティ GooglePlayストアで。
-
クリックまたはタップ Chromeに追加 > アプリを追加.
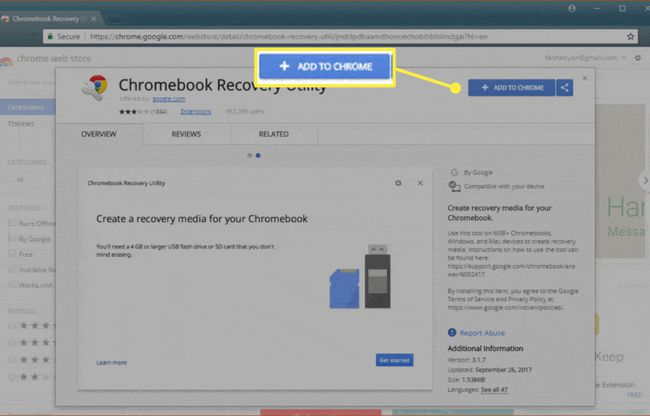
を開きます Chromebookリカバリユーティリティ.
-
クリックまたはタップします 装備 アイコン> ローカル画像を使用する.
![[ローカル画像を使用]が強調表示されたChromebookリカバリユーティリティアプリ](/f/c9673f3fc72454887e430c29a746b0ca.jpg)
-
NeverwareからダウンロードしたCloudReady.isoを選択します。
Macをお持ちの場合、NeverwareはUnarchiverユーティリティを使用して.isoを解凍することをお勧めします。 そうしないと、USBインストーラーの作成プロセスが機能しない可能性があります。
クリックまたはタップ 継続する.
プロセスが終了するのを待ち、クリックまたはタップします 終わり.
USBドライブからCloudReadyを実行する方法
CloudReadyインストールUSBドライブの作成が完了したら、準備はほぼ完了です。 最後に行う必要があるのは、CloudReadyを使用するコンピューターをシャットダウンし、USBから起動できることを確認することです。
USBスティックをコンピューターに挿入し、通常のオペレーティングシステムで起動する場合は、起動順序を変更する必要があります。 私たちをチェックしてください BIOSで起動順序を変更するためのガイド これを達成する方法がわからない場合。 Macでは、起動時にオプションキーを押し続けるだけで、Macの起動に使用するデバイスを選択できます。
CloudReadyを介してUSBスティックからChromiumOSを実行する方法は次のとおりです。
-
CloudReadyで使用するコンピューターを選択します。
ラップトップ、デスクトップ、Windows、Mac、さらにはLinuxコンピューターを使用できます。 ハードウェアは完全に互換性がないかもしれませんが、試してみるまでわかりません。
コンピュータの電源がオフになっていることを確認してください。
コンピューターのUSBポートを見つけて、CloudReadyインストールUSBを挿入します。
-
コンピューターの電源を入れます。
通常のオペレーティングシステムで起動する場合は、起動順序を変更する必要があります。
ようこそ画面が表示されるのを待ちます。
-
クリック さあ行こう.
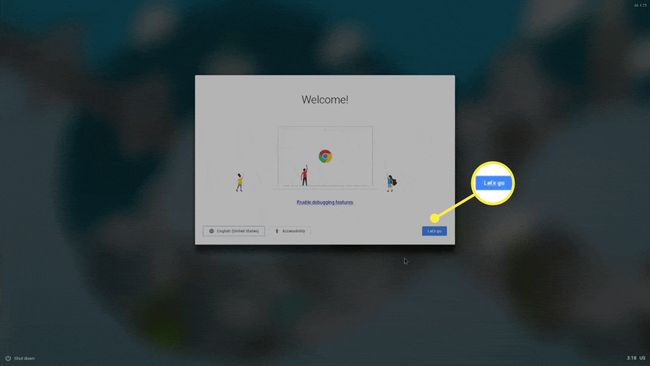
-
インターネット接続を確認してください。
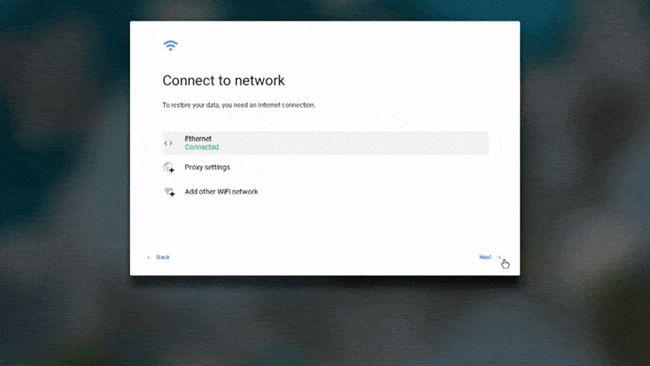
イーサネットに接続していない場合は、イーサネットケーブルを接続するか、をクリックします 他のWi-Fiネットワークを追加する.
Wi-Fiネットワークを追加する場合は、ネットワークをクリックするか、SSIDを入力して[ 接続. イーサネット経由で接続している場合は、この手順をスキップしてください。
クリック 次 > 継続する.
-
Googleアカウントに関連付けられているGmailアドレスまたはメールアドレスを入力して、 次.
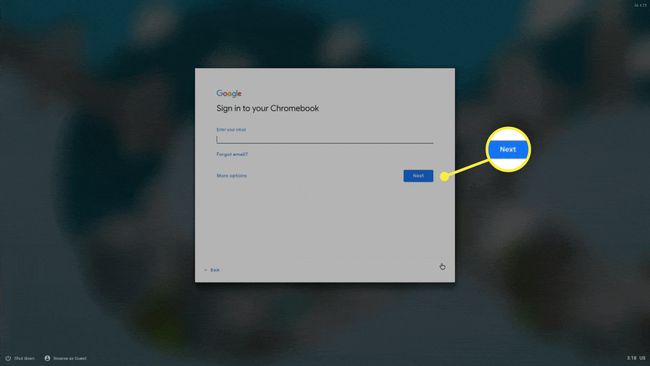
Googleアカウントをまだお持ちでない場合は、 より多くのオプション 画面の指示に従います。
GmailまたはGoogleアカウントのパスワードを入力し、 次.
プロンプトが表示されたら、2要素認証コードを入力して、 次.
これでCloudReadyのセットアップが完了します。 この状態で使用する準備が整い、Chromeでインターネットの閲覧をすぐに開始したり、Googleドライブファイルにアクセスしたり、Chromebookで通常行うことなら何でもできます。
オプション:CloudReadyを永続的にインストールせずにUSBから実行する
既存のオペレーティングシステムをCloudReadyに恒久的に置き換えたくない場合は、USBスティックをコンピューターに残しておくだけです。 オンにするたびに、元のオペレーティングシステムではなくCloudReadyが起動します。 元のオペレーティングシステムを使用したい場合は、コンピューターの電源を切り、USBスティックを取り外して、コンピューターの電源を入れ直してください。
CloudReadyを永続的にインストールしない場合、更新を受け取ることはありません。 CloudReadyは、インストールされると、Neverwareから定期的に自動更新を受け取ります。 永続的にインストールしないことを選択した場合は、オペレーティングシステムの更新を利用するために、新しいCloudReadyUSBスティックを定期的に作成する必要があります。
CloudReadyをインストールすると、元のオペレーティングシステムとコンピューター上のすべてのファイルが削除されます。 インストール後、コンピューターには元のオペレーティングシステムではなくChromiumOSのバージョンがインストールされます。 保存した画像やビデオなど、コンピューター上の残りのデータも失われます。
CloudReadyを永続的にインストールする前に、すべてのファイルをクラウドまたは外付けハードドライブにバックアップする必要があります。 次に、前のセクションで説明した方法を使用してCloudReadyを起動する必要があります。
USBインストーラーからCloudReadyを実行しているときにコンピューターが正常に動作しない場合、CloudReadyを永続的にインストールしても問題は魔法のように修正されません。 キーボード、マウスまたはタッチパッド、Wi-Fi、その他すべてが正常に機能していることを確認してください。
CloudReadyはほとんどのコンピューターと互換性がありますが、一部のハードウェアはChromeOSまたはCloudReadyと互換性がありません。 コンピューターがWi-Fiに接続しない場合、CloudReadyにはWi-Fiカード用のドライバーが機能していない可能性があります。 その場合、CloudReadyを永続的にインストールすることはお勧めできません。
CloudReadyがコンピューターで正常に機能する場合、インストールは非常に簡単です。
CloudReadyUSBスティックがすでに挿入された状態でコンピューターの電源を入れます。
CloudReadyが起動するのを待ちます。
あなたの ユーザー システムトレイの右下隅にあるアイコン。
-
クリック CloudReadyをインストールします > CLOUDREADYをインストールする.
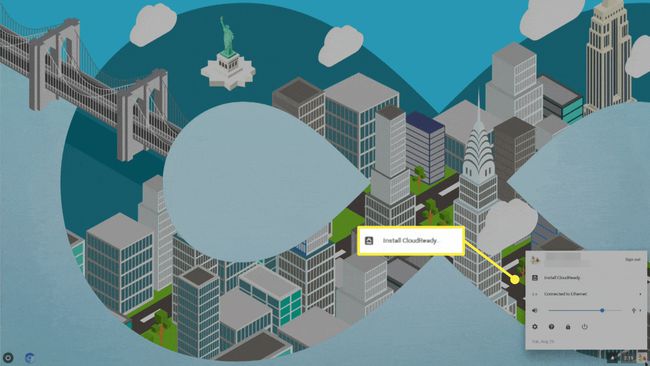
すべての警告を読んで同意し、インストールプロセスが完了するのを待ちます。
インストールプロセスが完了したら、コンピューターの電源を切り、USBスティックを取り外すことができます。 次回コンピュータの電源を入れると、CloudReadyが起動します。
ChromeOSと Chromium OS
ChromeOSはChromiumOSに基づいています. Chromium OSはオープンソースプロジェクトであり、誰でも(実際に)コピー、変更、および好きな方法で使用できます。 つまり、Chromium OSをコンピューターにインストールすることで、ChromeOSのエクスペリエンスにかなり近づくことができます。 ただし、技術的な専門知識が必要です。
CloudReadyとは何ですか?
CloudReadyは、Googleの公式Chrome OSと同様に、ChromiumOSをベースにしたオペレーティングシステムです。 NeverwareとGoogleはどちらも、Chromium OSオープンソースプロジェクトからベースコードを取得し、独自のコードを追加して、動作するオペレーティングシステムを作成します。
Chrome OSと比較したCloudReadyの利点は、さまざまなハードウェアにインストールできることです。 時間の経過とともに速度が低下した古いWindowsラップトップまたはMacBookをお持ちの場合は、CloudReadyをインストールすることで、Chromebookに非常に近いものに変えることができる場合があります。
CloudReadyは最新バージョンのWindowsやMacOSほどリソースを消費しないため、古いコンピューターやラップトップにインストールするとパフォーマンスが向上する場合があります。
CloudReadyは、すべてのコンピューターハードウェアと互換性があるわけではありません。 コンピュータにインストールする前に、USBドライブから起動し、マウスまたはタッチパッド、キーボード、Wi-Fi、およびその他のデバイスが機能することを確認してください。
